FILTROVAT PODLE KATEGORIE

Spojte se se svou Pride
Další informace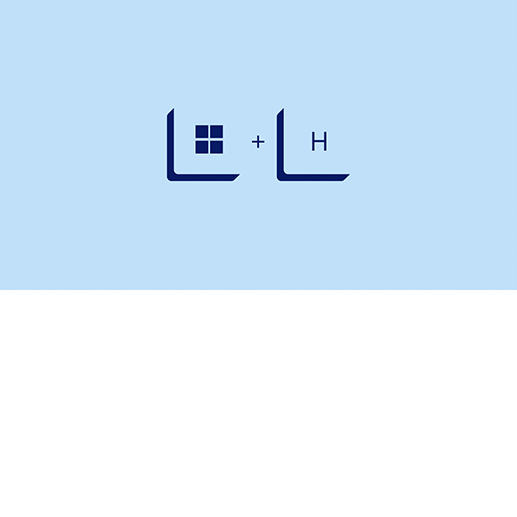
Mluvte namísto psaní
Další informace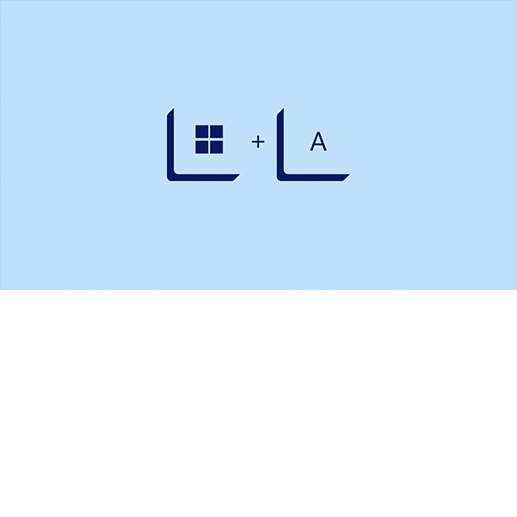
Rychlá změna nastavení
Další informace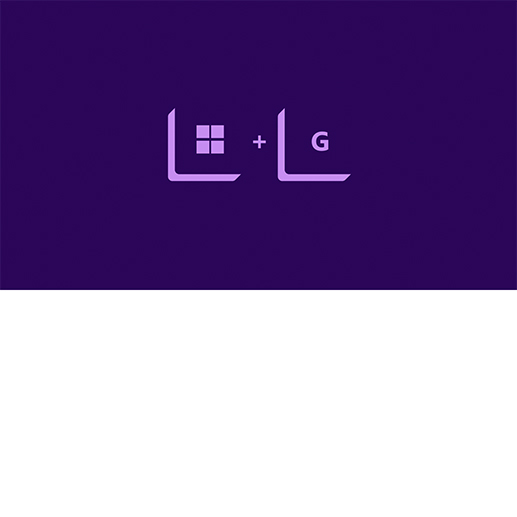
Otevření herního panelu Xbox Game Bar přes hru
Další informace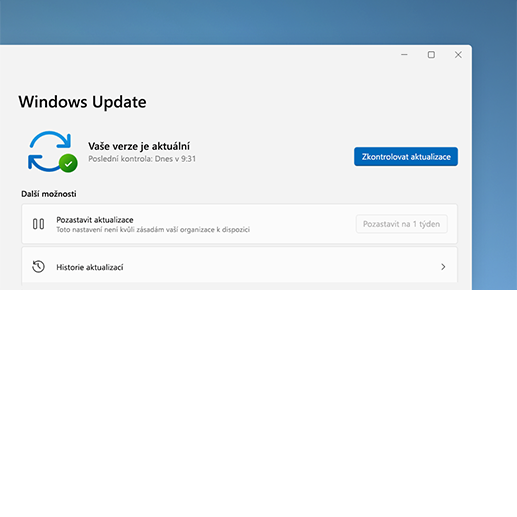
Držte krok s neustálými inovacemi systému Windows 11
Další informace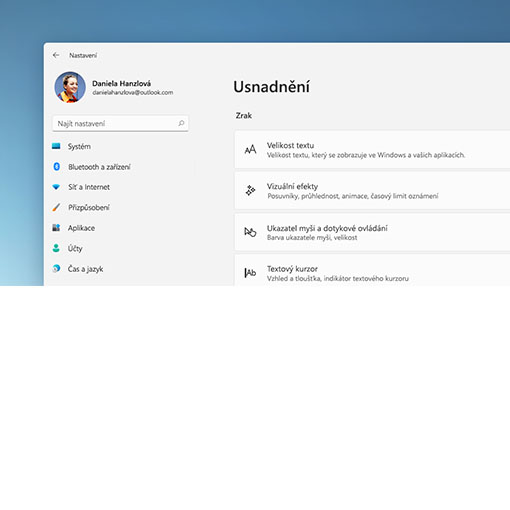
Zajistěte lepší přístupnost svého počítače
Další informace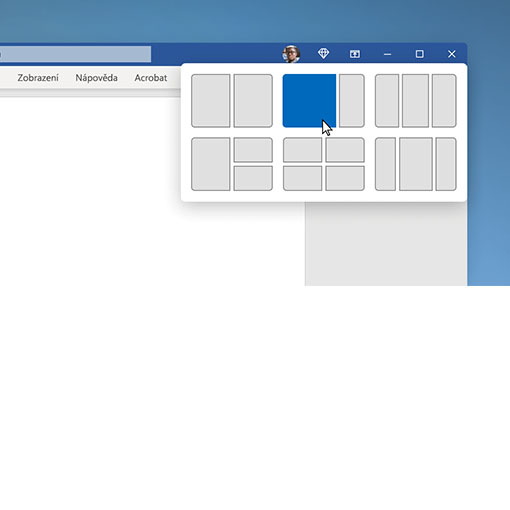
Uspořádejte si rychle spuštěné aplikace
Další informace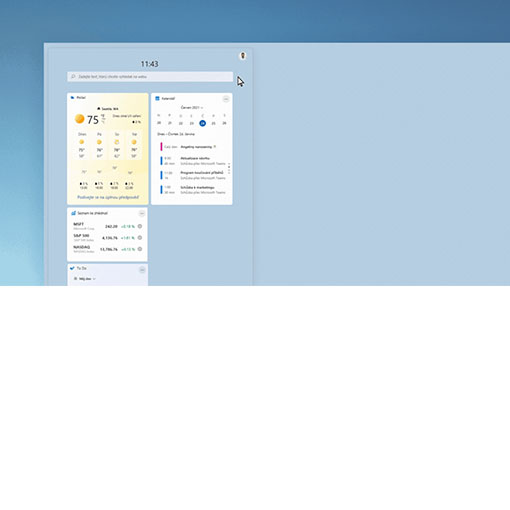
Přidání widgetů na nástěnku
Další informace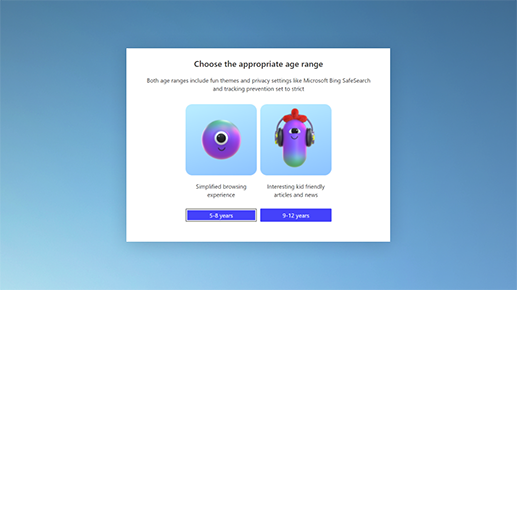
Zvyšte bezpečí svých dětí na internetu
Další informace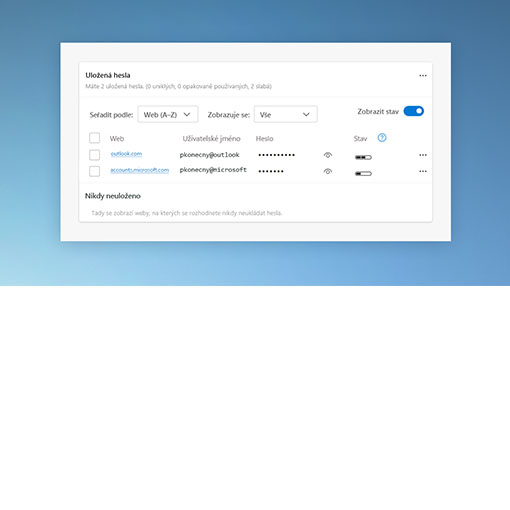
Spravujte hesla v prohlížeči Microsoft Edge
Další informace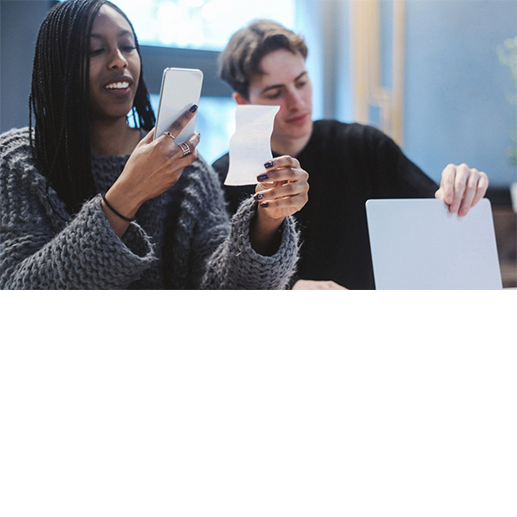
Digitalizujte své fyzické soubory
Další informace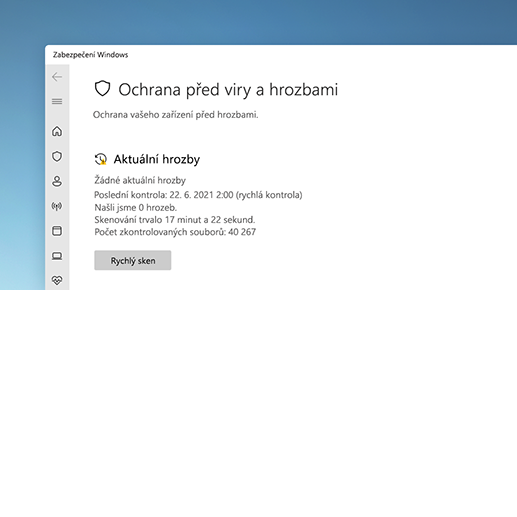
Vyhledejte ve svém počítači viry
Další informace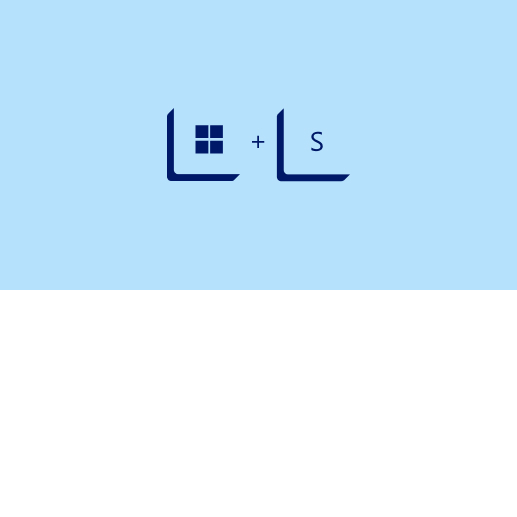
Najděte cokoli
Další informace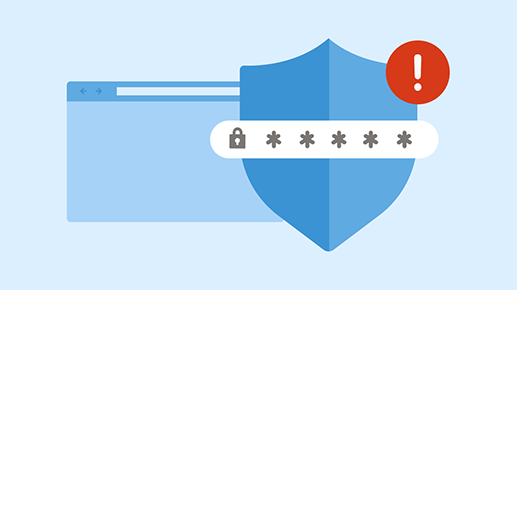
Pomozte ochránit svá hesla online
Další informace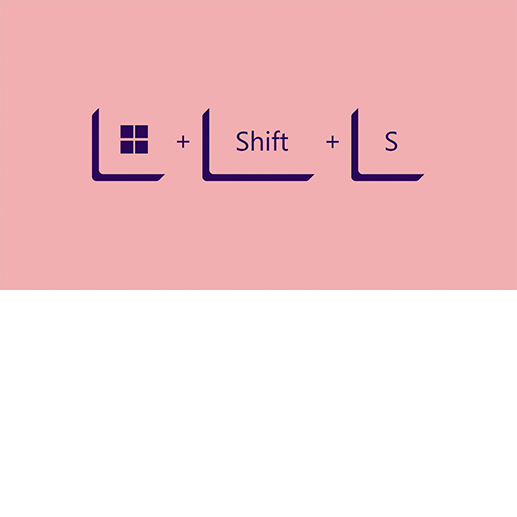
Pořízení snímku obrazovky
Další informace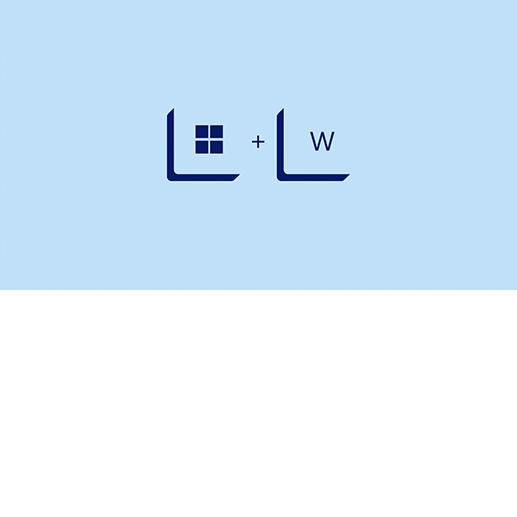
Otevřete panel s widgety
Další informace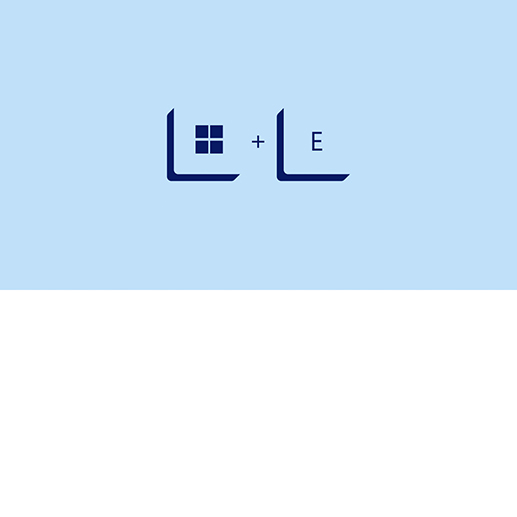
Snadný přístup k souborům
Další informace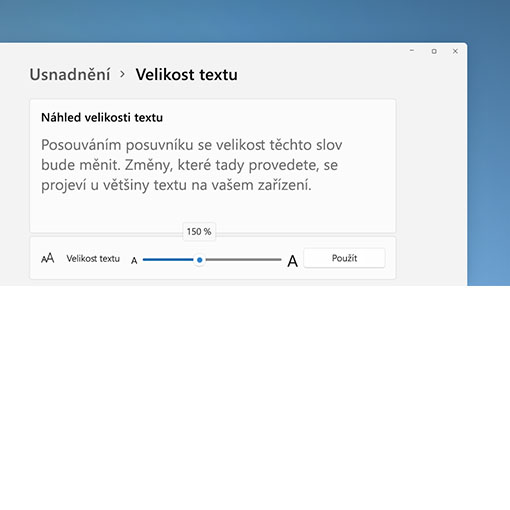
Zvětšete text
Další informace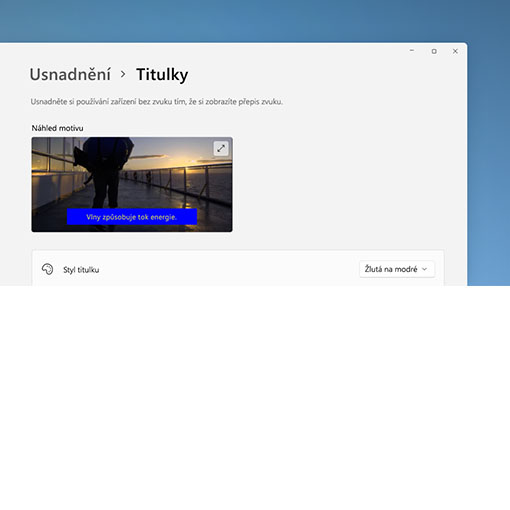
Přizpůsobte si popisky
Další informace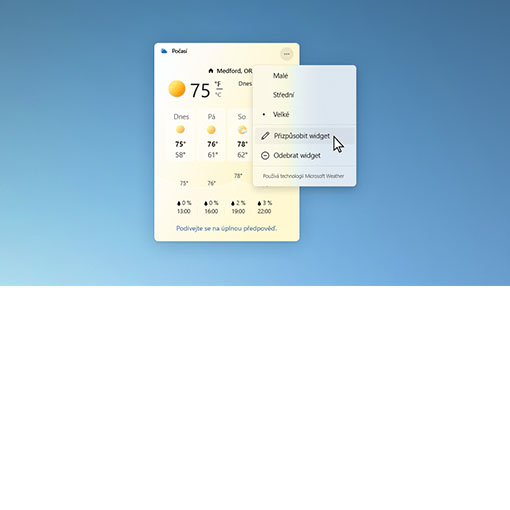
Přizpůsobení panelu widgetů na míru vašim potřebám
Další informace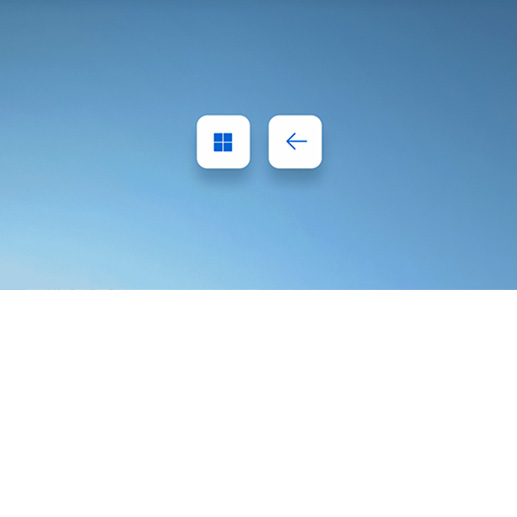
Přichycení oken vedle sebe
Další informace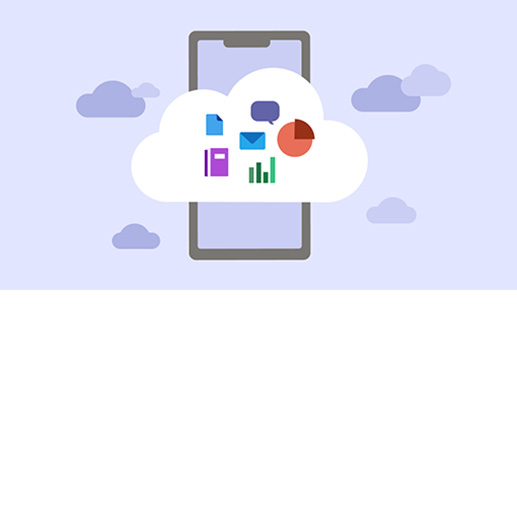
Microsoft 365 na cestách2
Další informace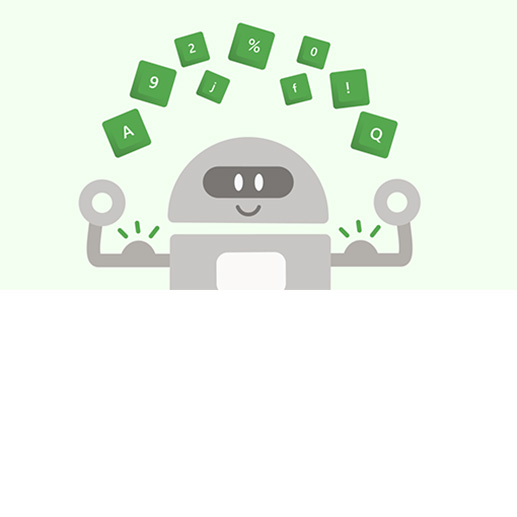
Jedinečná hesla lépe chrání vaše data
Další informace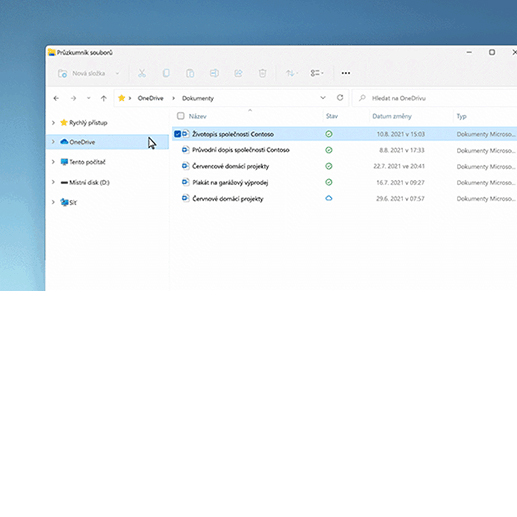
Uložte úložiště počítače do cloudu
Další informace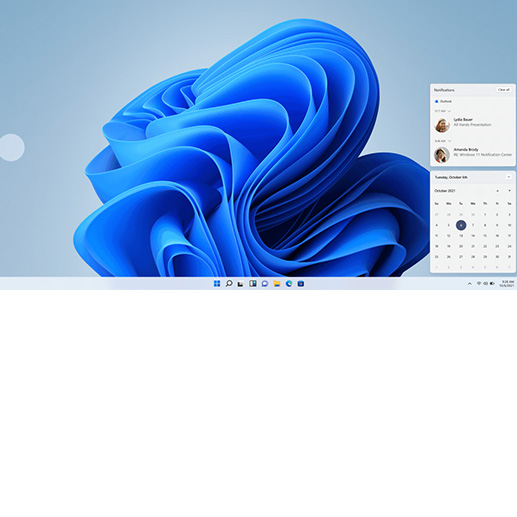
Navigace prstem3
Další informace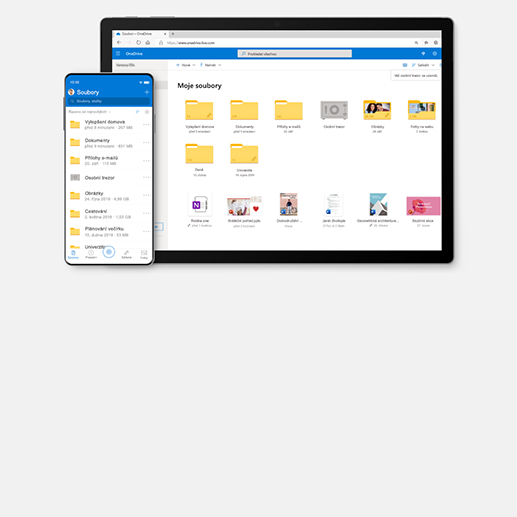
Získejte aplikaci OneDrive v mobilním zařízení
Další informace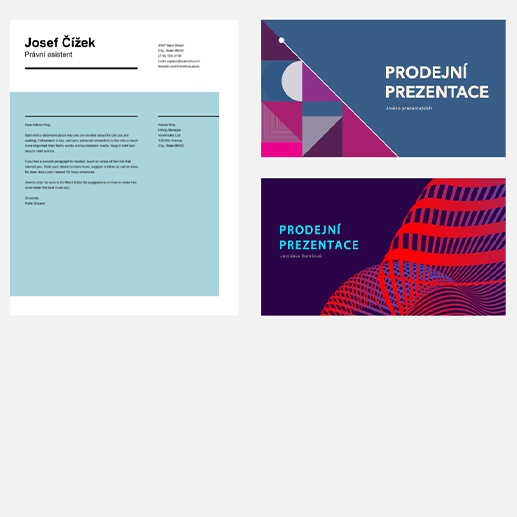
Vytvářejte více pomocí šablon
Další informace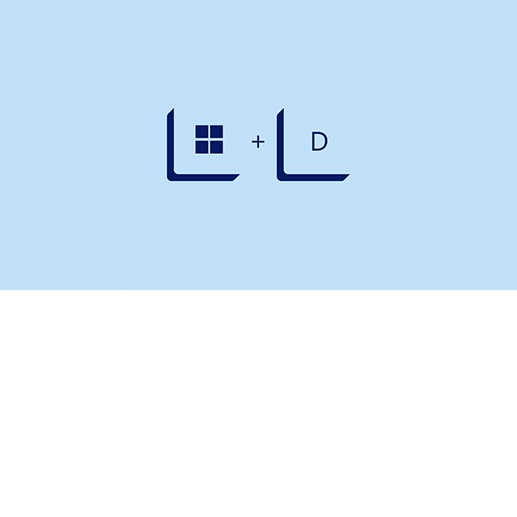
Odstraňte nepořádek v okně
Další informace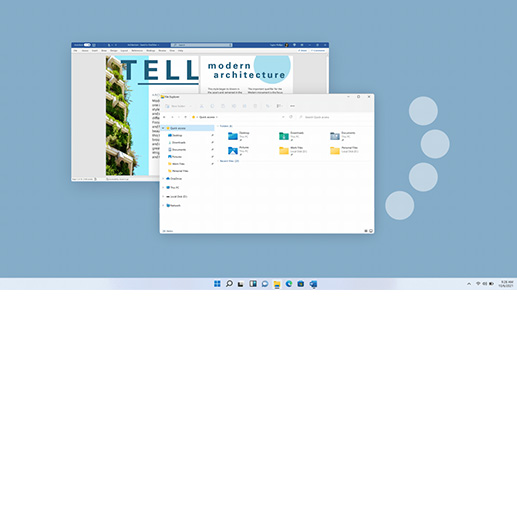
Pracovní plochu změníte přejetím prstu3
Další informace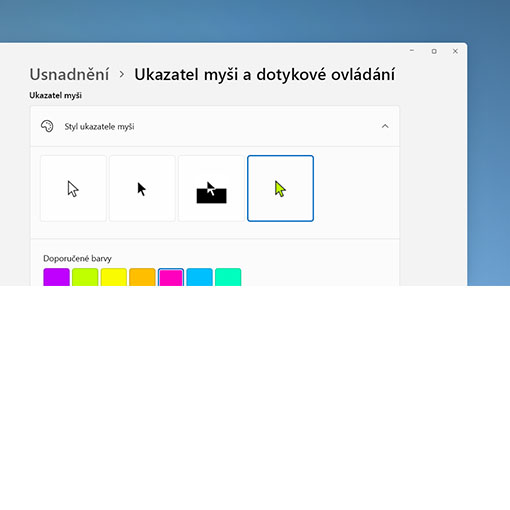
Zvýrazněte ukazatel myši a textový kurzor, aby byl lépe vidět
Další informace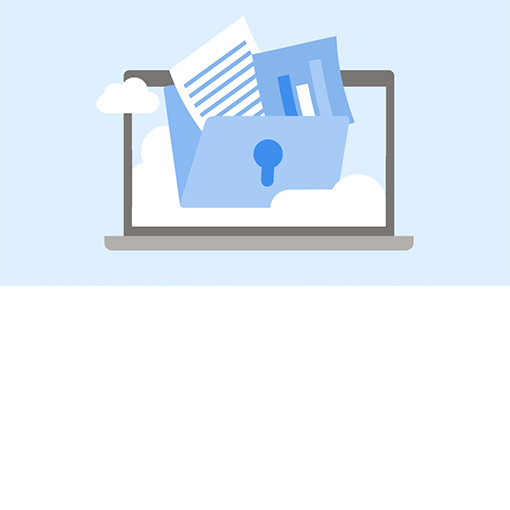
Udržujte své soubory chráněné a zálohované
Další informace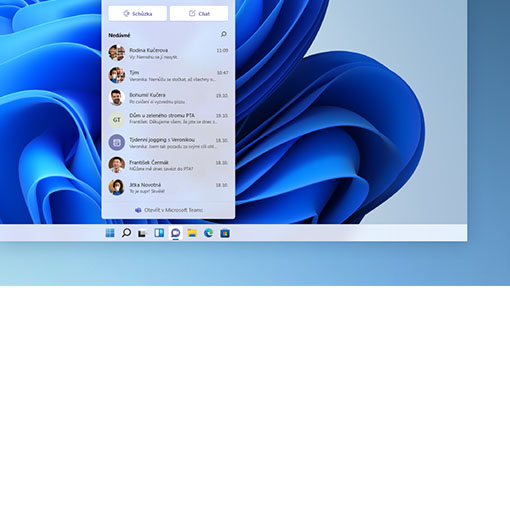
Spojte se s kýmkoli rovnou z hlavního panelu1
Další informace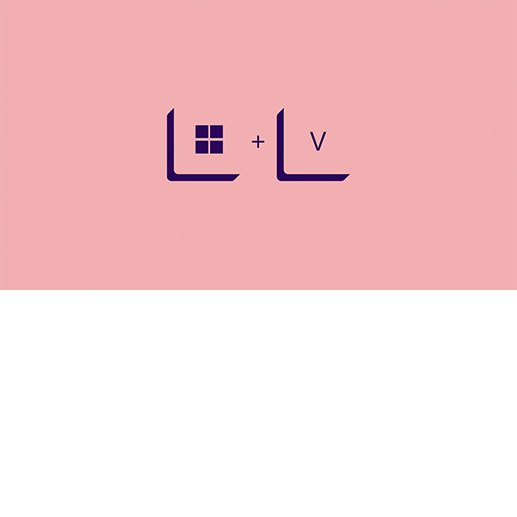
Přístup k historii schránky
Další informace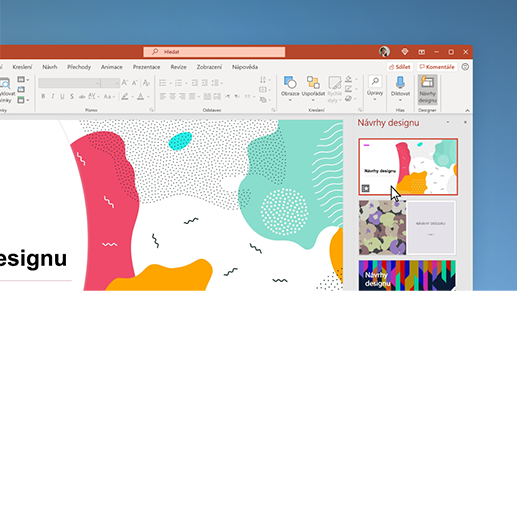
Využijte designové nápady v PowerPointu
Další informace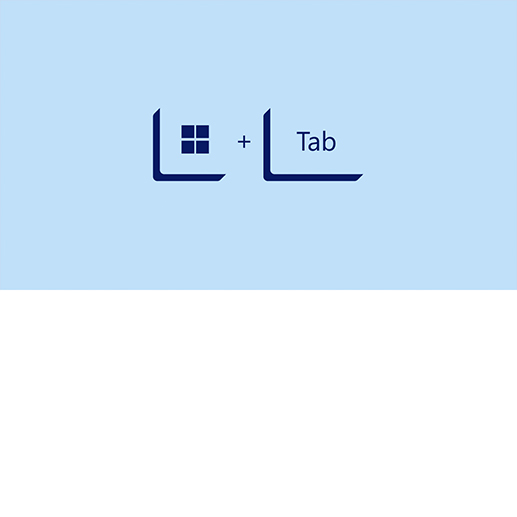
Přepínání mezi otevřenými okny
Další informace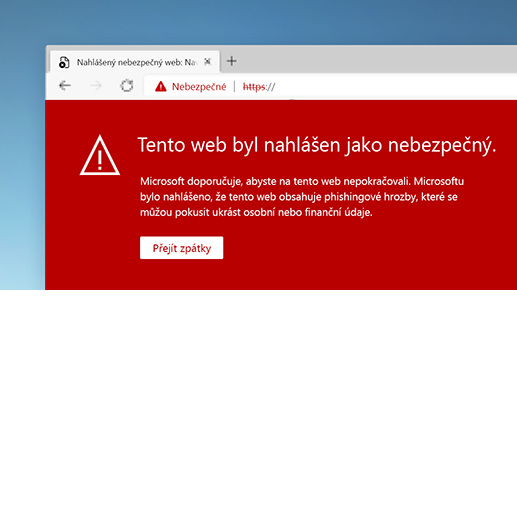
Zajistěte si bezpečí při prohlížení internetu
Další informace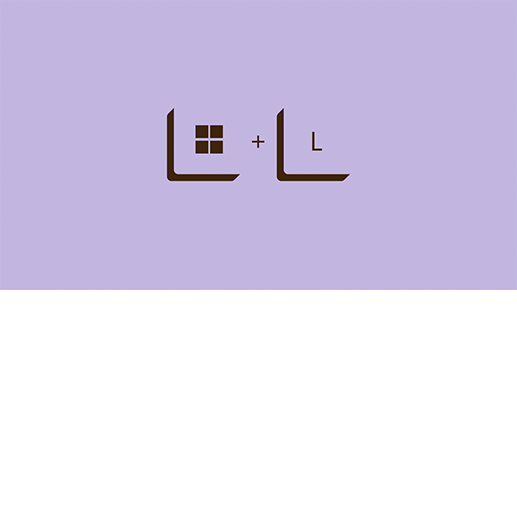
Uzamkněte svou obrazovku
Další informaceVe Windows 11 máte integrované tři způsoby, jak udělat snímek obrazovky. Snímek obrazovky ve Windows 11 můžete udělat následovně:
- Použijete Výstřižky v nabídce Start.
- Na klávesnici stisknete a podržíte klávesy Windows + Shift + S.
- Stiskněte na klávesnici Win + G a otevře se vám Xbox Game Bar, kde použijete funkci Zaznamenat.
Pokud chcete udělat záznam aktivity na obrazovce, Windows 11 má integrovanou funkci záznamu. Pokud chcete udělat záznam videa na svém zařízení s Windows 11:
- Otevřete Výstřižky v nabídce Start.
- Stiskněte tlačítko Zaznamenat a vyberte možnost Nový.
- Vyberte, kterou část obrazovky chcete nahrávat a vyberte možnost Spustit.
Windows 11 vám umožňuje ponechat hlavní panel uprostřed spodní části obrazovky nebo ho přesunout do středu levé části obrazovky. Pokud chcete přesunout hlavní panel:
- Kliknutím pravým tlačítkem na hlavní panel otevřete Nastavení hlavního panelu.
- Rozbalte část Chování hlavního panelu.
- Změňte výběr rozevíracího seznamu Zarovnání hlavního panelu z možnosti Na střed na Vlevo.
Pokud nechcete, aby se hlavní panel zobrazoval na obrazovce, Windows 11 vám umožní přístup k hlavnímu panelu, pouze když jej potřebujete. Hlavní panel v systému Windows 11 skryjete následovně:
- Kliknutím pravým tlačítkem na hlavní panel otevřete Nastavení hlavního panelu.
- Rozbalte část Chování hlavního panelu.
- Zaškrtněte políčko vedle položky Automaticky skrýt hlavní panel.
Se systémem Windows 11 je změna uživatelského jména hračka. Pokud chcete ve Windows 11 změnit uživatelské jméno místního účtu:
- Otevřete možnost Ovládací panely > Uživatelské účty.
- Vyberte profil, jehož uživatelské jméno chcete změnit.
- Vyberte možnost Změnit název účtu.
Pokud máte zařízení s Windows 11 propojeno s účtem Microsoft, budete muset upravit název na externím webu. Přejděte ve svém zařízení do Nastavení > Účty > Vaše informace > Spravovat účty. Jakmile se otevře nová webová stránka, rozbalte kartu Vaše informace a vyberte možnost Upravit název.
S Windows 11 máte možnost používat u počítače více monitorů. Počítač s Windows 11 připojíte k více monitorům následovně:
- Řádně připojte kabely nových monitorů a otevřete Nastavení.
- V nabídce Systém vyberte možnost Obrazovka. Vaše zařízení by mělo nové monitory automaticky rozpoznat. Pokud ne, vyberte Více obrazovek a poté Rozpoznat.
- Z rozevíracího seznamu vyberte, jak chcete, aby se vaše obrazovka zobrazovala.
- Vyberte možnost Použít.
Pokud chcete upravit nastavení napájení a spánku v systému Windows 11 postupujte takto:
- Vyberte možnost Start.
- Vyberte možnost Nastavení.
- Vyberte možnost Systém.
- Vyberte možnost Napájení a baterie.
- Vyberte Obrazovka a režim spánku.
Je možné nastavit, jak dlouho obrazovka zůstane zapnutá, když zařízení nepoužíváte. Režim spánku vám umožňuje upravit, jak dlouho zařízení počká, než přejde do režimu spánku, když ho nepoužíváte.
Zapnutí a vypnutí Bluetooth na počítači s Windows 11 provedete takto:
- Vyberte možnost Start.
- Vyberte možnost Nastavení.
- Vyberte možnost Bluetooth a zařízení.
- Na této obrazovce můžete Bluetooth zapnout nebo vypnout.
Pokud vaše zařízení automaticky rozpozná adaptér Bluetooth, můžete také zapnout a vypnout Bluetooth v počítači s Windows 11 v rychlém nastavení.
Pořízení snímku obrazovky vám umožní udělat snímek toho, co máte zobrazeno na obrazovce zařízení. Pokud chcete pořídit snímek obrazovky ve Windows 11 pomocí klávesové zkratky, vyberte a podržte klávesu PrtSc. Pokud nemáte zařízení s klávesou Print Screen, použijte k pořízení snímku obrazovky Fn + klávesu s logem Windows + mezerník. Chcete-li zobrazit pořízený snímek, vložte ho do aplikace Microsoft Word, Malování nebo Malování 3D. Snímky obrazovky můžete také automaticky uložit do složky Obrázky v Průzkumníku souborů.
K pořízení snímku obrazovky ve Windows 11 můžete použít nástroj Výstřižky. Pokud chcete použít Výstřižky za pomoci myši a klávesnice, postupujte takto:
- Stiskněte klávesu s logem Windows + Shift + S.
- Myší vyberte oblast, kterou chcete zachytit na snímku obrazovky.
Pokud chcete použít Výstřižky pouze za pomoci myši:
- Vyberte možnost Start a vyhledejte Výstřižky.
- Vyberte možnost Nový.
- Myší vyberte oblast, kterou chcete zachytit na snímku obrazovky.

Zajímají vás další tipy? Potřebujete poradit?
Objevte další způsoby, jak začít systém Windows 11 využívat naplno.

- 1 Určité funkce vyžadují specifický hardware, viz Specifikace Windows 11. Chatování přes SMS je dostupné pouze ve vybraných zemích a bude postupně zpřístupněno v dalších oblastech. Další podrobnosti jsou uvedeny na této stránce. Vyžaduje přístup k internetu; poskytovatel internetu si může účtovat poplatky.
- 2 Obsah na obrazovkách je fiktivní. Dostupnost funkcí a aplikace se může v jednotlivých oblastech lišit.
- 3 Vyžaduje počítač s dotykovou obrazovkou.
- 4 Je vyžadován přístup k Internetu. Mohou být účtovány poplatky.
-
5 Funkce Předveď svoji Pride je dostupná v následujících aplikacích:
iOS: Outlook, Teams, OneNote, Office, Word, Excel a PowerPoint
Android: Outlook a Teams
Mac: Word, Excel, PowerPoint a OneNote

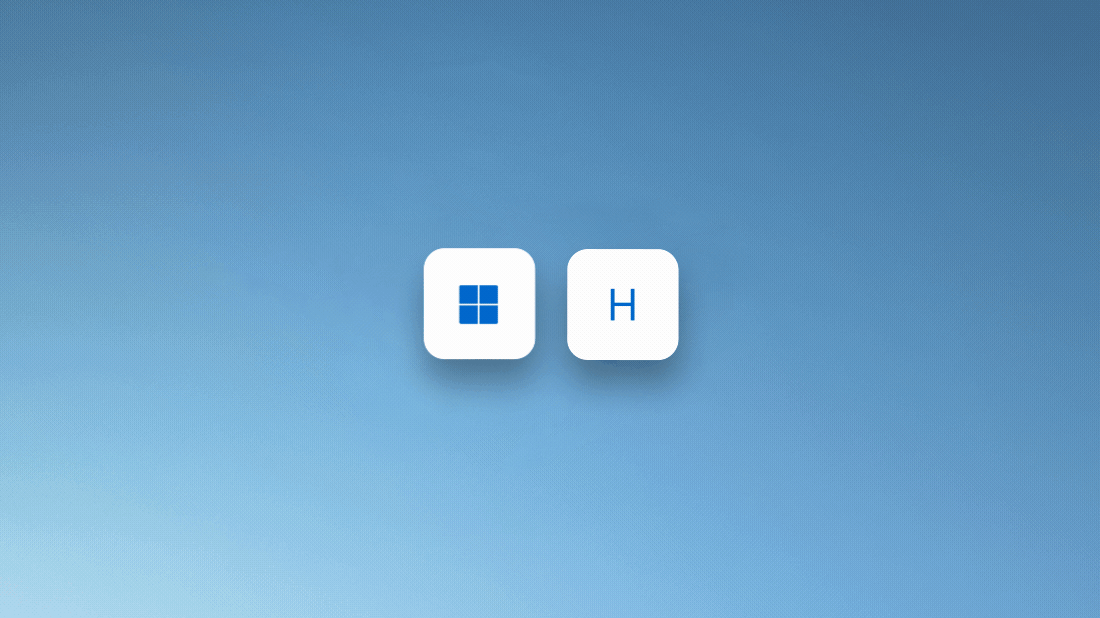
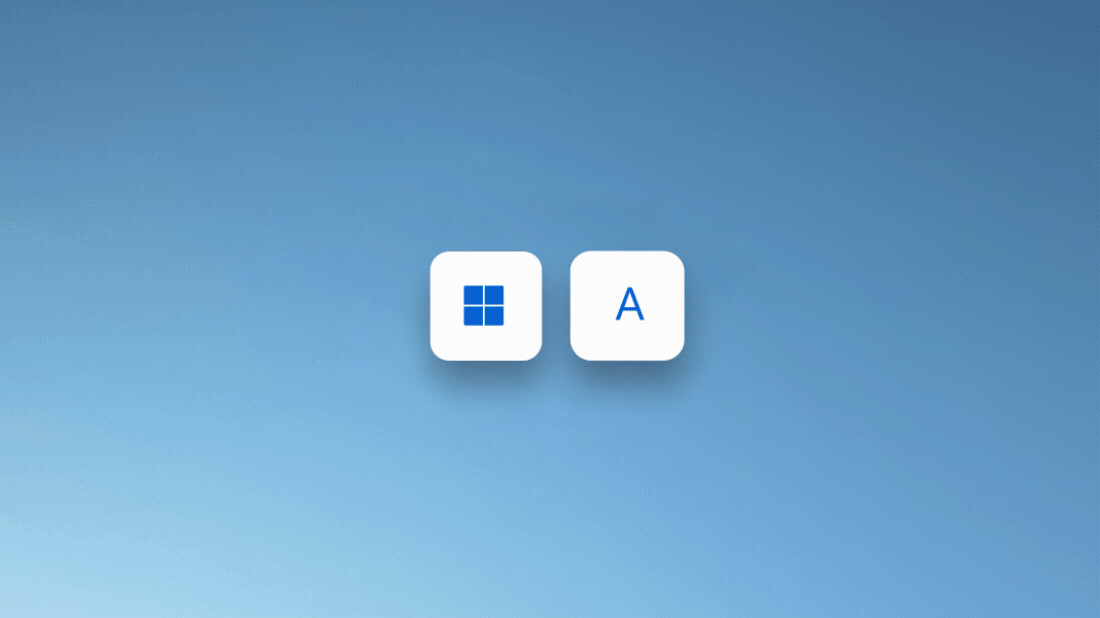
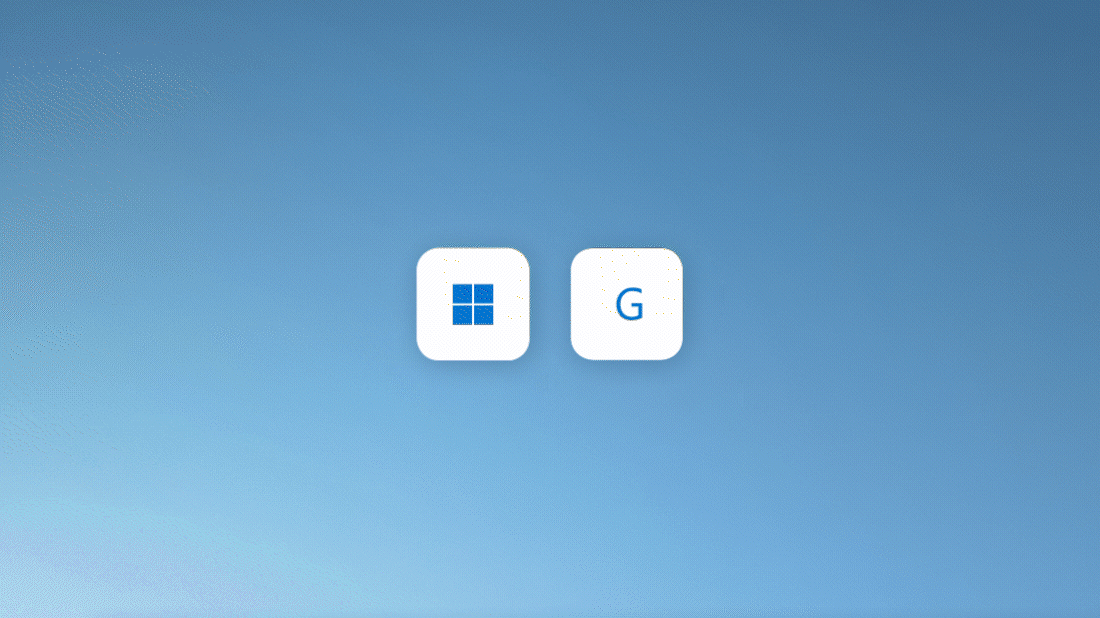
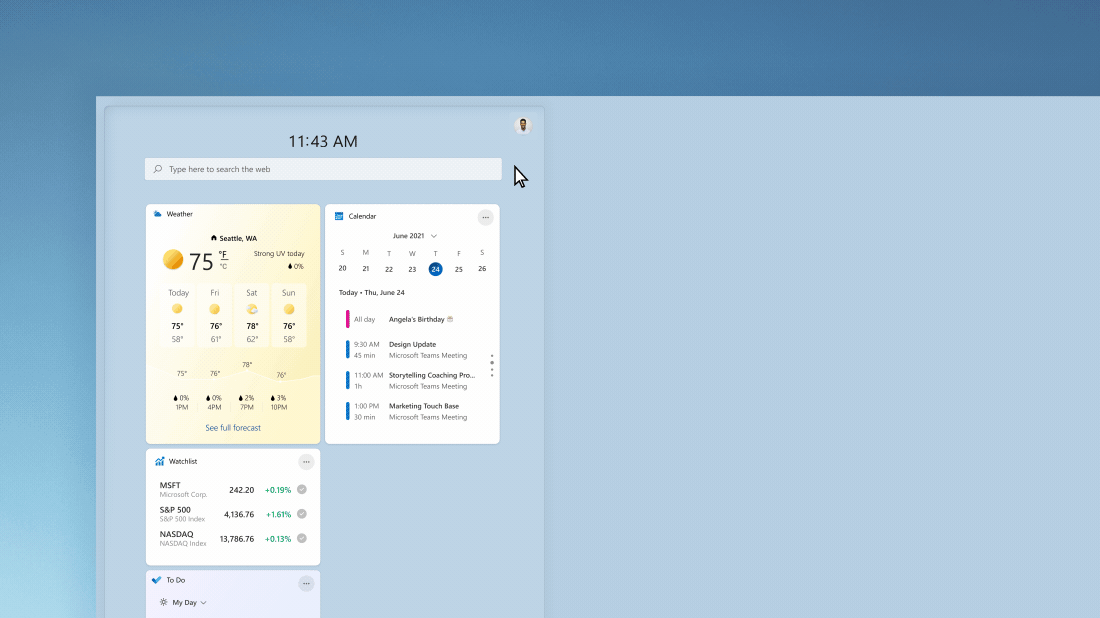
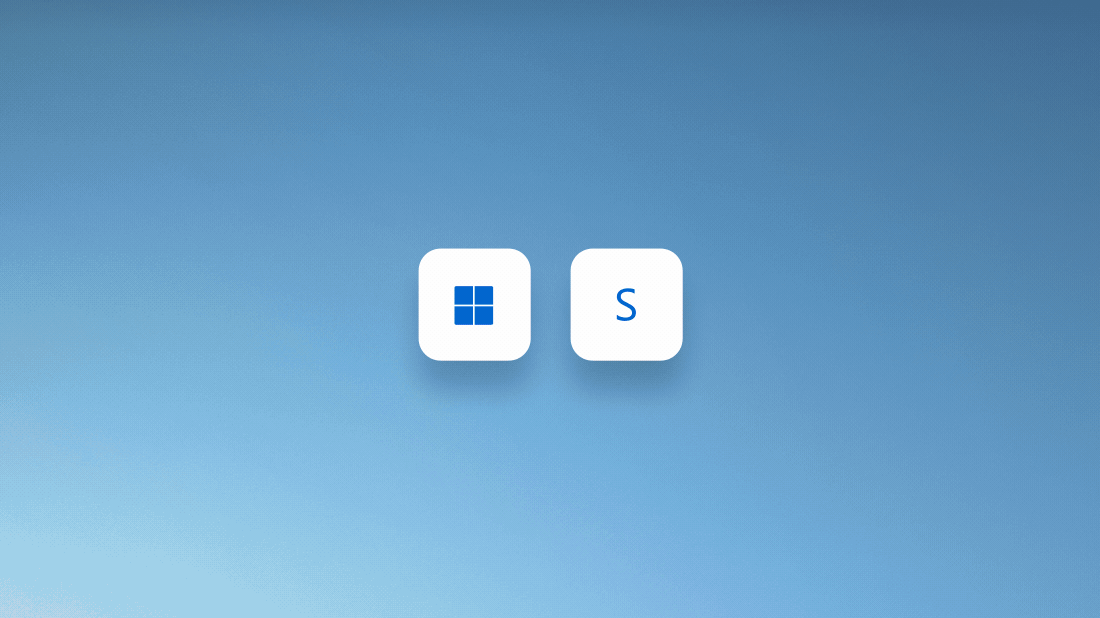
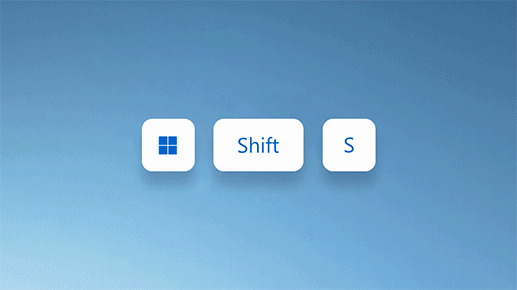
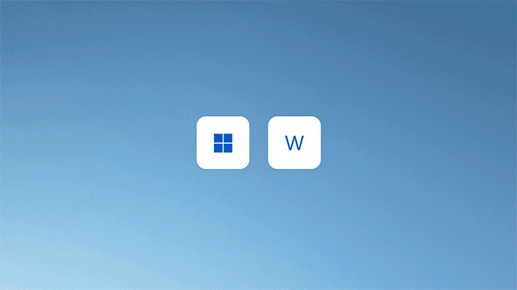
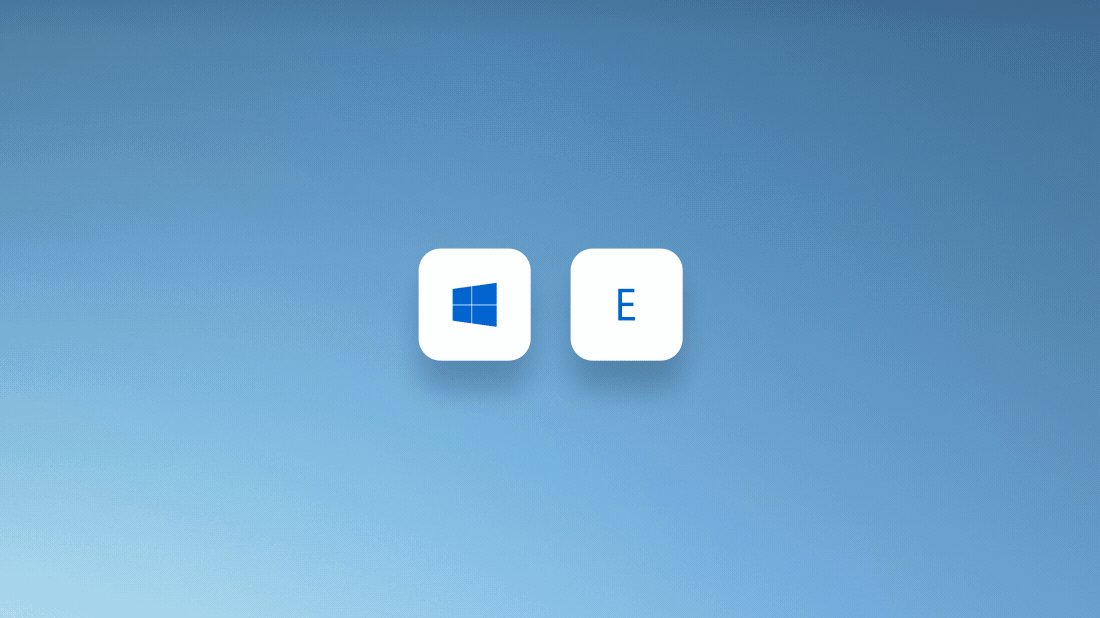
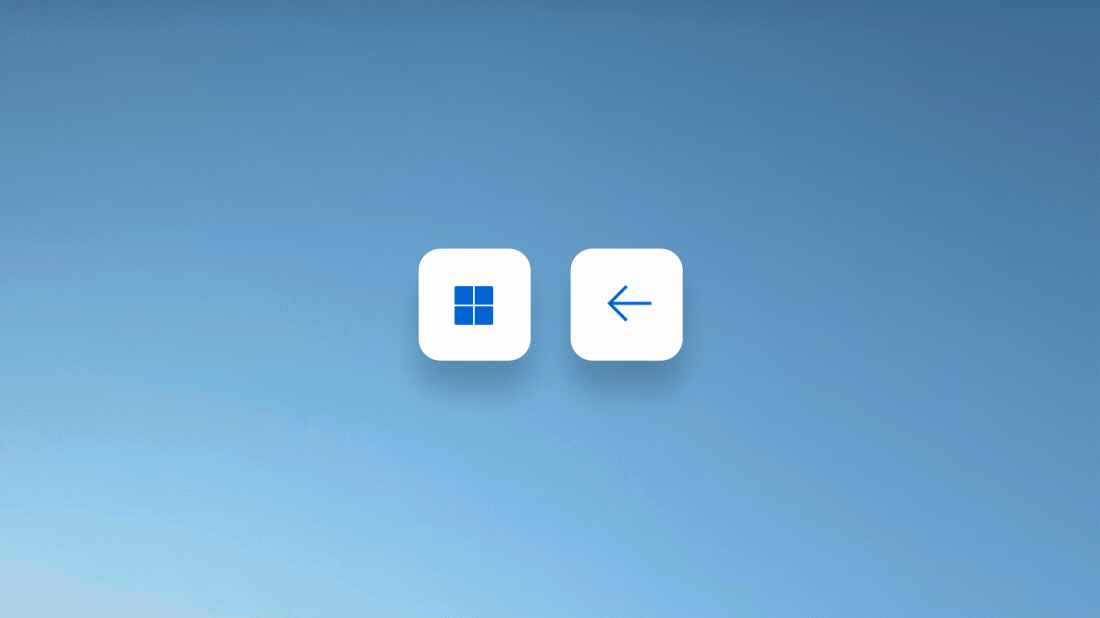
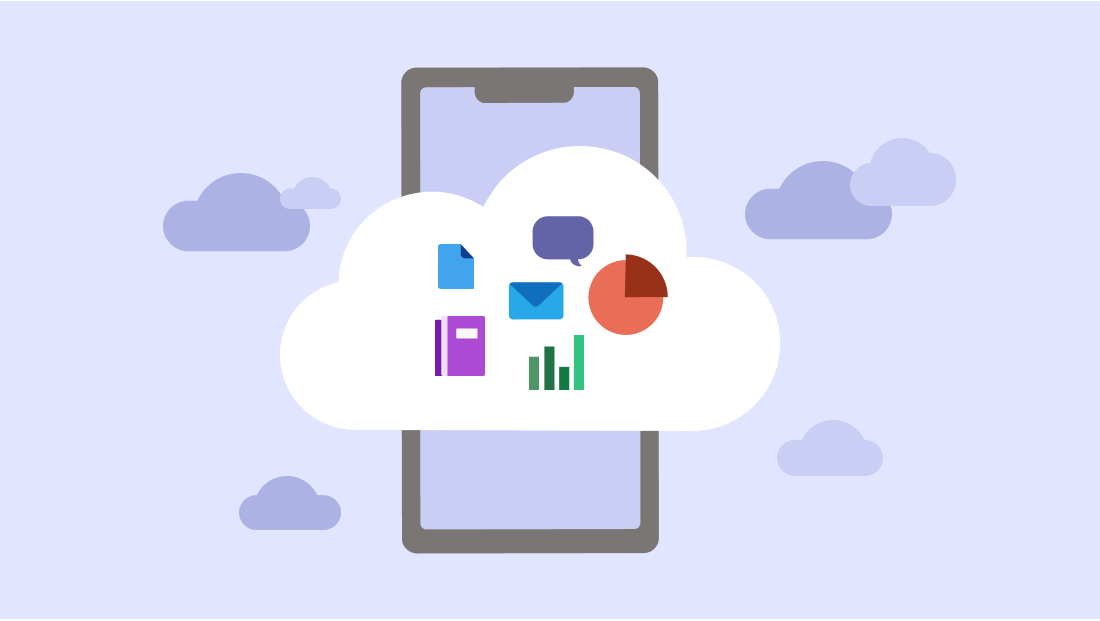
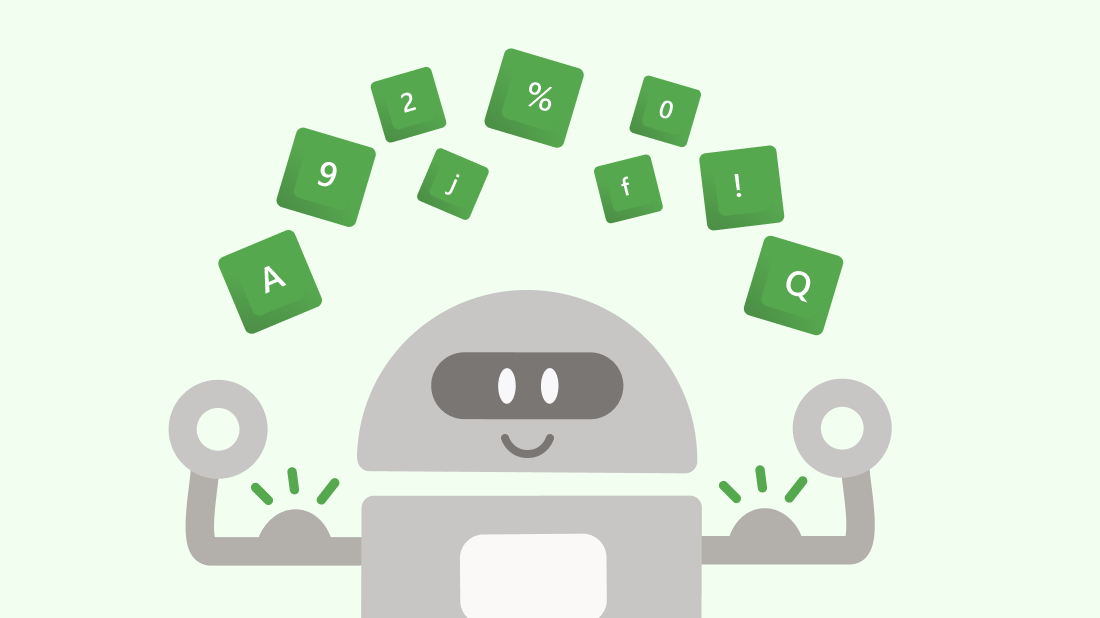
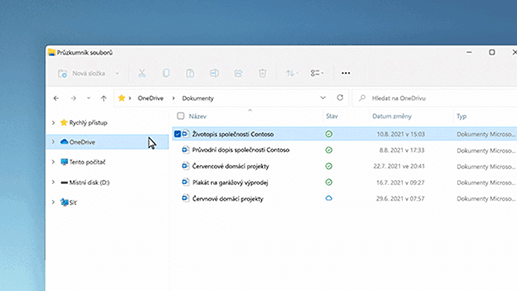
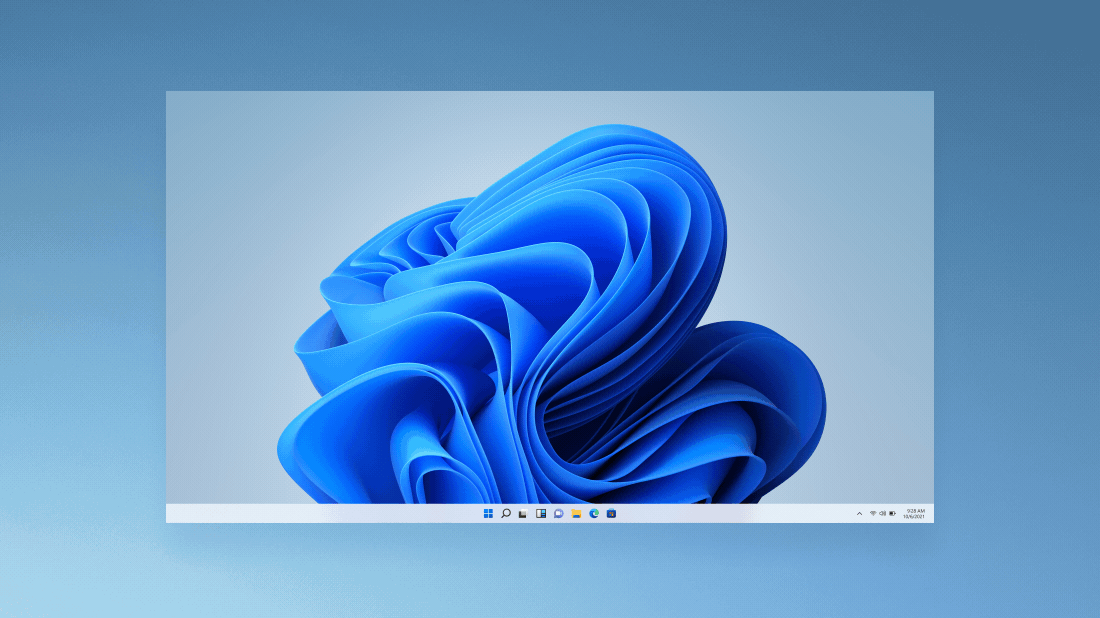
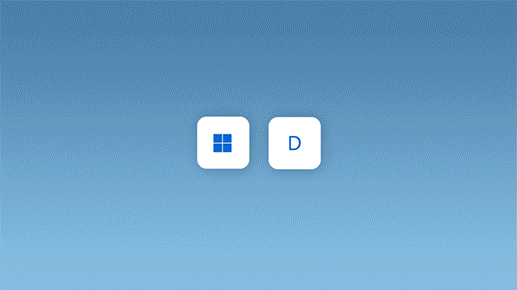
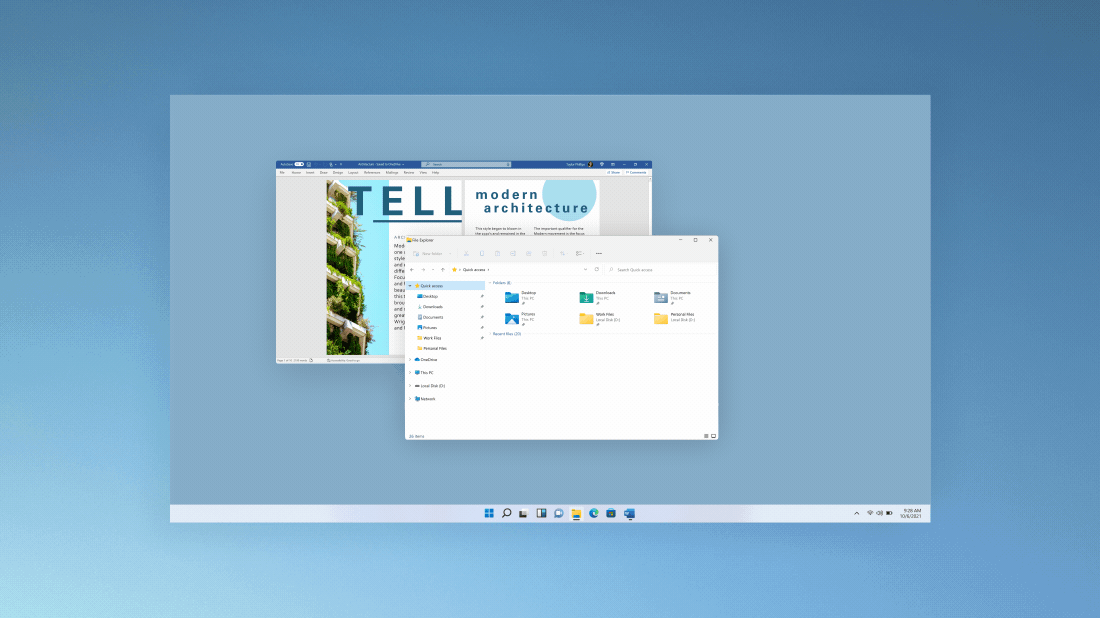
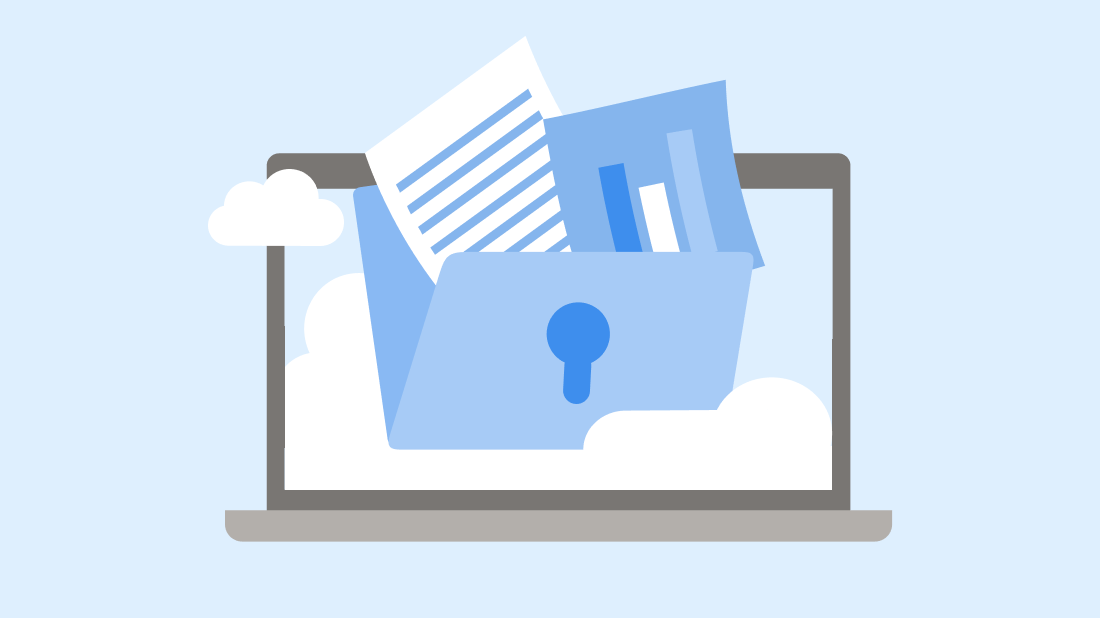
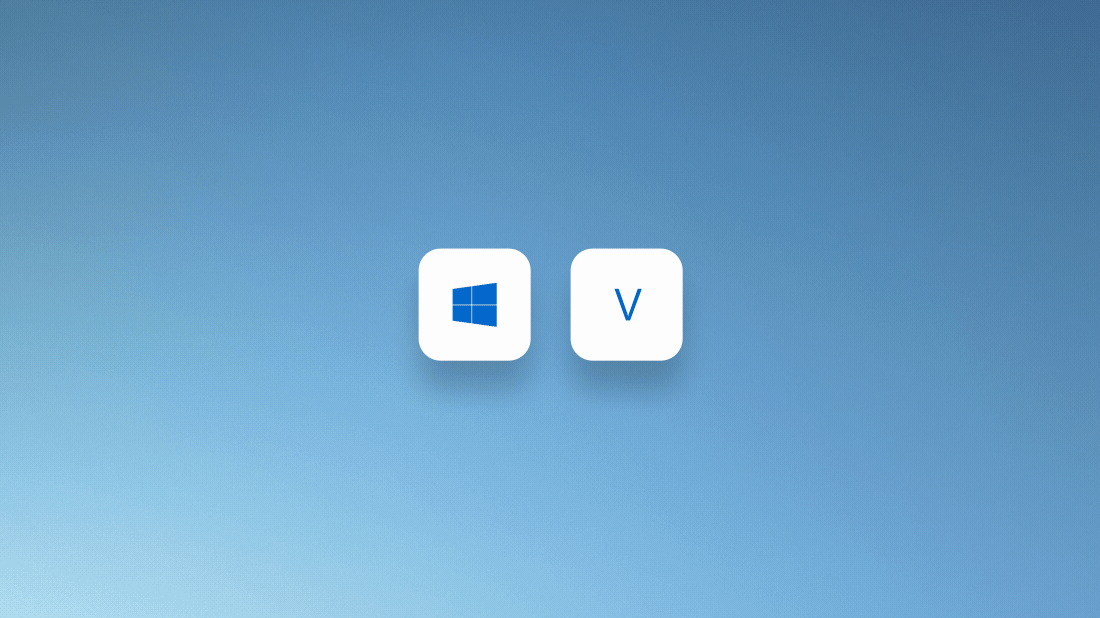
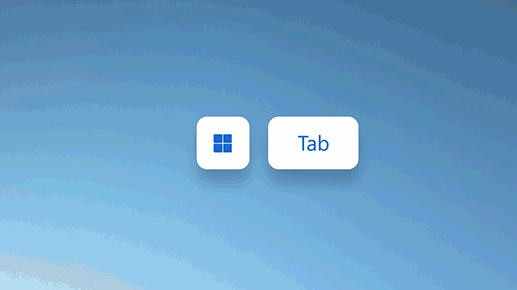
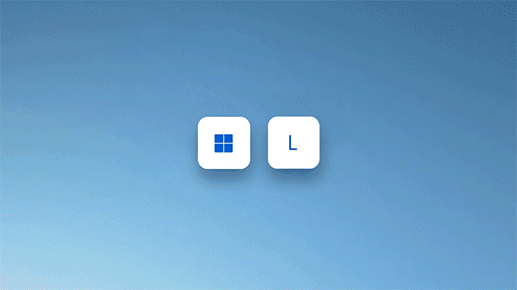
Staňte se fanoušky Microsoft Windows
Sdílet tuto stránku