Copilot ist ihr KI-Begleiter
Immer für Sie da und bereit, Sie zu unterstützen – wann immer Sie eine Antwort benötigen.
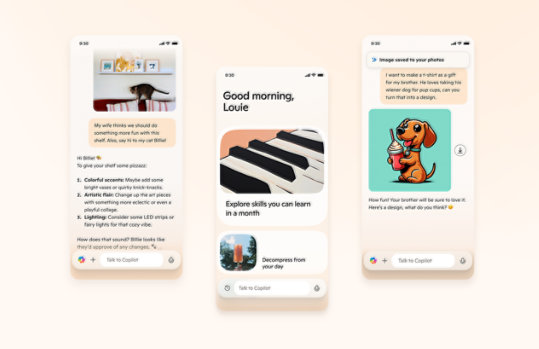
Remoteserver-Verwaltungstools für Windows 8
Mit den Remoteserver-Verwaltungstools für Windows 8 können IT-Administratoren Rollen und Features auf Computern, auf denen Windows Server 2012 ausgeführt wird, von einem Remotecomputer aus verwalten, der Windows 8 ausführt.
Wichtig! Mit Ihrer Sprachauswahl wird der gesamte Seiteninhalt dynamisch an diese Sprache angepasst.
Version:
1.0
Date Published:
13.9.2012
File Name:
Windows6.2-KB2693643-x64.msu
Windows6.2-KB2693643-x86.msu
File Size:
102.1 MB
95.3 MB
Die Remoteserver-Verwaltungstools für Windows 8 umfassen Server-Manager, Microsoft Management Console-Snap-Ins (MMC), Konsolen, Windows PowerShell-Cmdlets und -Anbieter sowie Befehlszeilentools für die Verwaltung von Rollen und Features, die unter Windows Server 2012 ausgeführt werden. In einigen Fällen können mit den Tools auch Rollen und Features verwaltet werden, die unter Windows Server 2008 R2 oder Windows Server 2008 ausgeführt werden. Einige der Tools funktionieren für die Verwaltung von Rollen und Features unter Windows Server 2003.
Unterstützte Betriebssysteme
Windows 8, Windows 8 Pro
**Die Remoteserver-Verwaltungstools für Windows 8 können NUR auf Computern installiert werden, auf denen Windows 8 ausgeführt wird.** Remoteserver-Verwaltungstools können nicht auf Computer mit einer ARM-Architektur (Advanced RISC Machine) oder anderen System-on-Chip-Geräten installiert werden.
Die Remoteserver-Verwaltungstools für Windows 8 können unter x86- und x64-basierten Versionen von Windows 8 ausgeführt werden. Laden Sie die Version herunter, die mit der Architektur des Computers übereinstimmt, auf dem Sie die Verwaltungstools installieren möchten, und installieren Sie sie. Wenn Sie sich nicht sicher sind, ob Sie über einen x86- oder x64-basierten Computer verfügen, lesen Sie den Artikel So stellen Sie fest, ob auf einem Computer eine 32-Bit-Version oder eine 64-Bit-Version des Windows-Betriebssystems ausgeführt wird.
Remoteserver-Verwaltungstools für Windows 8 sind in den folgenden Sprachen verfügbar: cs-CZ, de-DE, en-US, es-ES, fr-FR, hu-HU, it-IT, ja-JP, ko-KR, nl-NL, pl-PL, pt-BR, pt-PT, ru-RU, sv-SE, tr-TR, zh-CN, zh-HK und zh-TW. Wenn die Benutzeroberflächensprache Ihres Windows 8-Betriebssystems mit keiner der verfügbaren RSAT-Sprachen übereinstimmt, müssen Sie zuerst das Windows 8-Sprachpaket für eine von RSAT unterstützte Sprache installieren, und anschließend erneut versuchen, die Remoteserver-Verwaltungstools für Windows 8 zu installieren. Folgen Sie zum Installieren des Sprachpakets von Windows Update den Anweisungen im folgenden KB-Artikel: Windows 8-Sprachpakete sind für Computer verfügbar, auf denen Windows 8 ausgeführt wird.
WICHTIG: Entfernen Sie alle älteren Versionen der Verwaltungstools oder Remoteserver-Verwaltungstools – einschließlich früherer Vorabversionen sowie Versionen der Tools für verschiedene Sprachen oder Gebietsschemen – von Ihrem Computer, bevor Sie die Remoteserver-Verwaltungstools für Windows 8 installieren. Es kann jeweils nur eine Kopie der Remoteserver-Verwaltungstools auf einem Computer installiert sein. Wenn Sie ein Upgrade von Windows 7 auf Windows 8 durchgeführt haben, müssen Sie die Remoteserver-Verwaltungstools für Windows 8 installieren; es dürfen keine früheren Versionen von Remoteserver-Verwaltungstools auf einem Computer installiert sein, bei dem ein Upgrade auf Windows 8 durchgeführt wurde.
Die Remoteserver-Verwaltungstools für Windows 8 unterstützen die Remoteverwaltung von Computern mit einer Server Core-Installation oder mit der Minimal Server Graphical Interface-Konfiguration von Windows Server 2012 sowie in bestimmten Fällen die Server Core-Installationen von Windows Server 2008 R2 oder Windows Server 2008. Die Remoteserver-Verwaltungstools für Windows 8 können jedoch nicht unter allen Versionen des Betriebssystems Windows Server installiert werden.
Frühere Versionen von Remoteserver-Verwaltungstools (z. B. für Windows 7) sind unter Windows 8 nicht verfügbar und können nicht ausgeführt werden. Mit Remoteserver-Verwaltungstools für Windows 8 können einige Rollen und Features, die unter Windows Server 2008 R2 ausgeführt werden, verwaltet werden. Auf Servern, auf denen Versionen von Windows Server ausgeführt werden, die älter als Windows Server 2012 sind, sind die Verwaltungsrollen für Features eingeschränkt. Eine Tabelle der verfügbaren Tools und den unterstützten Versionen der Rollen und Features finden Sie unter Remoteserver-Verwaltungstools (RSAT) für Windows Vista, Windows 7, Windows 8, Windows Server 2008, Windows Server 2008 R2 und Windows Server 2012.
Im Lieferumfang der Remoteserver-Verwaltungstools für Windows 8 ist Server-Manager enthalten. GUI-basierte Tools, die Bestandteil dieser Version der Remoteserver-Verwaltungstools sind, können mithilfe von Befehlen im Menü "Extras" der Server-Manager-Konsole geöffnet werden. Wenn Sie Server-Manager für den Zugriff auf Remoteserver und die Verwaltung von Remoteservern verwenden möchten, auf denen Windows Server 2008 oder Windows Server 2008 R2 ausgeführt wird, müssen Sie verschiedene Updates unter den älteren Betriebssystemen installieren. Weitere Informationen zu den Anforderungen für die Verwaltung von Remoteservern mithilfe von Server Manager finden Sie unter Verwalten von mehreren Remoteservern mit Server Manager.
- So installieren Sie unterstützte Sprachpakete, wenn die Benutzeroberflächensprache des Systems nicht vom Downloadpaket unterstützt wird
- Folgen Sie den Anweisungen in KB 2607607, um die unterstützten Windows 8-Sprachpakete von Windows Update zu installieren. Installieren Sie ein Sprachpaket, das von RSAT unterstützt wird, wie im Abschnitt "Systemanforderungen" dieser Seite beschrieben.
- Wenn die Installation des Sprachpakets abgeschlossen ist, überprüfen Sie, ob das Sprachpaket installiert ist, indem Sie get-windowspackage -online in einer Windows PowerShell-Sitzung ausführen, die mit erhöhten Benutzerrechten gestartet wurde ("Als Administrator ausführen").
- Der Eintrag des Sprachpakets beginnt wie folgt:
Microsoft-Windows-Client-LanguagePack-Package~(GUID)~(architecture)~(supported language)~6.2.9200.16384 - Nachdem Sie ein unterstütztes Sprachpaket installiert haben, fahren Sie mit dem nächsten Schritt fort, "So installieren Sie Remoteserver-Verwaltungstools für Windows 8".
- Laden Sie das geeignete Remoteserver-Verwaltungstools-Paket für Windows 8 für die Architektur Ihres Computers herunter. Sie können das Installationsprogramm von der Download Center-Website ausführen oder das Downloadpaket auf einem lokalen Computer oder einer Freigabe speichern. Wenn Sie das Downloadpaket auf einem lokalen Computer oder Freigabe speichern, doppelklicken Sie je nach Architektur des Computers, auf dem Sie die Tools installieren möchten, auf das Installationsprogramm Windows6.2-KB2693643-x64.msu oder Windows6.2-KB2693643-x86.msu.
- Wenn Sie im Dialogfeld "Eigenständiges Windows-Updateinstallationsprogramm" gefragt werden, ob Sie das Update installieren möchten, klicken Sie auf Ja.
- Lesen und akzeptieren Sie die Lizenzbedingungen. Klicken Sie auf Ich stimme zu. Die Installation kann einige Minuten dauern.
HINWEIS: In dieser Version der Remoteserver-Verwaltungstools sind standardmäßig alle Tools aktiviert. Sie müssen Windows-Funktionen aktivieren oder deaktivieren in Windows 8 nicht öffnen und die Tools aktivieren, die Sie verwenden möchten.
So deaktivieren Sie bestimmte Tools- Zeigen Sie auf dem Desktop in die obere rechte Ecke des Bildschirms, und klicken Sie auf Einstellungen.
- Klicken Sie im Menü Desktop auf Systemsteuerung.
- Klicken Sie auf Programme und anschließend im Bereich Programme und Funktionen auf Windows-Funktionen aktivieren oder deaktivieren.
- Erweitern Sie im Dialogfeld Windows-Funktionen die Option Remoteserver-Verwaltungstools und anschließend Rollenverwaltungstools oder Featureverwaltungstools.
- Deaktivieren Sie die Kontrollkästchen aller zu deaktivierender Tools. Klicken Sie auf OK, und schließen Sie die Systemsteuerung.
So deinstallieren Sie die Remoteserver-Verwaltungstools für Windows 8- Zeigen Sie auf dem Desktop in die obere rechte Ecke des Bildschirms, und klicken Sie auf Einstellungen.
- Klicken Sie im Menü Desktop auf Systemsteuerung.
- Klicken Sie unter Programme auf Programm deinstallieren.
- Klicken Sie auf Installierte Updates anzeigen.
- Klicken Sie mit der rechten Maustaste auf Update für Microsoft Windows (KB2693643), und klicken Sie auf Deinstallieren.
- Wenn Sie gefragt werden, ob Sie das Update deinstallieren möchten, klicken Sie auf Ja.
