FILTREERIGE KATEGOORIATE JÄRGI
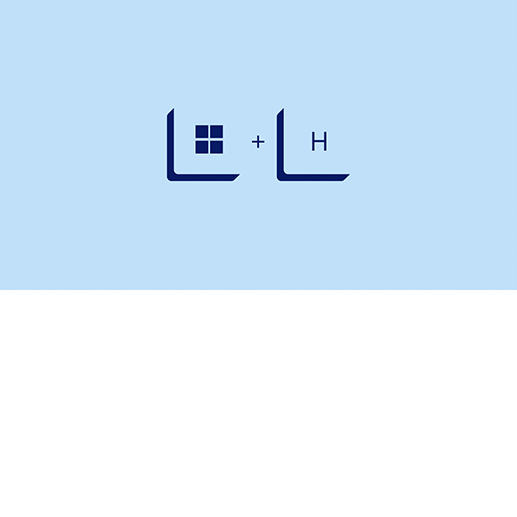
Rääkige tippimise asemel
Õppige kasutama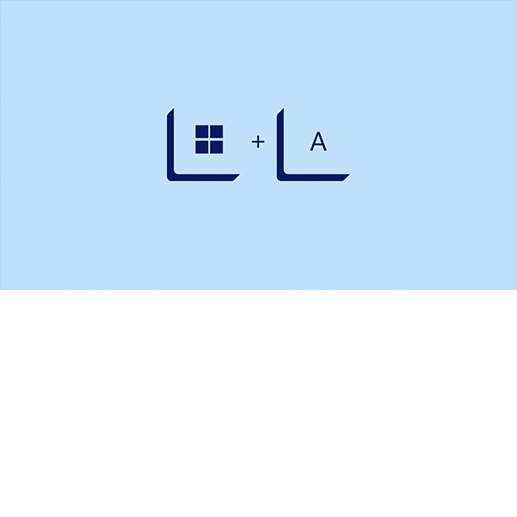
Sätete kiire muutmine
Õppige kasutama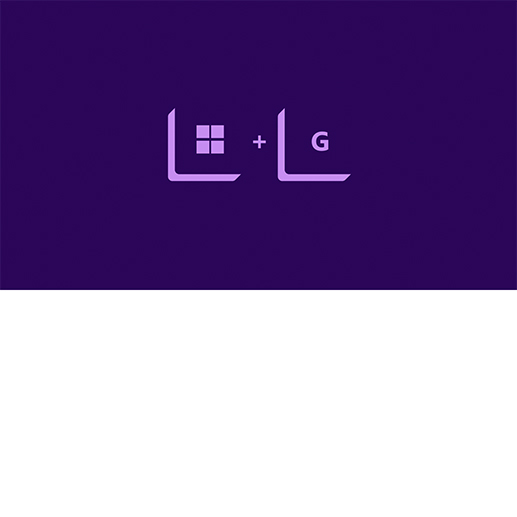
Xboxi mänguriba avamine mängu kohal
Õppige kasutama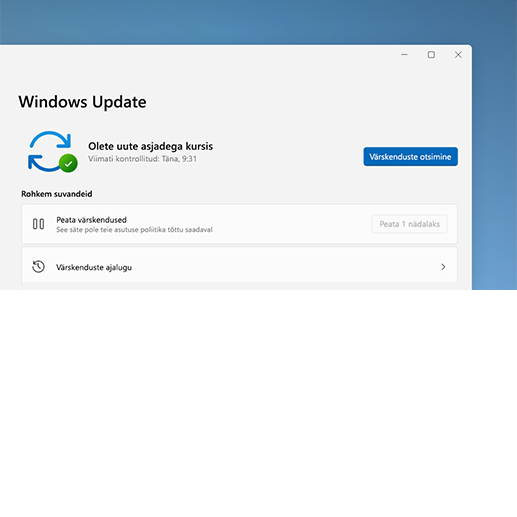
Olge kursis Windows 11 pidevate uuendustega
Õppige kasutama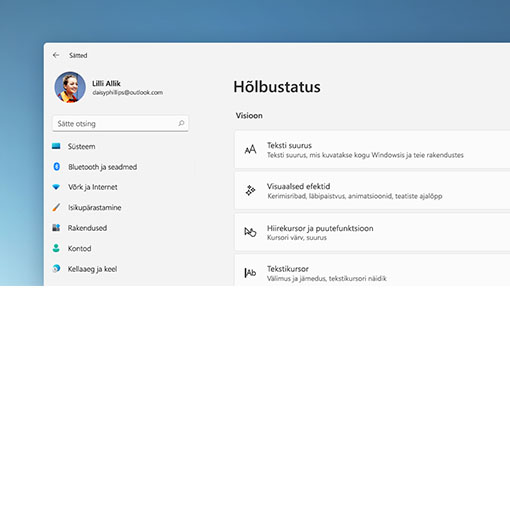
Kuidas muuta arvuti hõlpsamini kasutatavaks?
Õppige kasutama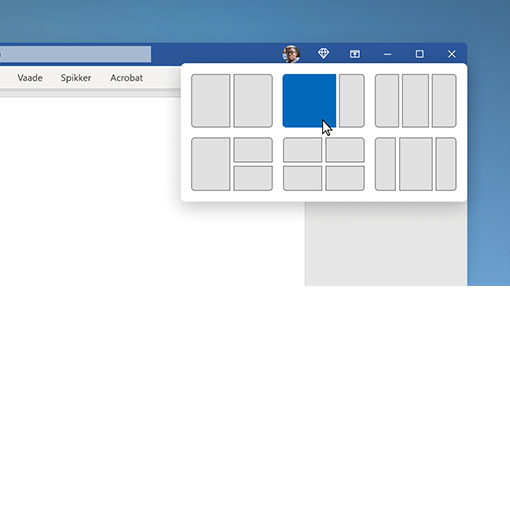
Korrastage kiiresti avatud rakendusi
Õppige kasutama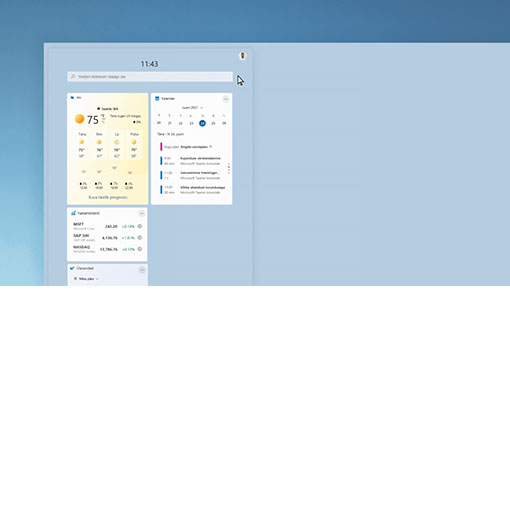
Lisage paneelile vidinaid
Õppige kasutama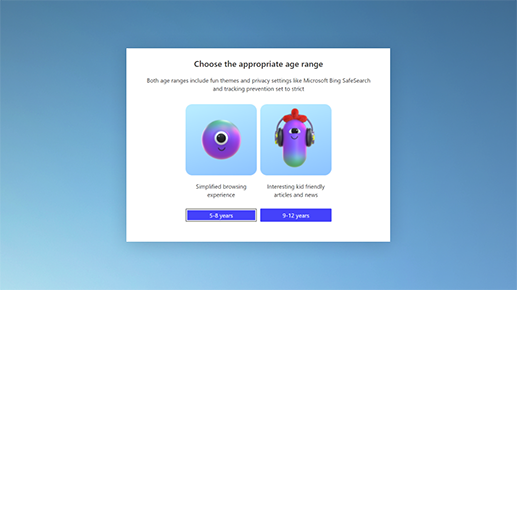
Laste parema turvalisuse tagamine veebis
Õppige kasutama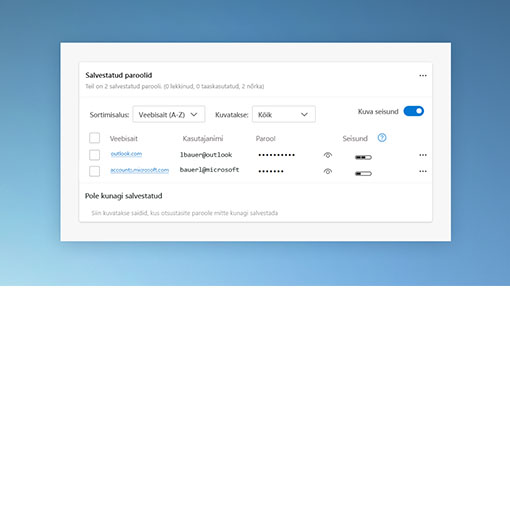
Hallake paroole Microsoft Edge’iga
Õppige kasutama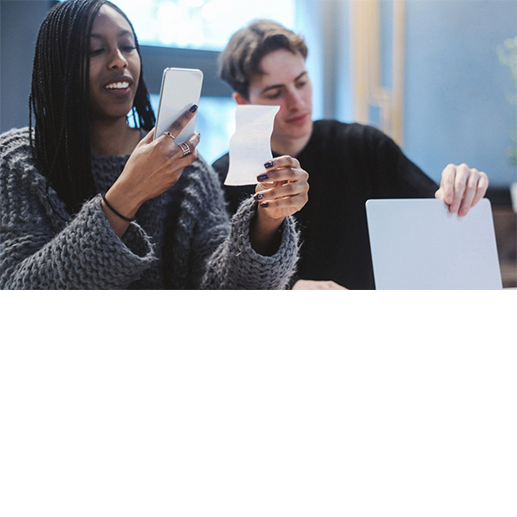
Digitaliseerige oma füüsilised failid
Õppige kasutama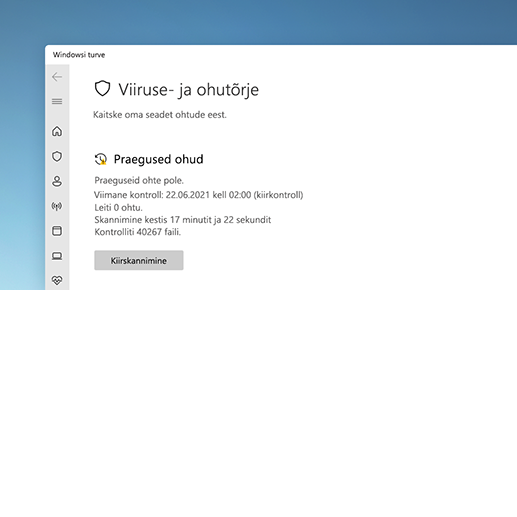
Skannige oma arvutit viiruste osad
Õppige kasutama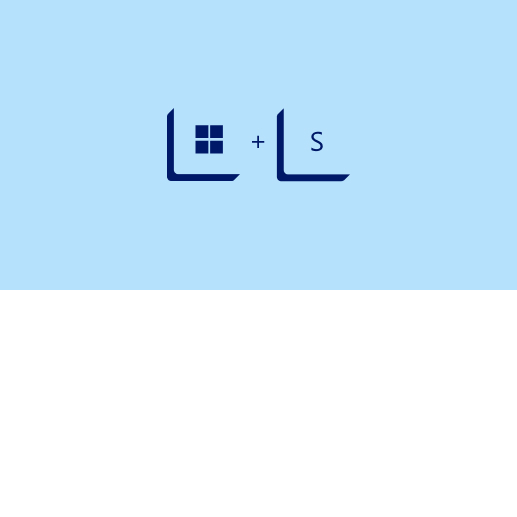
Otsige ükskõik mida
Õppige kasutama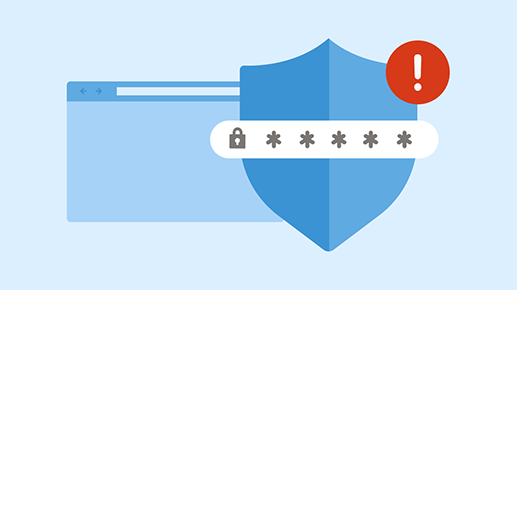
Aidake kaitsta oma internetiparoole
Õppige kasutama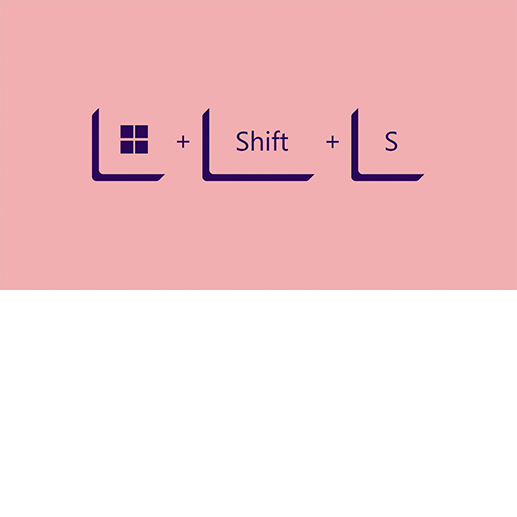
Tehke kuvatõmmis
Õppige kasutama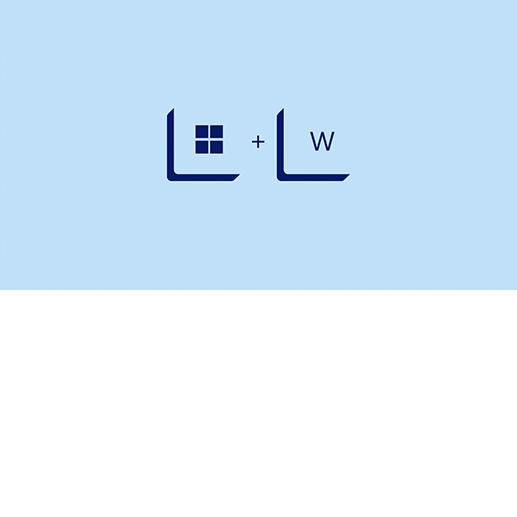
Avage vidinate paneel
Õppige kasutama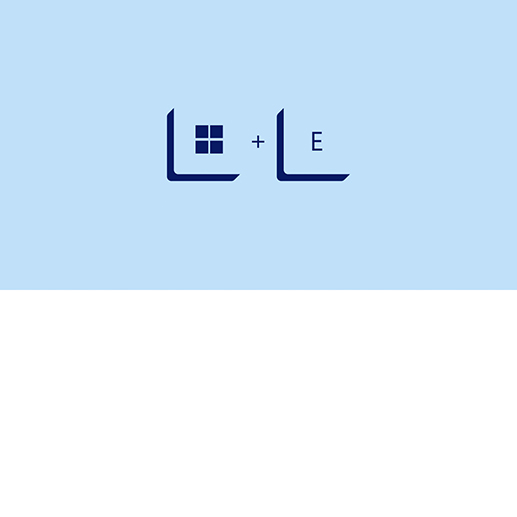
Leidke oma failid
Õppige kasutama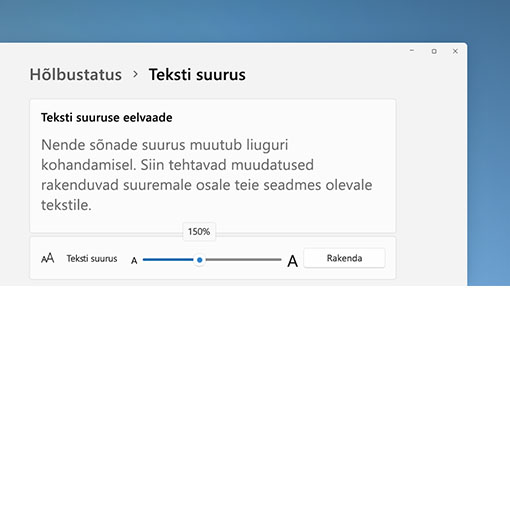
Teksti suuremaks muutmine
Õppige kasutama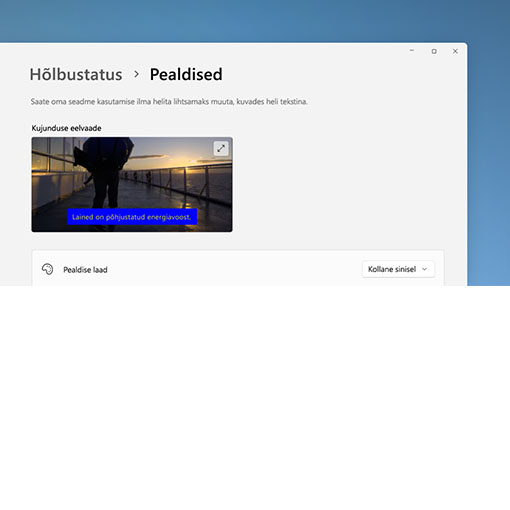
Vaegkuuljate subtiitrite kohandamine
Õppige kasutama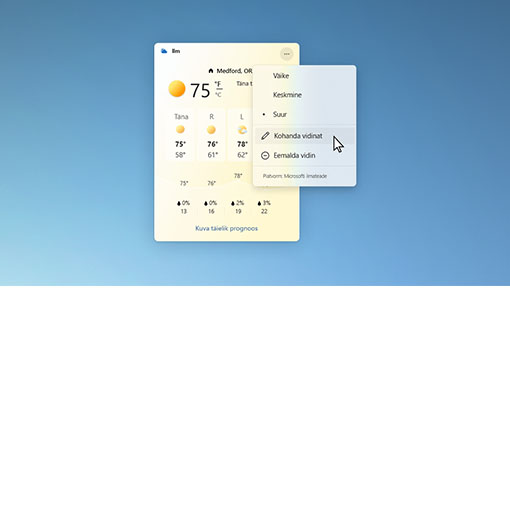
Isikupärastage vidinate paneeli
Õppige kasutama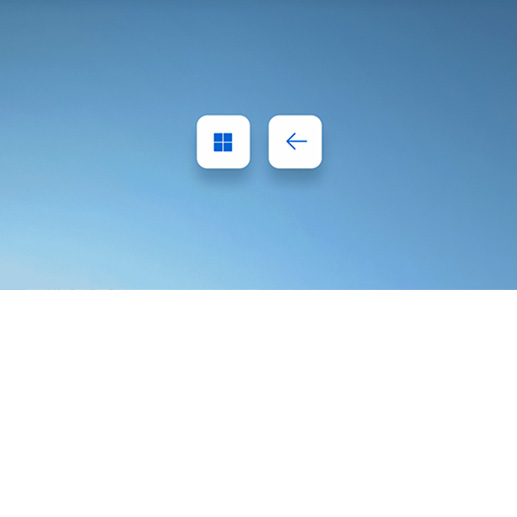
Akende tõmbamine kõrvuti
Õppige kasutama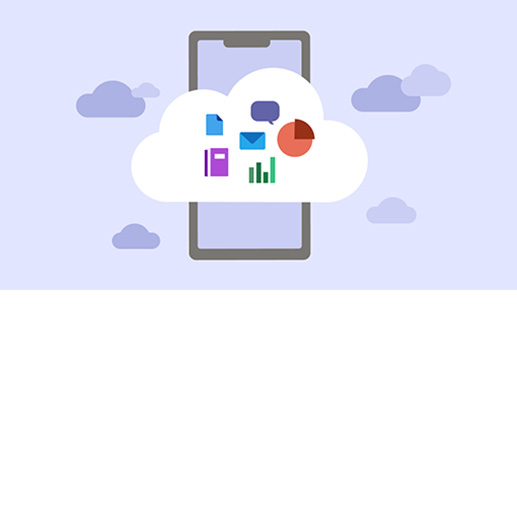
Võtke Microsoft 365 endaga kaasa2
Õppige kasutama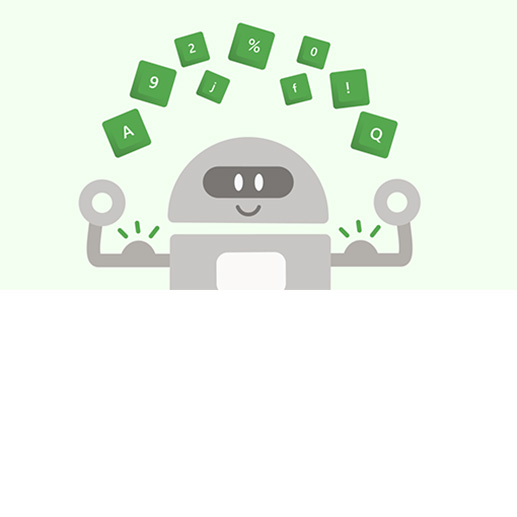
Ainulaadsed paroolid kaitsevad teie andmeid
Õppige kasutama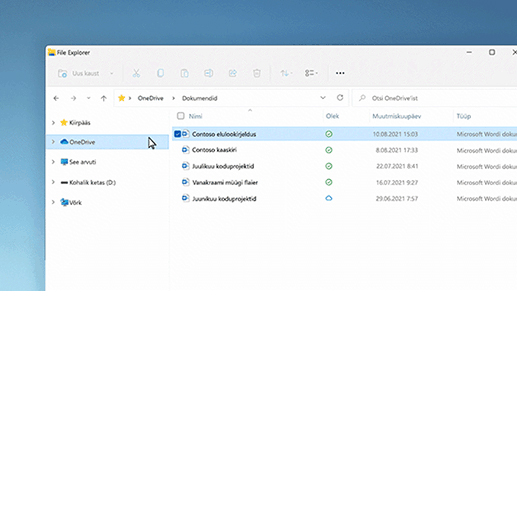
Säästke pilve abil oma arvuti salvestusruumi
Õppige kasutama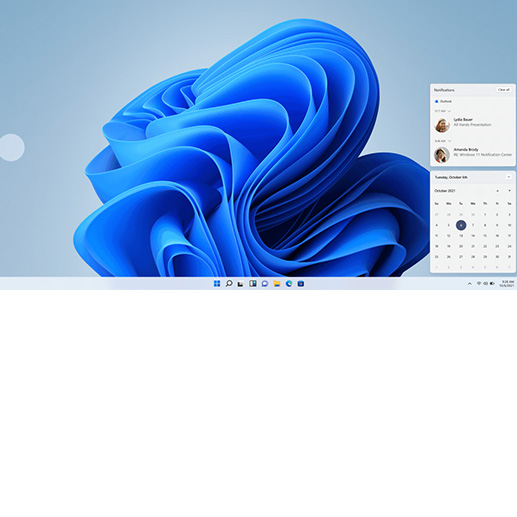
Navigeerige puutega3
Õppige kasutama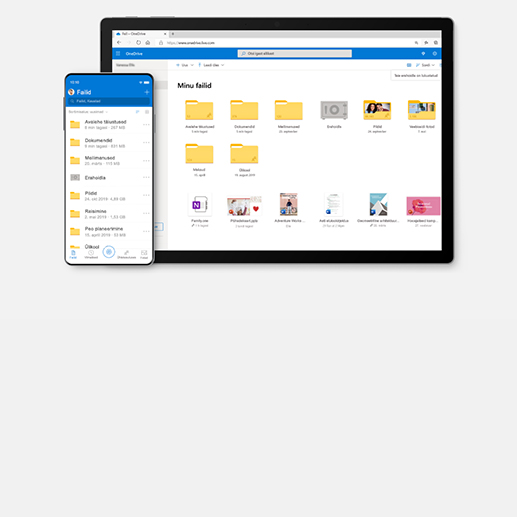
Hankige OneDrive'i rakendus mobiilile
Õppige kasutama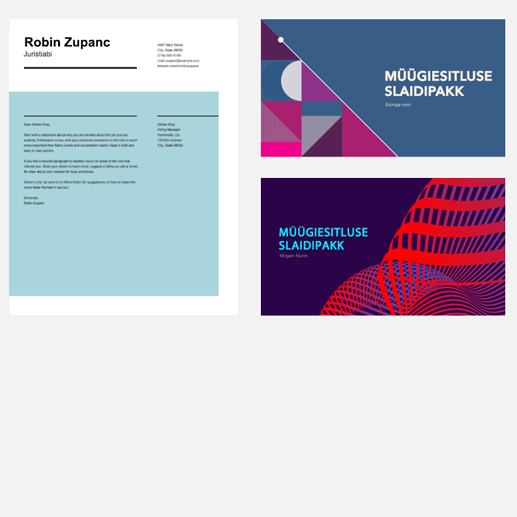
Looge rohkem mallide abil
Õppige kasutama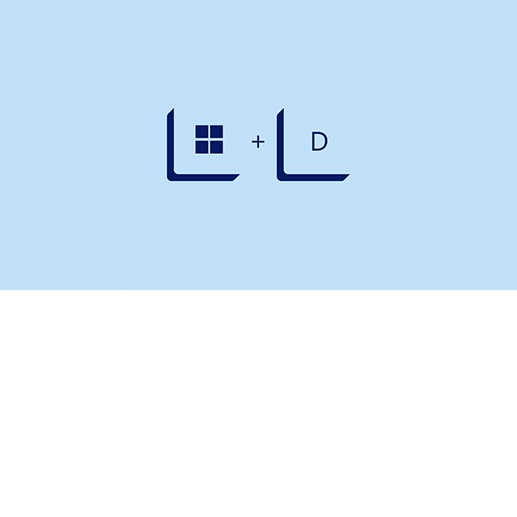
Korrastage aken
Õppige kasutama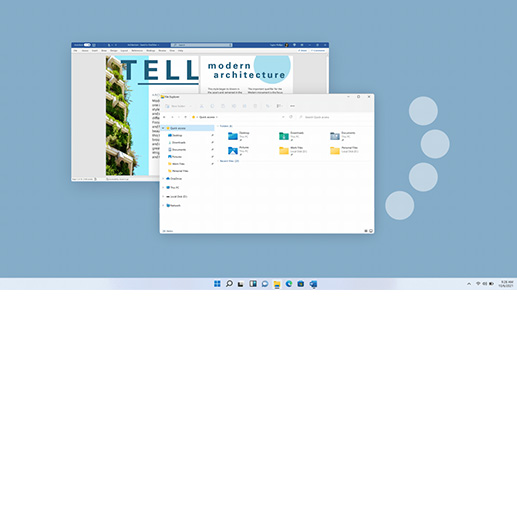
Pühkige töölaudade vahetamiseks3
Õppige kasutama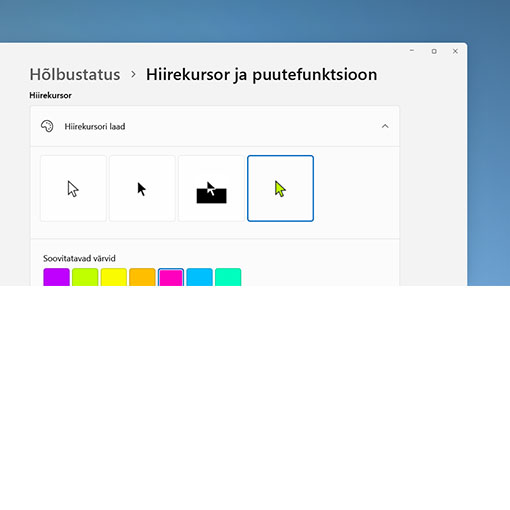
Teksti- ja hiirekursori muutmine paremini nähtavaks
Õppige kasutama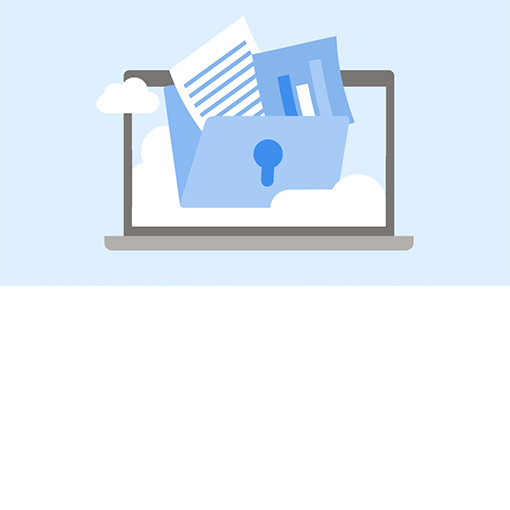
Hoidke oma failid kaitstuna ja varundatuna
Õppige kasutama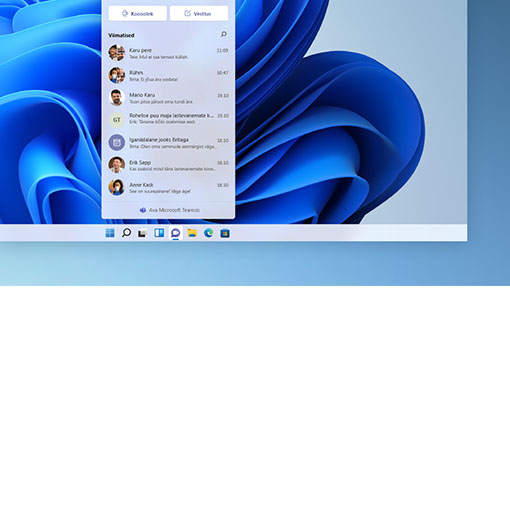
Võtke tegumiribalt ükskõik kellega ühendust1
Õppige kasutama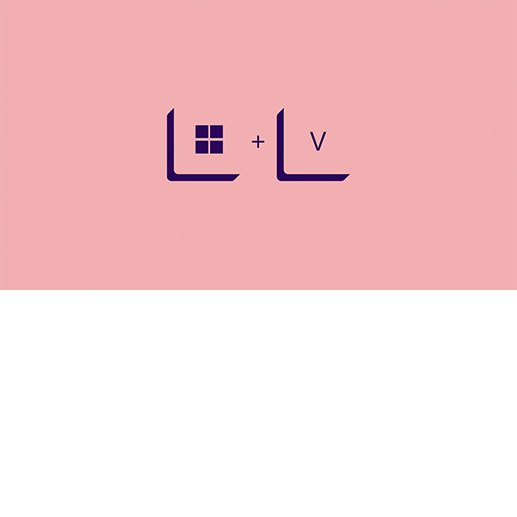
Avage lõikelaua ajalugu
Õppige kasutama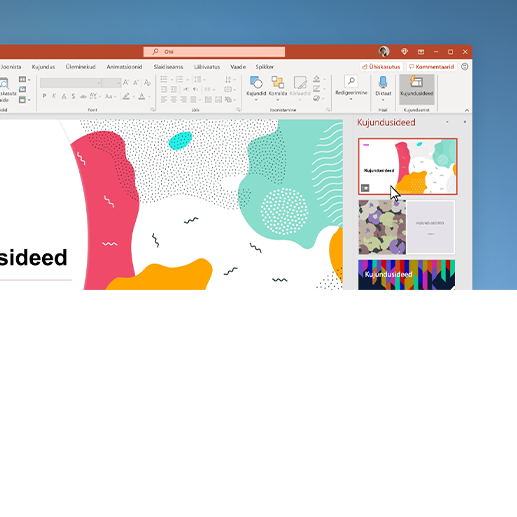
Saage PowerPointi disainiideid
Õppige kasutama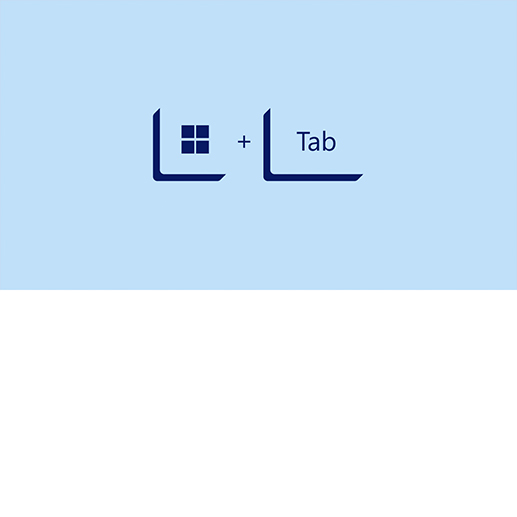
Vahetage avatud aknaid
Õppige kasutama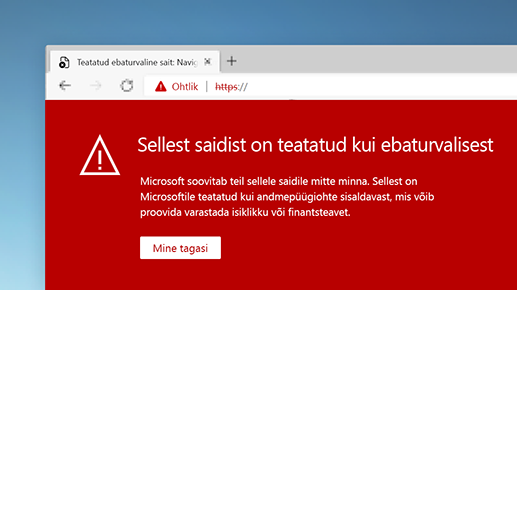
Sirvige internetis turvalisemalt
Õppige kasutama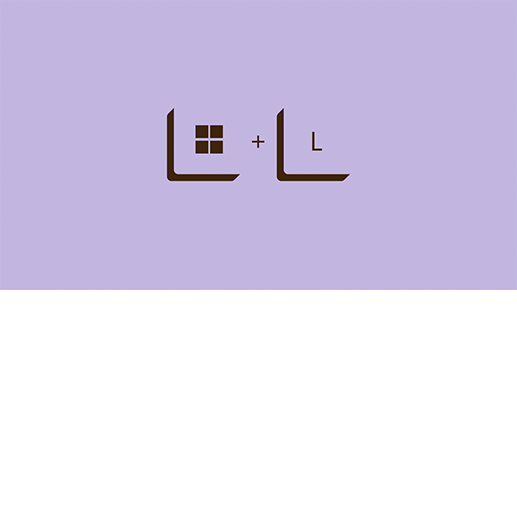
Lukustage ekraan
Õppige kasutamaWindows 11-s on kuvatõmmiste tegemiseks kolm sisseehitatud meetodit. Windows 11-s kuvatõmmise tegemiseks saate teha järgmist.
- Kasutage menüüs Start olevat lõikeriista.
- Vajutage ja hoidke klaviatuuril all klahvikombinatsiooni Windowsi logoga klahv + Shift + S.
- Vajutage klaviatuuril klahvikombinatsiooni Win + G, et avada Xbox Game Bar, ja kasutage ala jäädvustamiseks funktsiooni Jäädvusta.
Ekraanil toimuva tegevuse salvestamiseks on Windows 11-s sisseehitatud kuvasalvestusfunktsioonid. Ekraanikuva salvestamiseks Windows 11 seadmes tehke järgmist.
- Avage menüüs Start Lõikeriist.
- Vajutage nuppu Salvesta ja valige Uus.
- Kui olete määranud, millist osa ekraanikuvast soovite salvestada, valige Alusta.
Windows 11 võimaldab hoida tegumiriba ekraanikuva all keskel või teisaldada selle kuva vasakule keskele. Tegumiriba teisaldamiseks tehke järgmist.
- Paremklõpsake tegumiriba, et avada jaotis Tegumiribasätted.
- Laiendage jaotis Tegumiriba käitumine.
- Määrake ripploendi Tegumiriba joondamine valiku Keskele asemel valik Vasakule.
Kui te ei soovi, et tegumiriba ekraanil kuvataks, võimaldab Windows 11 teil tegumiribale juurde pääseda ainult siis, kui seda soovite. Tegumiriba peitmiseks Windows 11-s tehke järgmist.
- Paremklõpsake tegumiriba, et avada jaotis Tegumiribasätted.
- Laiendage jaotis Tegumiriba käitumine.
- Märkige ruut Peida tegumiriba automaatselt.
Windows 11-s on kasutajanime lihtne muuta. Kohaliku konto kasutajanime muutmiseks Windows 11-s tehke järgmist.
- Avage Juhtpaneel > Kasutajakontod.
- Valige, kelle kasutajanime soovite muuta.
- Valige Muuda oma/konto nime.
Kui teie Windows 11 seade on ühendatud Microsofti kontoga, peate nime muutma välisel veebilehel. Avage oma seadmes Sätted > Kontod > Teie teave > Halda minu kontosid. Kui uus veebileht on avatud, laiendage vahekaart Teie teave ja valige Muuda nime.
Windows 11 võimaldab teil kasutada oma arvutiga mitut kuvarit. Windows 11 arvuti ühendamiseks mitme kuvariga tehke järgmist.
- Kui uue kuvari /uute kuvarite kaablid on õigesti ühendatud, avage Sätted.
- Tehke menüüs Süsteem valik Ekraan. Teie seade peaks tuvastama uued kuvarid automaatselt. Kui seda ei juhtu, valige Mitu kuvarit ja siis Tuvasta.
- Valige ripploendist, kuidas soovite ekraanipildi kuvada.
- Valige Rakenda.
Windows 11 toite- ja unerežiimisätetele juurdepääsuks ja nende reguleerimiseks tehke järgmist.
- Valige Start.
- Valige Sätted.
- Valige Süsteem.
- Valige Toide ja aku.
- Valige Ekraan ja unerežiim.
Ekraanisätete abil saate reguleerida seda, kui kaua püsib ekraan sisselülitatuna, kui te seadet ei kasuta. Unerežiimisätete abil saate reguleerida seda, kui kaua ootab teie seade enne unerežiimi aktiveerimist, kui te seadet ei kasuta.
Bluetoothi sisse- ja väljalülitamiseks Windows 11 arvutis tehke järgmist.
- Valige Start.
- Valige Sätted.
- Valige Bluetooth ja seadmed.
- Sellel kuval saate Bluetoothi sisse ja välja lülitada.
Samuti saate Bluetoothi oma Windows 11 arvutis sisse ja välja lülitada kiirsätete kaudu, kui teie seade tuvastab automaatselt Bluetooth-adapteri.
Kuvatõmmise tegemine võimaldab teil printida seadme ekraanil kuvatavat sisu. Kuvatõmmise tegemiseks Windows 11-s klaviatuuri otsetee abil vajutage ja hoidke all klahvi PrtSc. Kui teie seadmel pole nuppu Print Screen, kasutage ekraanikuva jäädvustamiseks klahvikombinatsiooni Fn + Windowsi logoga klahv + tühikuklahv. Jäädvustatud pildi vaatamiseks kleepige see rakendusse Microsoft Word, Paint või Paint 3D. Kuvatõmmised võidakse automaatselt lisada ka File Exploreri kausta Pildid.
Windows 11-s saate kuvatõmmise jäädvustamiseks kasutada lõikeriista. Lõikeriista kasutamiseks hiire ja klaviatuuri abil tehke järgmist.
- Vajutage klahvikombinatsiooni Windowsi logoga klahv + Shift + S.
- Kasutage kuvatõmmise ala valimiseks hiirt.
Lõikeriista kasutamiseks ainult hiire abil tehke järgmist.
- Valige Start ja otsige lõikeriista.
- Valige Uus.
- Kasutage kuvatõmmise ala valimiseks hiirt.

Otsite rohkem nippe või tuge?
Avastage, kuidas Windows 11-st võimalikult palju kasu saada.

- 1 Teatud funktsioonide jaoks on vaja kindlat riistvara, vt Windows 11 spetsifikatsioone. SMS-i kaudu vestlemine on saadaval piiratud riikides ja see tehakse teistes geograafilistes piirkondades jooksvalt kättesaadavaks. Lisateavet leiate sellelt lehelt. Vaja on Interneti-ühendust, lisanduda võivad ISP tasud.
- 2 Ekraan on simuleeritud. Funktsioonide ja rakenduste saadavus võib olenevalt piirkonnast erineda.
- 3 Vajab puuteekraani võimalusega arvutit.
- 4 Vaja on internetiühendust. Kehtida võivad tasud.

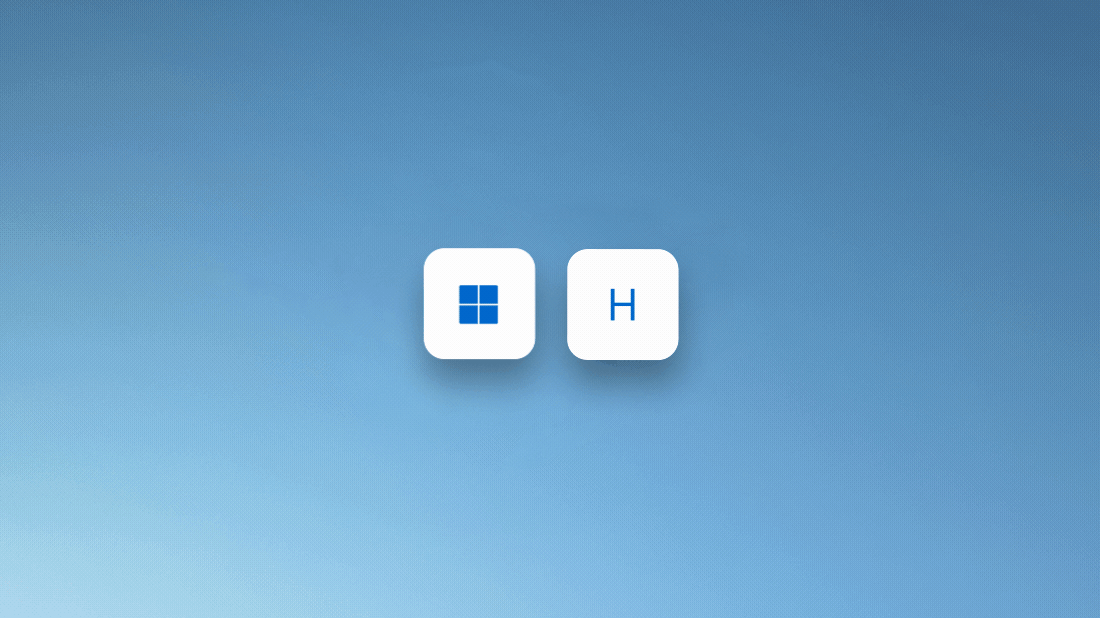
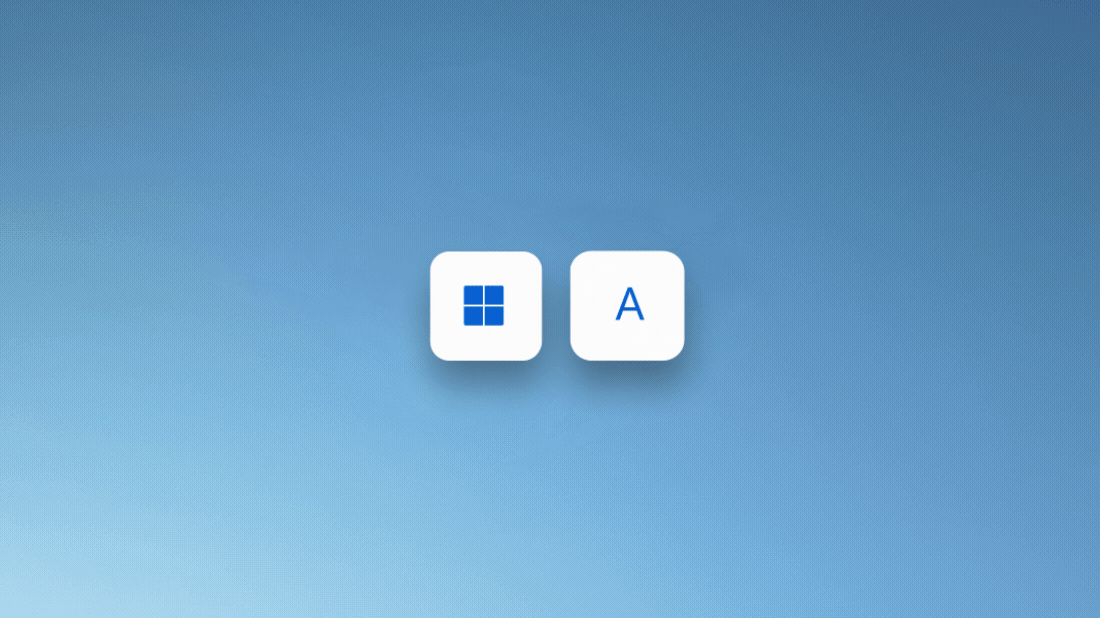
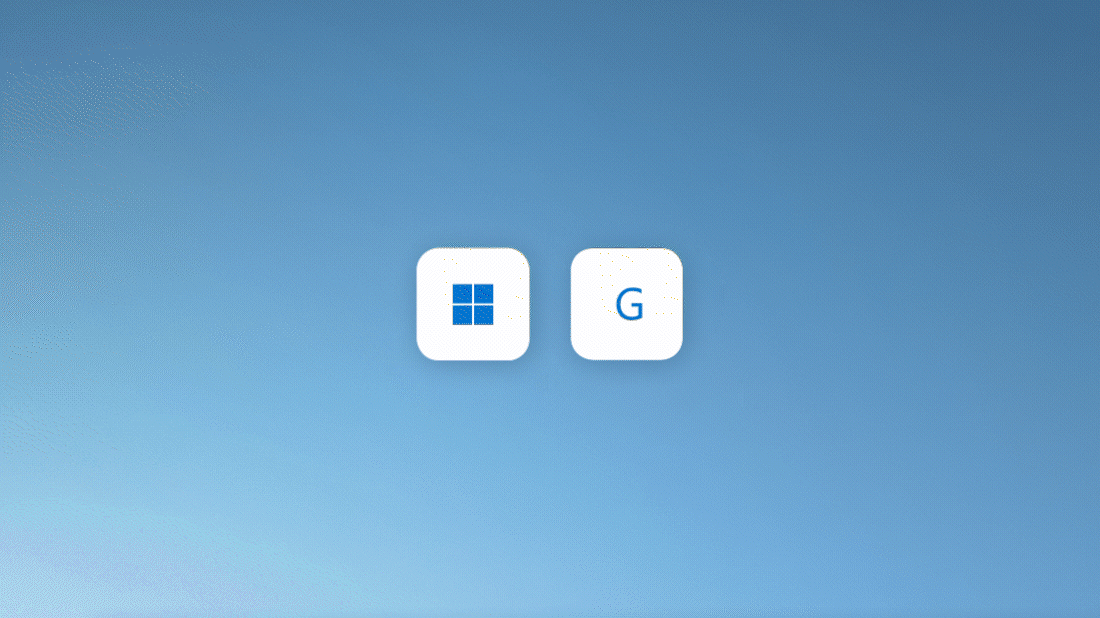
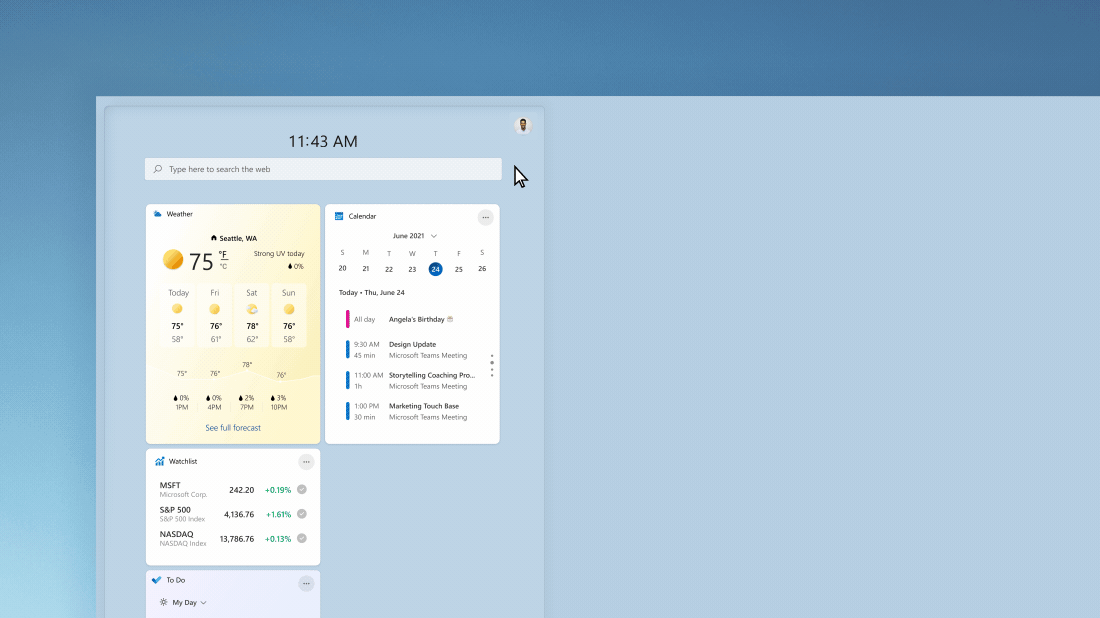
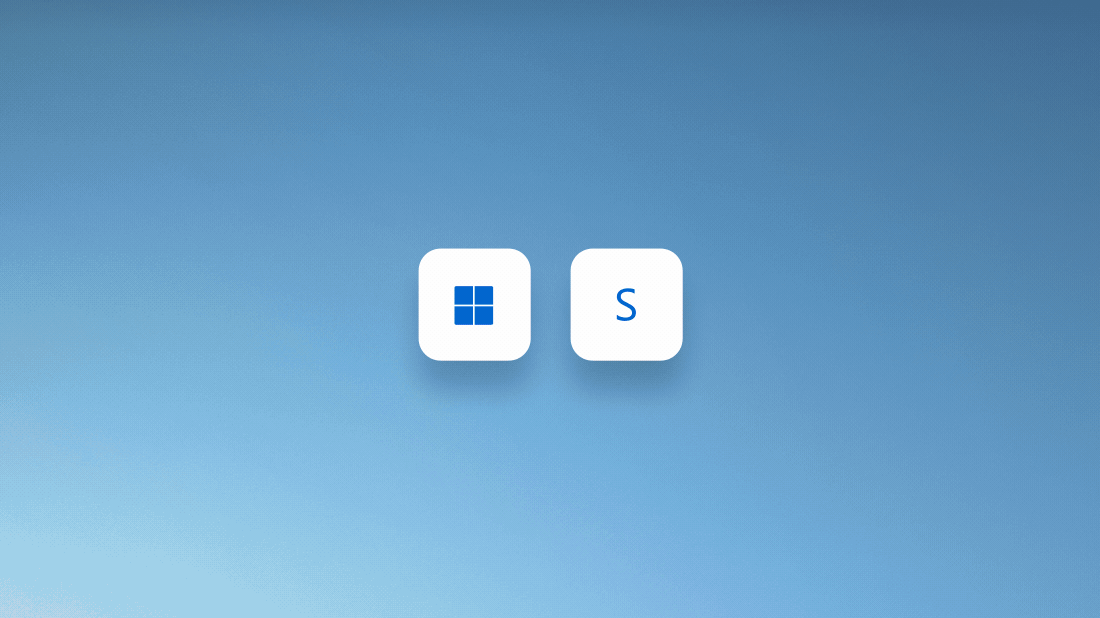
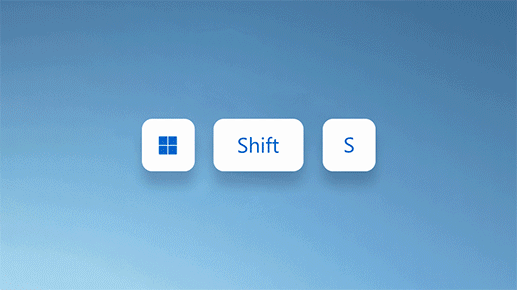
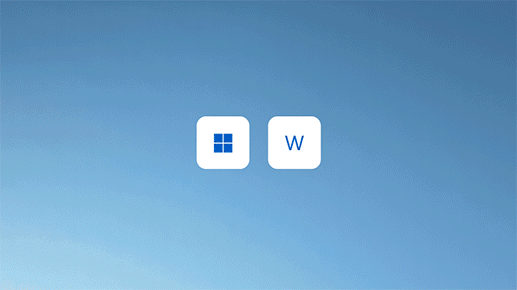
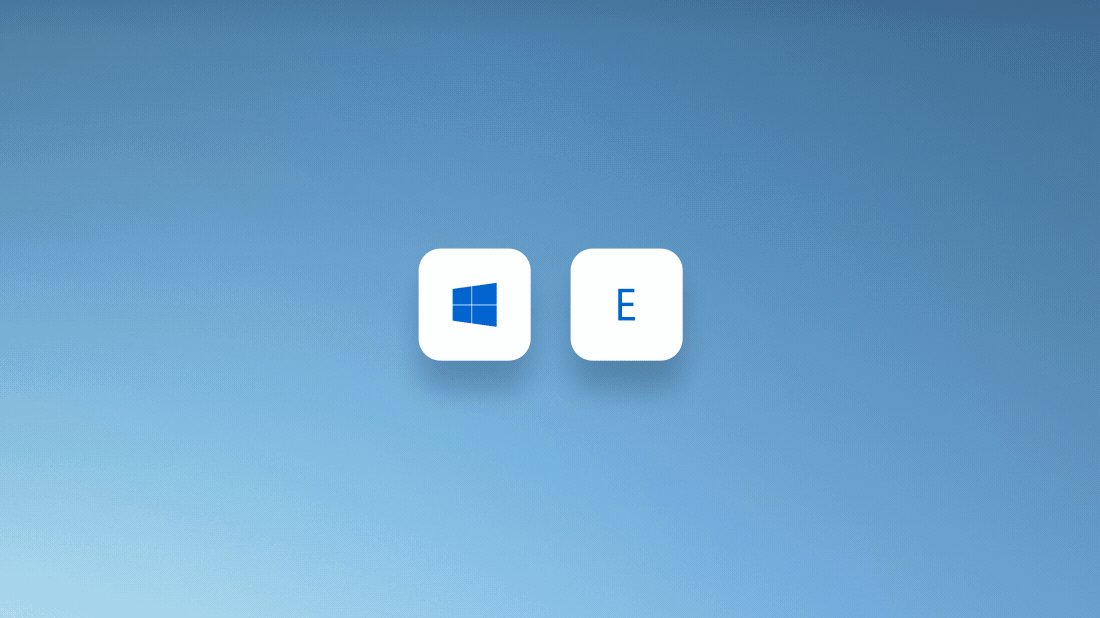
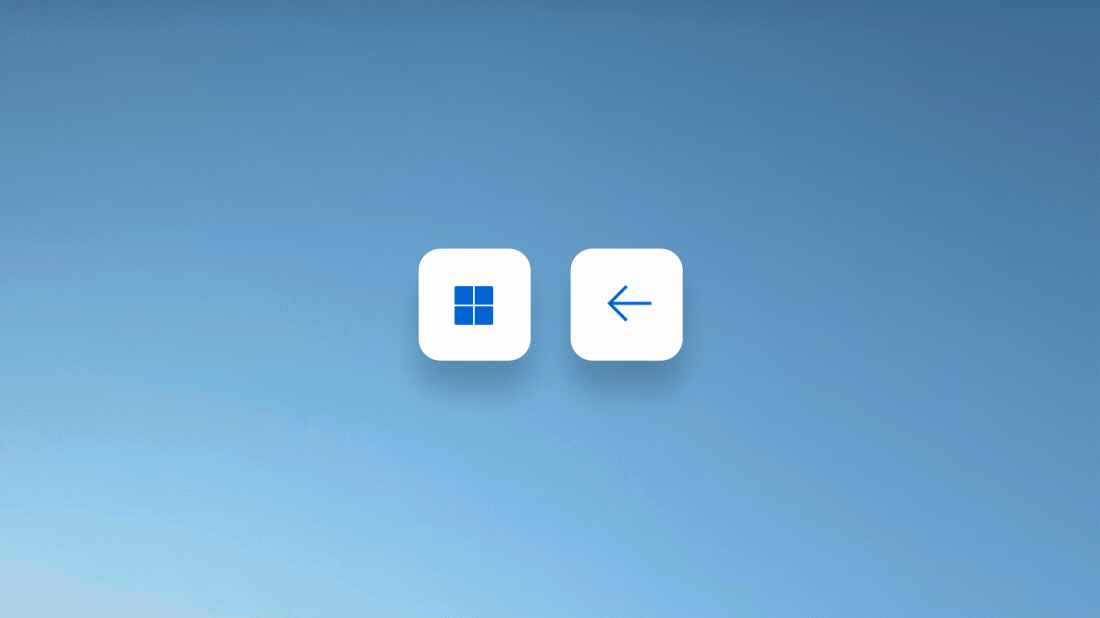
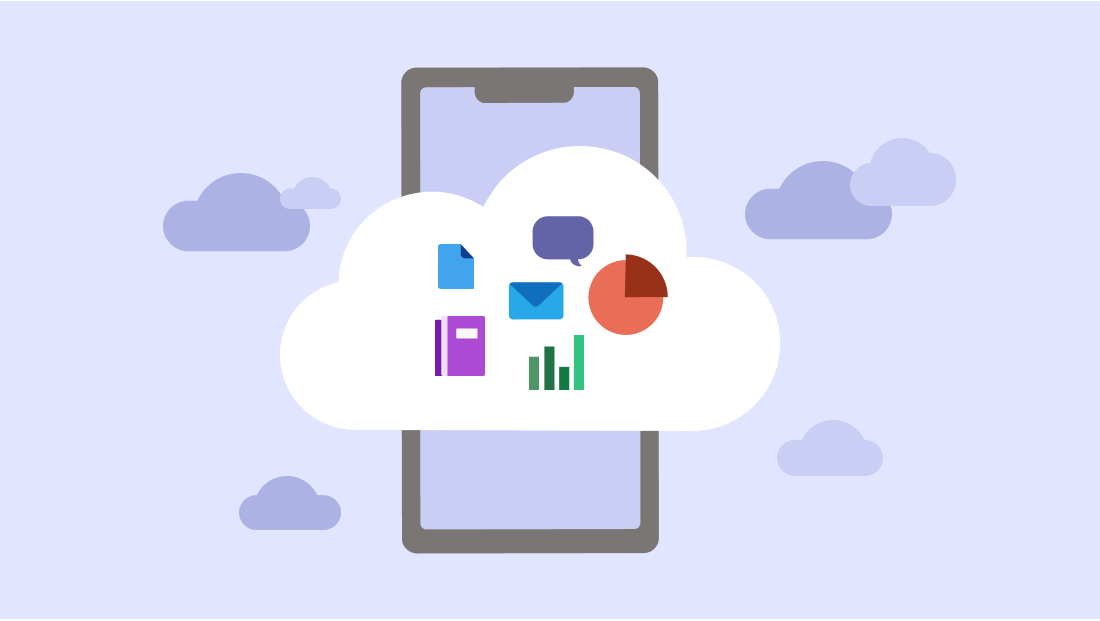
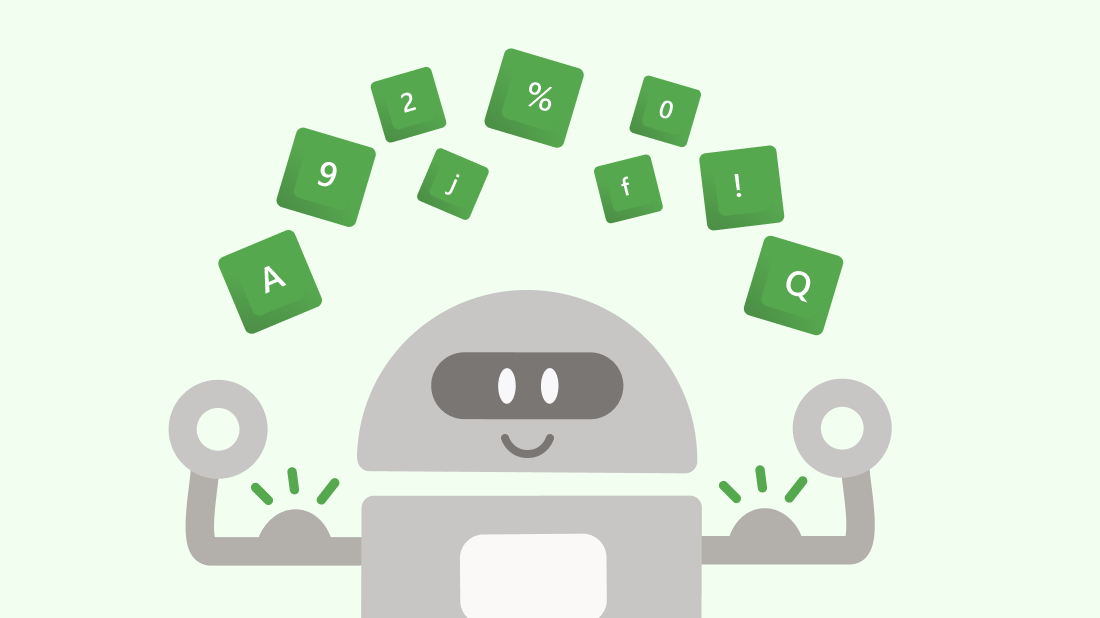
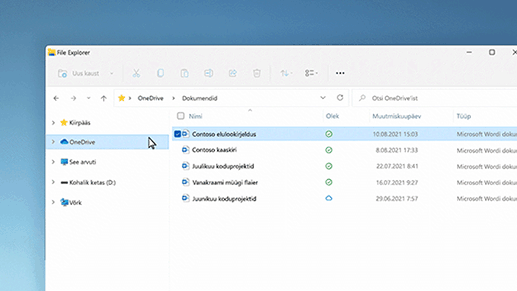
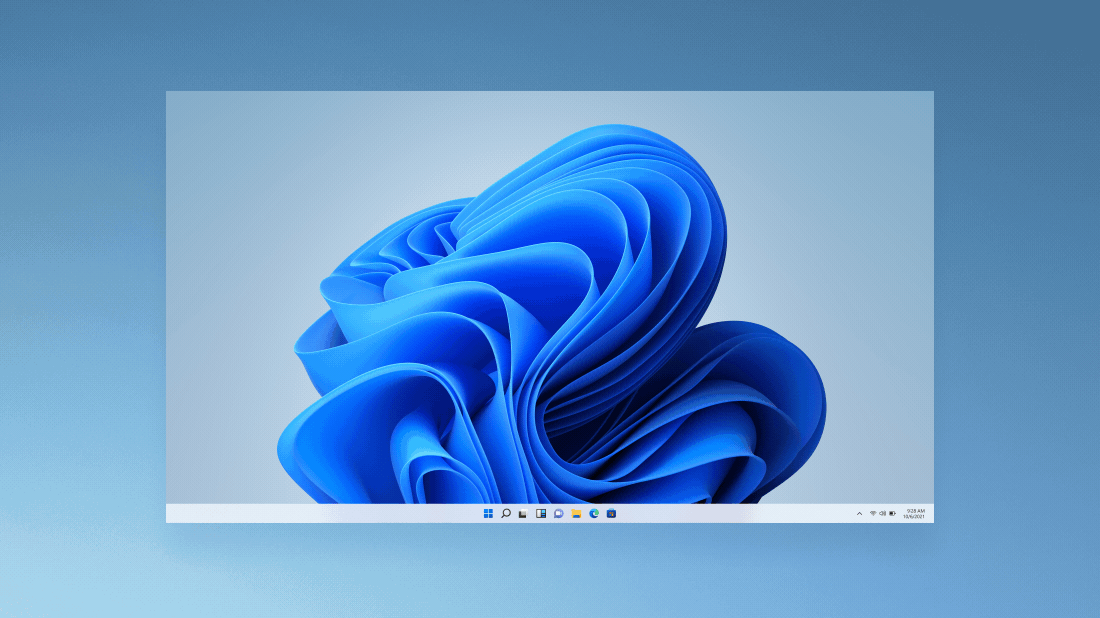
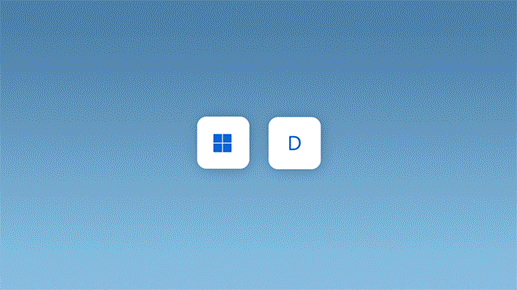
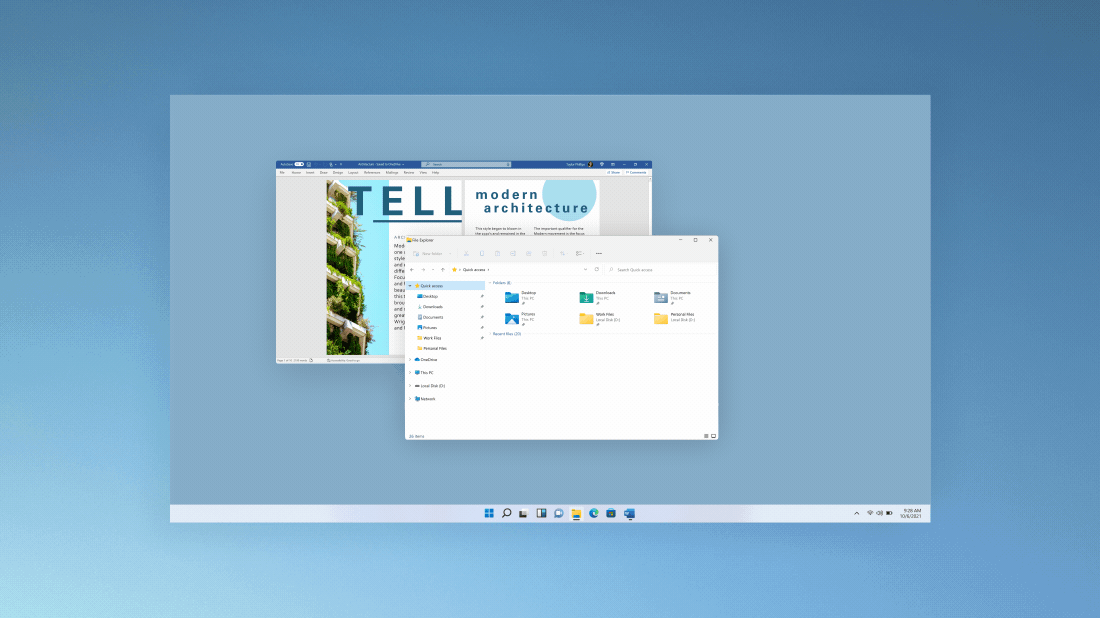
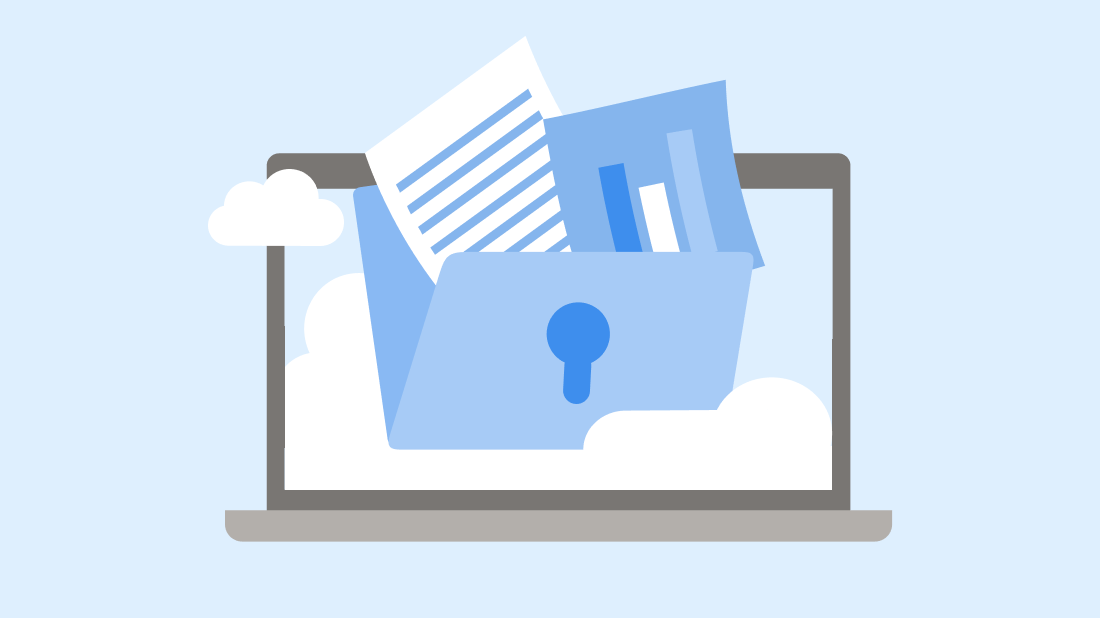
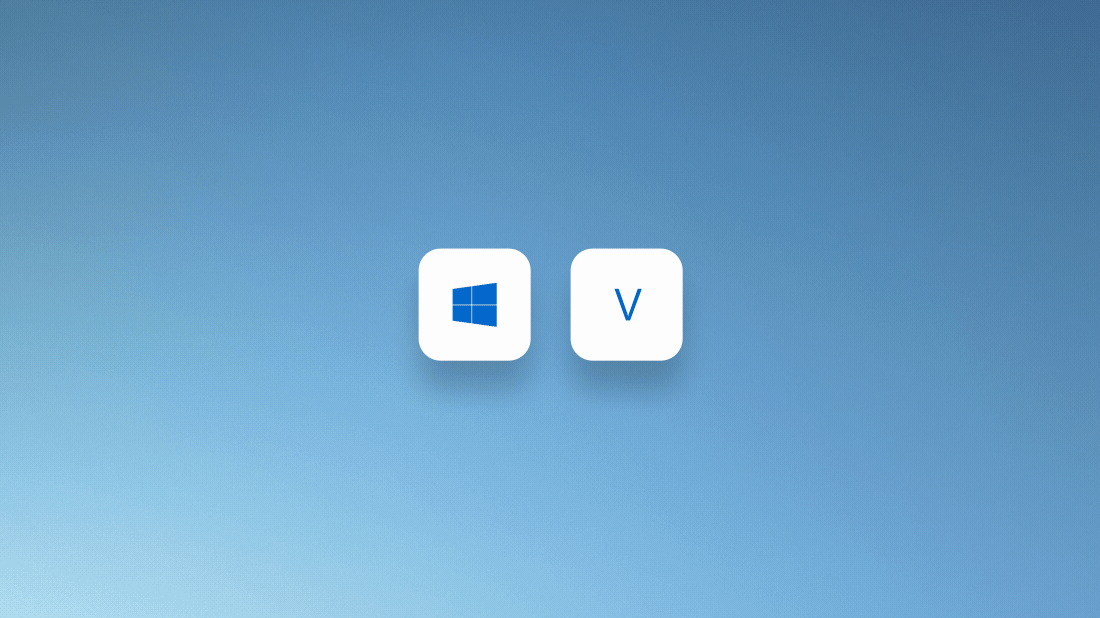
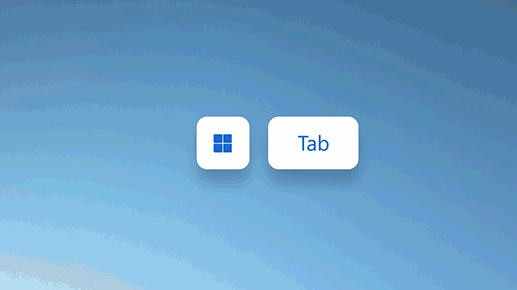
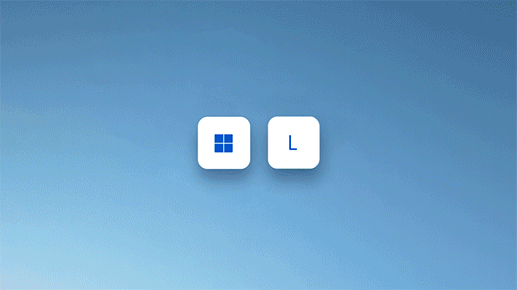
Jälgige Microsoft Windowsi
Jagage seda lehte