SUODATA LUOKAN MUKAAN

Yhdistä Prideesi
Lisätietoja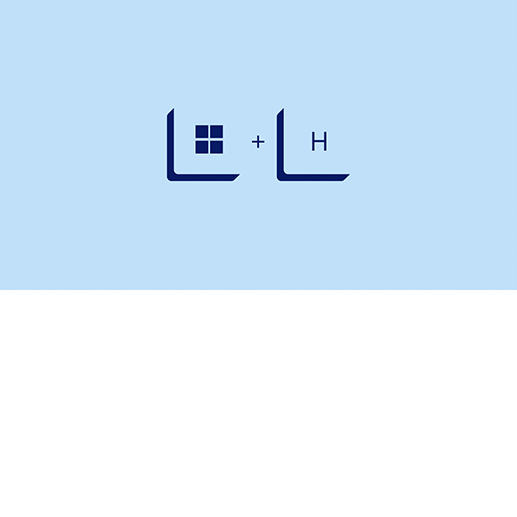
Puhu kirjoittamisen sijaan
Lisätietoja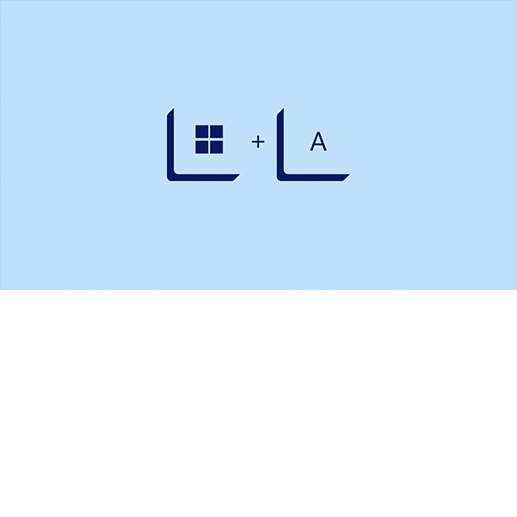
Muuta asetuksia nopeasti
Lisätietoja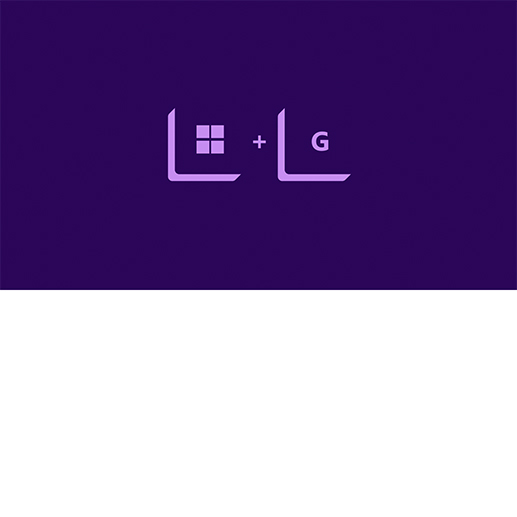
Avaa Xbox Game Bar pelin päälle
Lisätietoja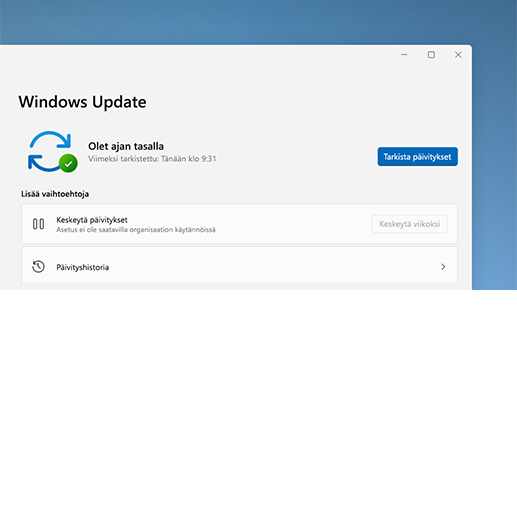
Pysy ajan tasalla Windows 11:n jatkuvan innovoinnin ansiosta
Lisätietoja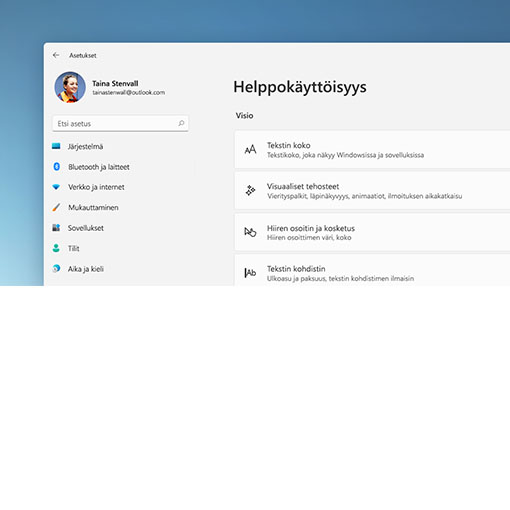
Paranna tietokoneen helppokäyttöisyyttä
Lisätietoja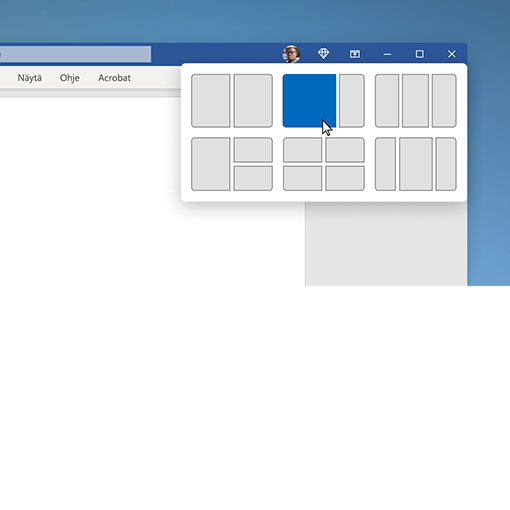
Järjestä nopeasti avoimet sovellukset
Lisätietoja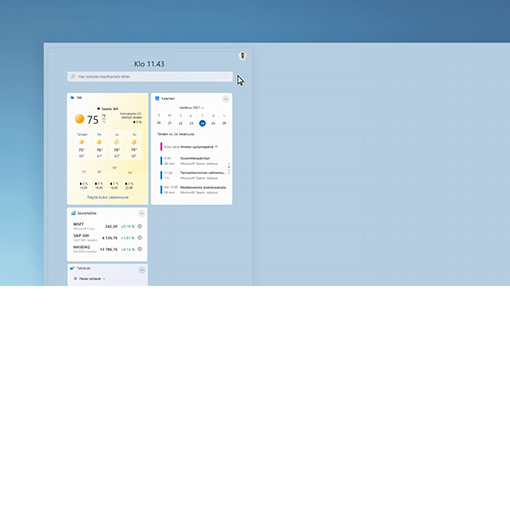
Lisää pienoisohjelmia ruutuun
Lisätietoja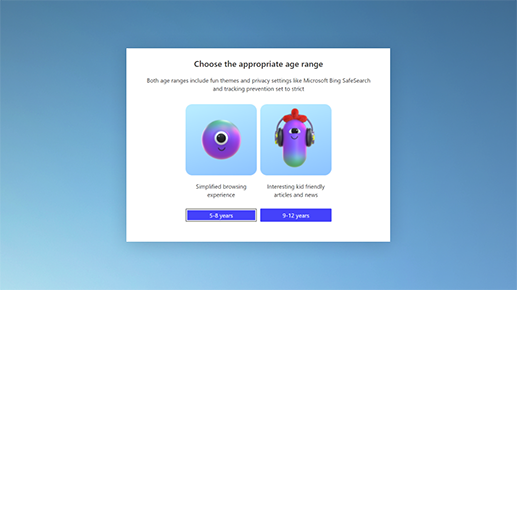
Suojele lapsiasi verkossa
Lisätietoja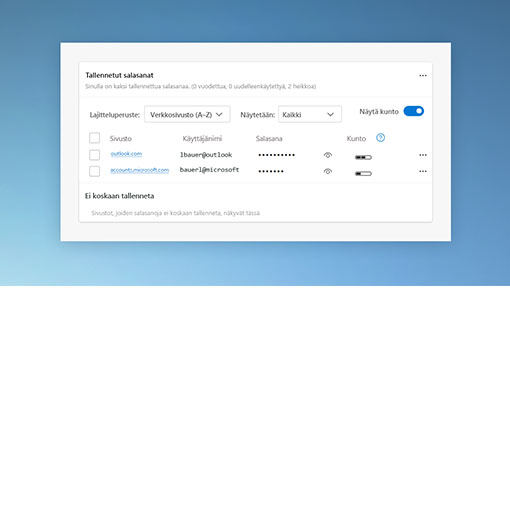
Hallinnoi salasanoja Microsoft Edgellä
Lisätietoja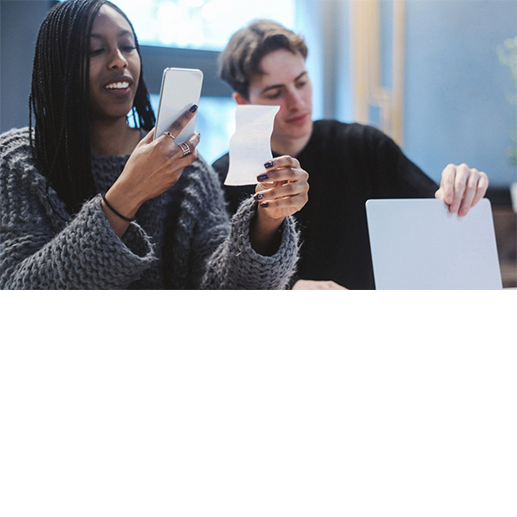
Fyysisten asiakirjojen digitointi
Lisätietoja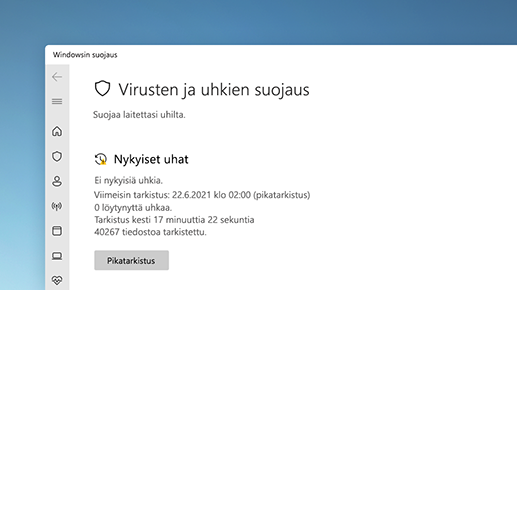
Skannaa tietokone virusten varalta
Lisätietoja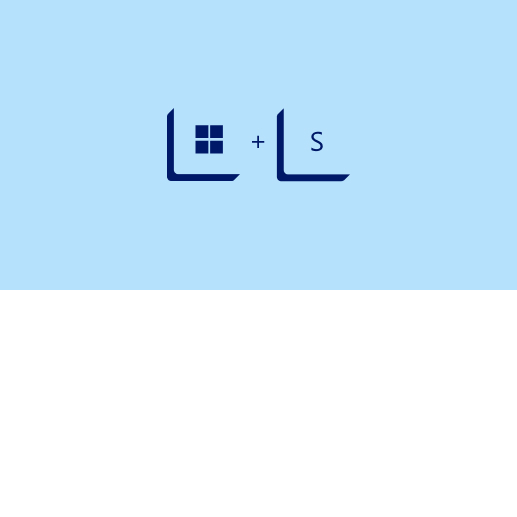
Hae mitä tahansa
Lisätietoja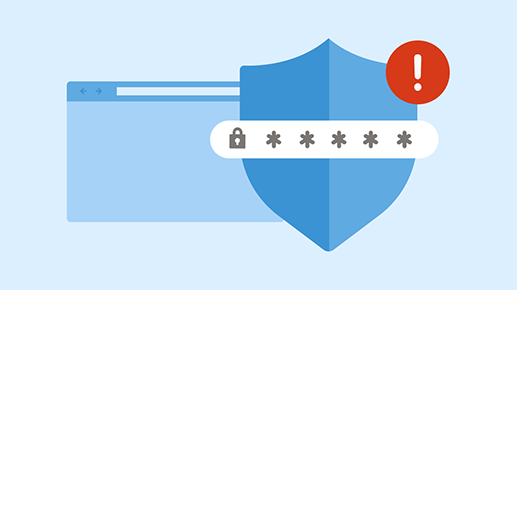
Suojaa salasanasi verkossa
Lisätietoja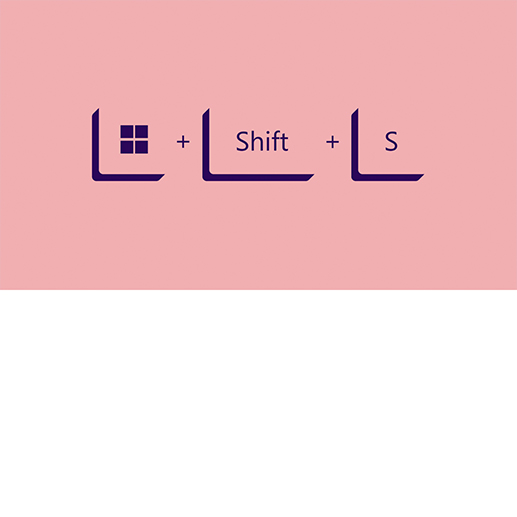
Ota näyttökuva
Lisätietoja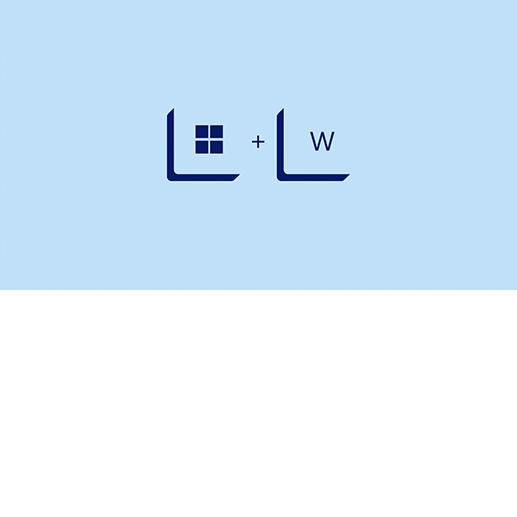
Avaa pienoisohjelmaruutu
Lisätietoja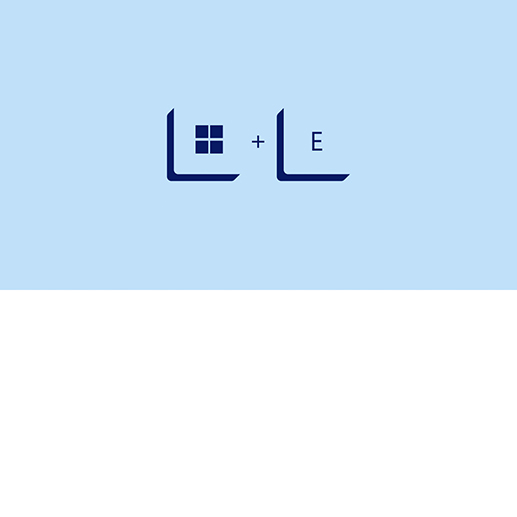
Siirry tiedostoihisi
Lisätietoja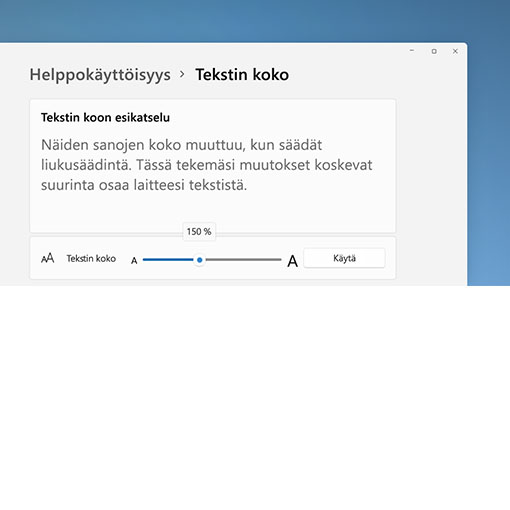
Suurenna tekstiä
Lisätietoja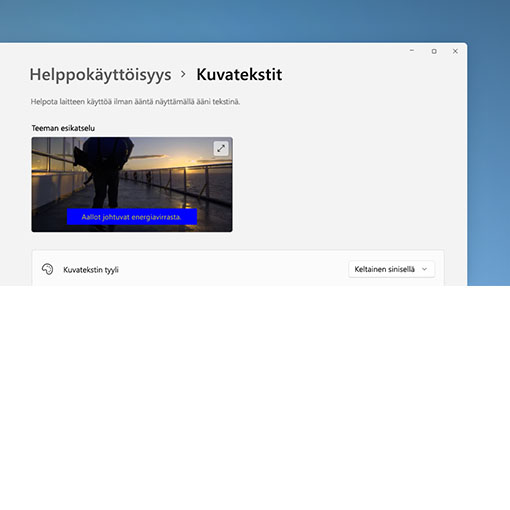
Tekstityksen mukauttaminen
Lisätietoja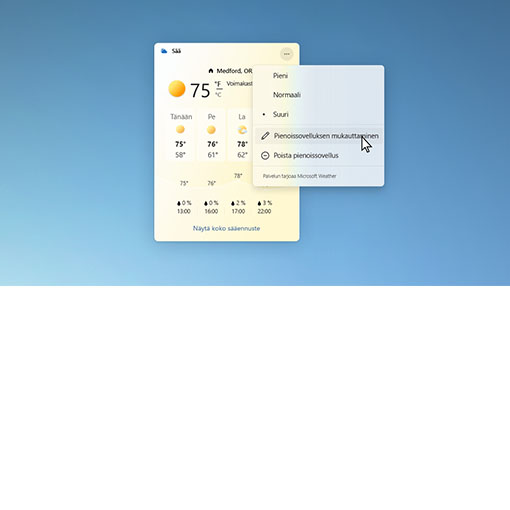
Mukauta pienoisohjelmaruutu
Lisätietoja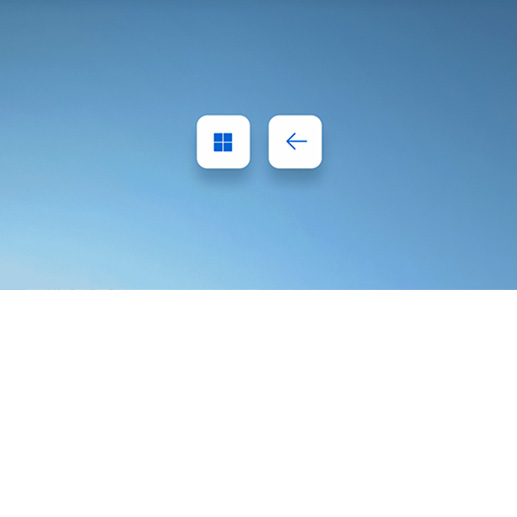
Kohdista ikkunat vierekkäin
Lisätietoja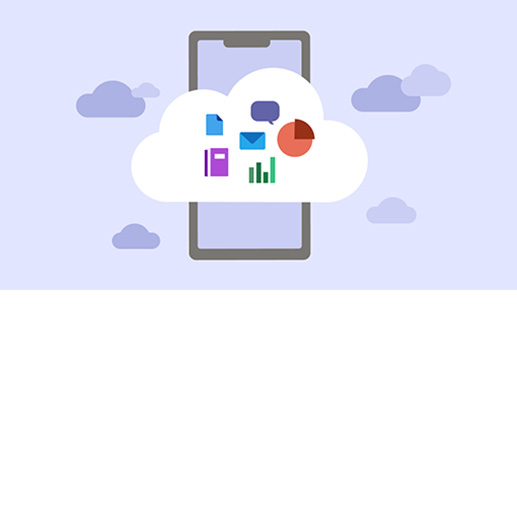
Ota Microsoft 365 mukaasi matkalle2
Lisätietoja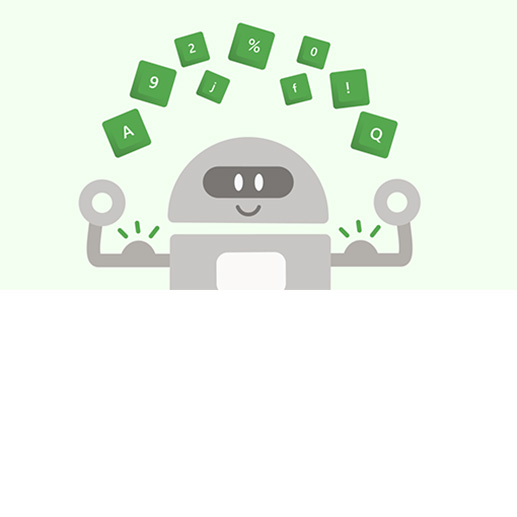
Yksilölliset salasanat suojaavat tietoja
Lisätietoja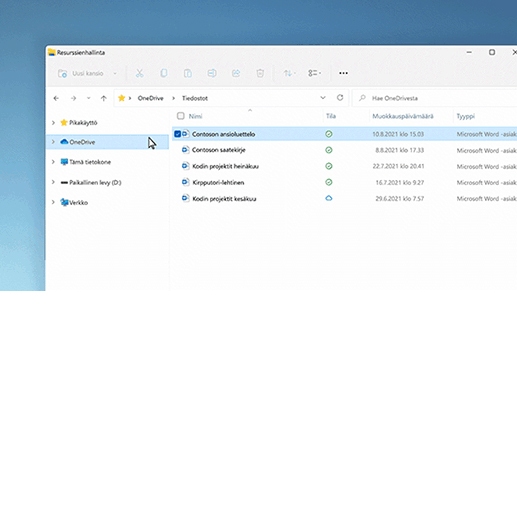
Tallenna tietokoneen sisältö pilvipalveluun
Lisätietoja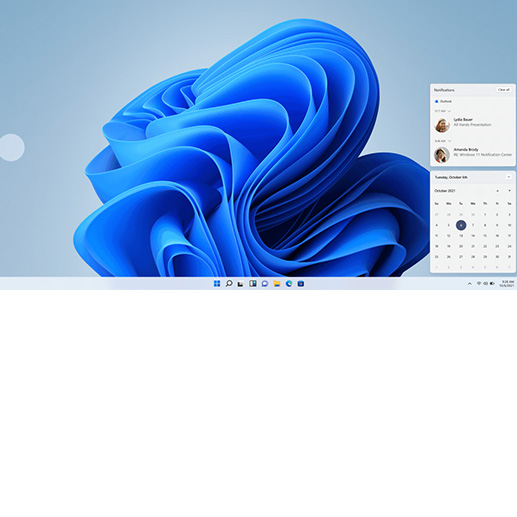
Siirry koskettamalla3
Lisätietoja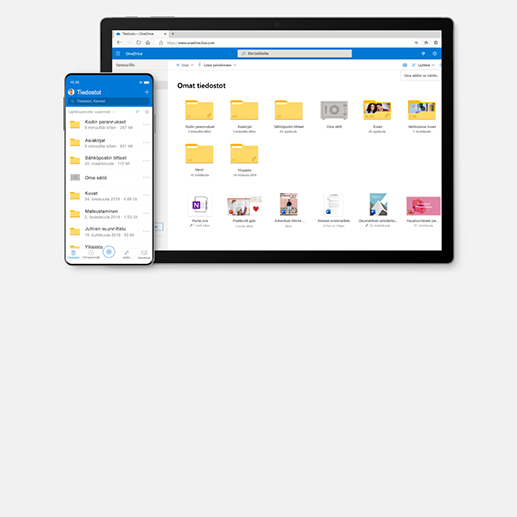
Hanki OneDrive-sovellus mobiililaitteelle
Lisätietoja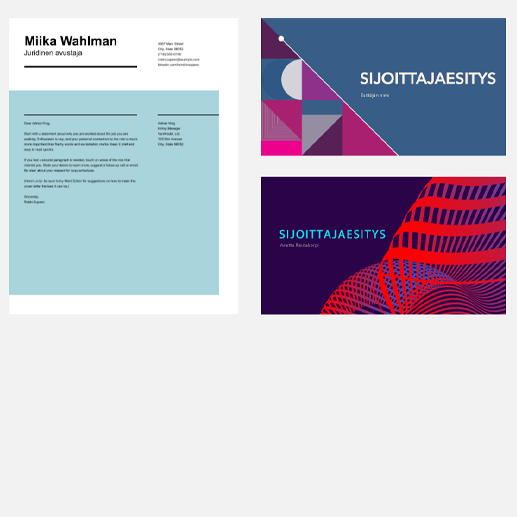
Luo entistä enemmän mallien avulla
Lisätietoja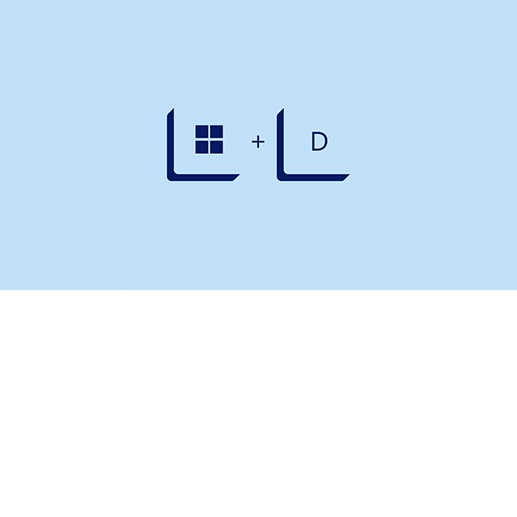
Tee tilaa
Lisätietoja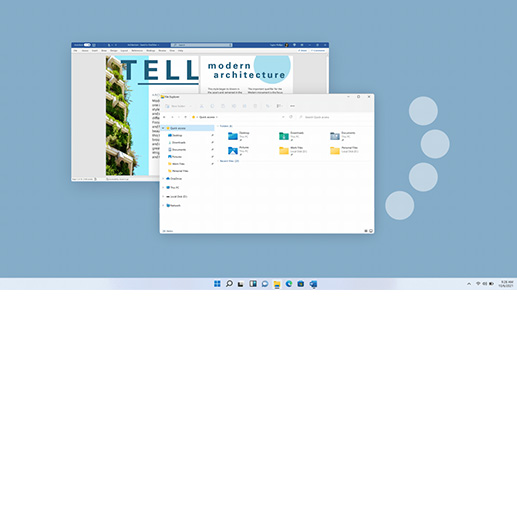
Vaihda työpöytää pyyhkäisemällä3
Lisätietoja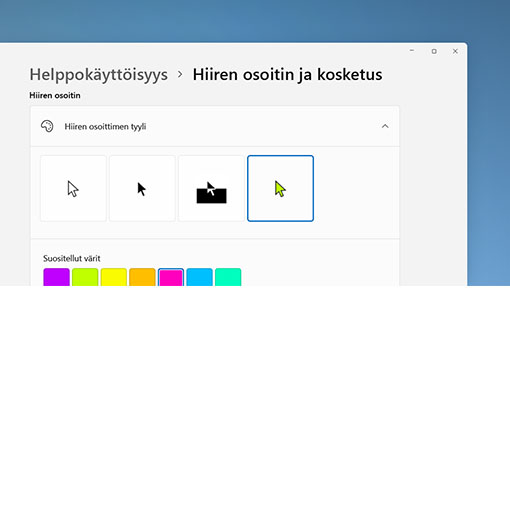
Tee tekstikohdistimesta ja hiiriosoittimesta paremmin näkyvä
Lisätietoja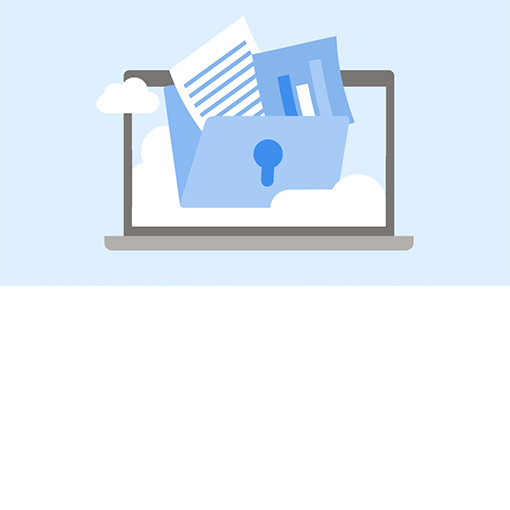
Huolehdi tietojen suojauksesta ja varmuuskopioinnista
Lisätietoja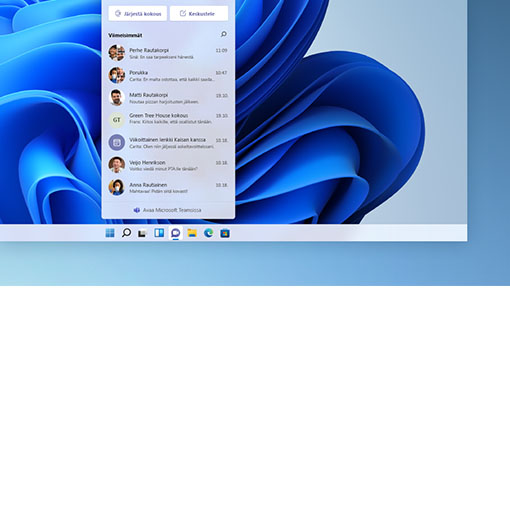
Ole yhteydessä kehen tahansa tehtäväpalkista1
Lisätietoja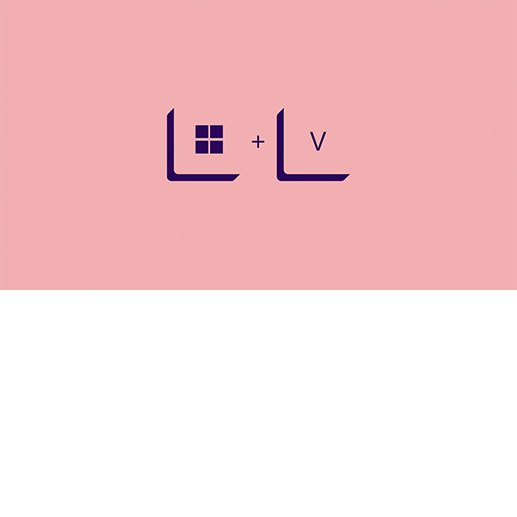
Tarkastele leikepöydän historiaa
Lisätietoja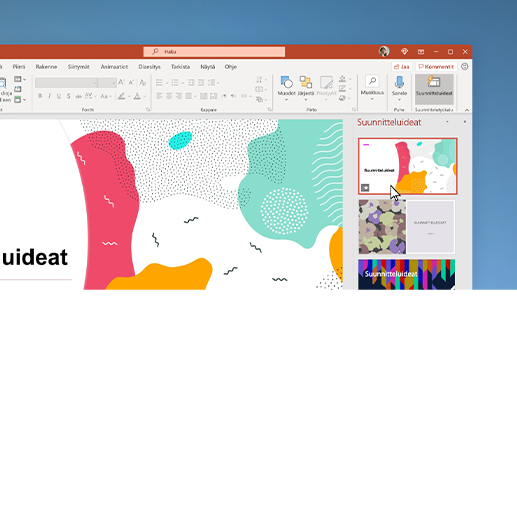
Hanki PowerPointin suunnitteluideat
Lisätietoja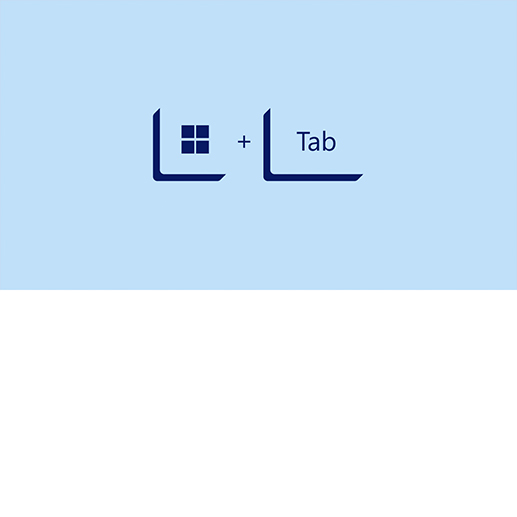
Siirry avoimesta ikkunasta toiseen
Lisätietoja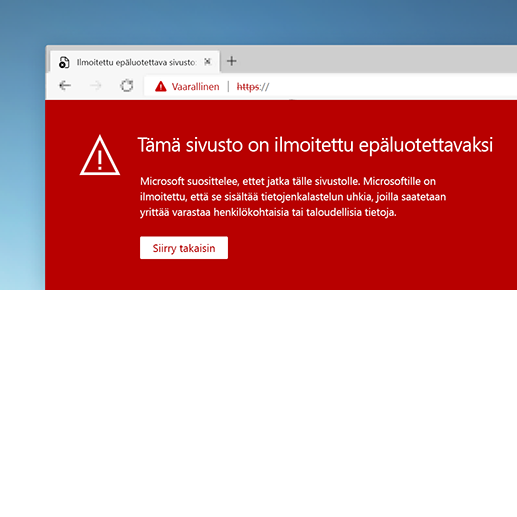
Huolehdi verkkoselauksen turvallisuudesta
Lisätietoja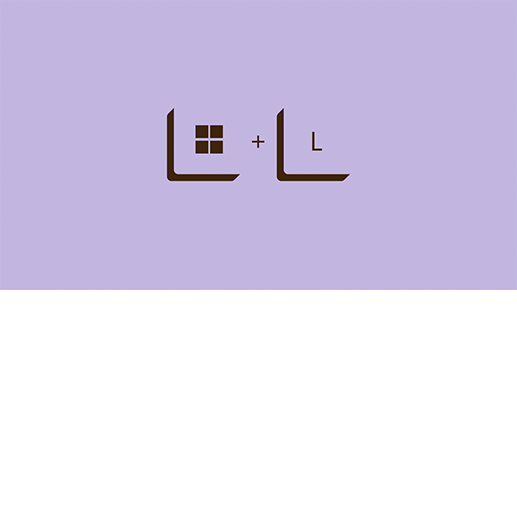
Näytön lukitus
LisätietojaWindows 11:ssä on kolme tapaa ottaa näyttökuvia. Voit ottaa näyttökuvan Windows 11:ssä seuraavasti:
- Voit käyttää aloitusvaliko Kuvakaappaustyökalua
- Paina näppäimistön näppäimiä Windows-logonäppäin + Vaihto + S pitkään.
- Avaa Xbox-pelipalkki painamalla näppäimistön näppäimiä Win + G ja ota näyttökuva Sieppaa-alueen toiminnolla.
Jos haluat tallentaa näytössä tapahtuvaa toimintaa videolle, voit tehdä sen Windows 11:n omalla näytöntallennustoiminnolla. Voit tallentaa videon näytöstä Windows 11:ssä seuraavasti:
- Avaa aloitusvalikon Kuvakaappaustyökalu.
- Paina tallennuspainiketta ja valitse Uusi.
- Kun olet määrittänyt, mistä näytön osasta video tallennetaan, valitse aloituspainike.
Windows 11:ssä voit pitää tehtäväpalkin näytön alaosassa keskellä tai siirtää sen näytön keskelle vasemmalle. Jos haluat siirtää tehtäväpalkkia, toimi seuraavasti:
- Avaa tehtäväpalkin asetukset napsauttamalla tehtäväpalkkia hiiren kakkospainikkeella.
- Laajenna Tehtäväpalkin toiminta -osa.
- Muuta avattavan Tehtäväpalkin tasaus -valikon Keskelle-asetus Vasemmalle-asetukseksi.
Jos et halua tehtäväpalkin näkyvän näytössä, Windows 11:ssä voit käyttää tehtäväpalkkia vain tarvittaessa. Tehtäväpalkin piilottaminen Windows 11:ssä:
- Avaa tehtäväpalkin asetukset napsauttamalla tehtäväpalkkia hiiren kakkospainikkeella.
- Laajenna Tehtäväpalkin toiminta -osa.
- Valitse Piilota tehtäväpalkki automaattisesti -valintaruutu.
Windows 11:ssä käyttäjänimen vaihtaminen on helppoa. Paikallisen tilin käyttäjänimen vaihtaminen Windows 11:ssä:
- Avaa Ohjauspaneeli > Käyttäjätilit.
- Valitse profiili, jonka käyttäjänimeä haluat muuttaa.
- Valitse Muuta tilin nimeä.
Jos Windows 11 -laitteesi on yhdistetty Microsoft-tiliin, sinun on muokattava nimeä ulkoisella verkkosivulla. Valitse laitteessasi Asetukset > Tilit > Omat tiedot > Hallitse tilejäni. Kun uusi verkkosivu avautuu, laajenna Omat tiedot -välilehti ja valitse Muokkaa nimeä.
Windows 11:n avulla voit käyttää tietokoneessa useita näyttöjä. Windows 11 -tietokoneen yhdistäminen useisiin näyttöihin:
- Kun uusien näyttöjen kaapelit on kytketty oikein, avaa Asetukset.
- Valitse Järjestelmä-valikosta Näyttö. Laitteen pitäisi tunnistaa uudet näytöt automaattisesti. Jos se ei tunnista uusia näyttöjä automaattisesti, valitse Useita näyttöjä ja sitten Tunnista.
- Valitse avattavasta luettelosta, miten haluat näytön näkyvän.
- Valitse Käytä.
Virrankäyttö- ja lepotila-asetusten käyttäminen ja säätäminen Windows 11:ssä:
- Valitse Aloitus.
- Valitse Asetukset.
- Valitse Järjestelmä.
- Valitse Virta ja akku.
- Valitse Näyttö ja lepotila.
Näytön avulla voit säätää, kuinka kauan näyttö pysyy päällä, kun et käytä laitetta. Lepotilassa voit säätää, kuinka kauan laite odottaa ennen nukkumista, kun sitä ei käytetä.
Bluetoothin ottaminen käyttöön ja poistaminen käytöstä Windows 11 -tietokoneessa:
- Valitse Aloitus.
- Valitse Asetukset.
- Valitse Bluetooth ja laitteet.
- Tässä näytössä voit ottaa Bluetoothin käyttöön tai poistaa sen käytöstä.
Voit ottaa Bluetoothin käyttöön ja poistaa sen käytöstä Windows 11 -tietokoneessa myös pika-asetuksista, jos laite havaitsee Bluetooth-sovittimen automaattisesti.
Näyttökuvan avulla voit tulostaa laitteen näytössä näkyvät tiedot. Jos haluat ottaa näyttökuvan Windows 11:ssä pikanäppäimellä, paina PrtSc-näppäintä pitkään. Jos laitteessa ei ole Print Screen -näppäintä, voit ottaa näyttökuvan painamalla Fn + Windows-logonäppäin+ välilyöntinäppäin. Voit tarkastella näyttökuvaa liittämällä sen Microsoft Wordiin, Paintiin tai Paint 3D:hen. Näyttökuvat saatetaan myös lisätä automaattisesti Resurssienhallinnan Kuvat-kansioon.
Voit ottaa näyttökuvan Windows 11:n kuvakaappaustyökalun avulla. Kuvakaappaustyökalun käyttäminen hiirellä ja näppäimistöllä:
- Paina Windows-logonäppäin + Vaihto + S.
- Valitse näyttökuvan alue hiirellä.
Kuvakaappaustyökalun käyttäminen pelkällä hiirellä:
- Valitse Aloitus ja hae kuvakaappaustyökalua.
- Valitse Uusi.
- Valitse näyttökuvan alue hiirellä.

Tarvitsetko lisää vinkkejä tai tukea?
Tutustu uusiin tapoihin saada kaikki irti Windows 11:stä.

- 1 Jotkin ominaisuudet edellyttävät tietynlaista laitteistoa; katso Windows 11:n tekniset tiedot. Keskustelu tekstiviesteillä on mahdollista joissakin maissa, ja lisää alueita tulee mukaan jatkuvasti. Lisätietoja on tällä sivulla. Tarvitset Internet-yhteyden; yhteys voi olla maksullinen.
- 2 Kuvat ovat simuloituja. Ominaisuuksien ja sovellusten saatavuus saattaa vaihdella alueittain.
- 3 Edellyttää kosketusnäytöllä varustettua tietokonetta.
- 4 Edellyttää Internet-yhteyttä. Yhteys voi olla maksullinen.
-
5 Priden näyttäminen on käytettävissä seuraavissa sovelluksissa:
iOS: Outlook, Teams, OneNote, Office, Word, Excel ja PowerPoint
Android: Outlook ja Teams
Mac: Word, Excel, PowerPoint ja OneNote

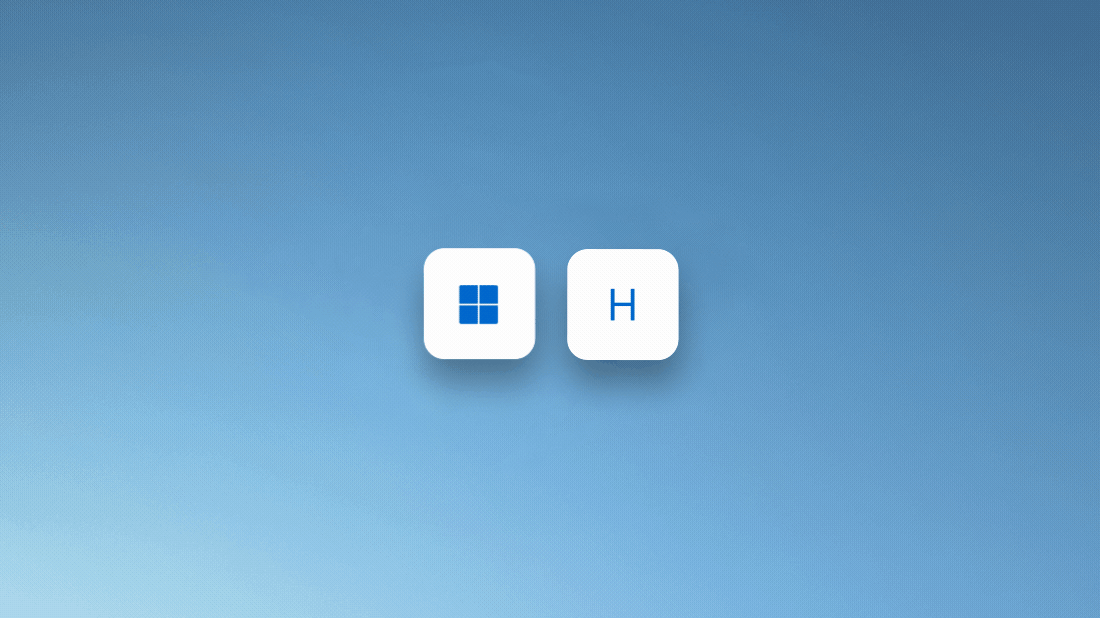
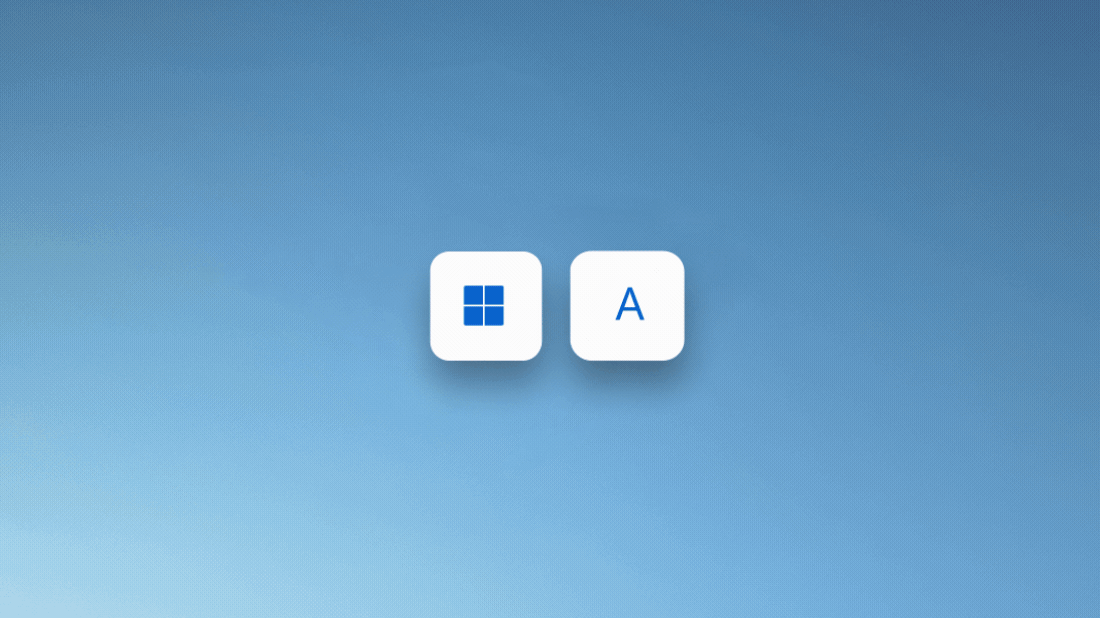
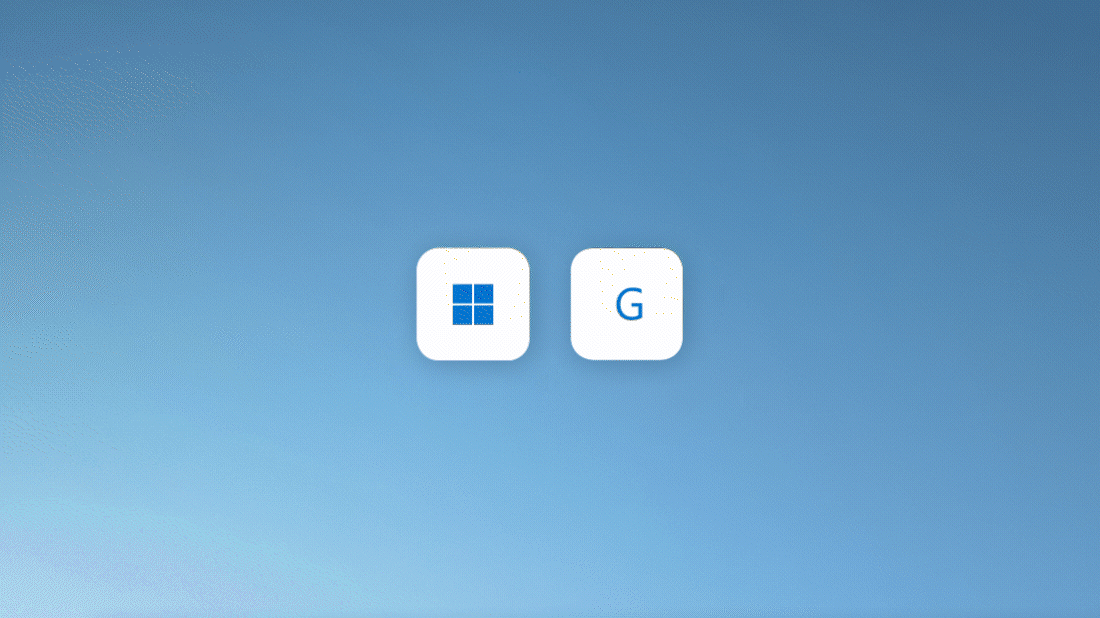
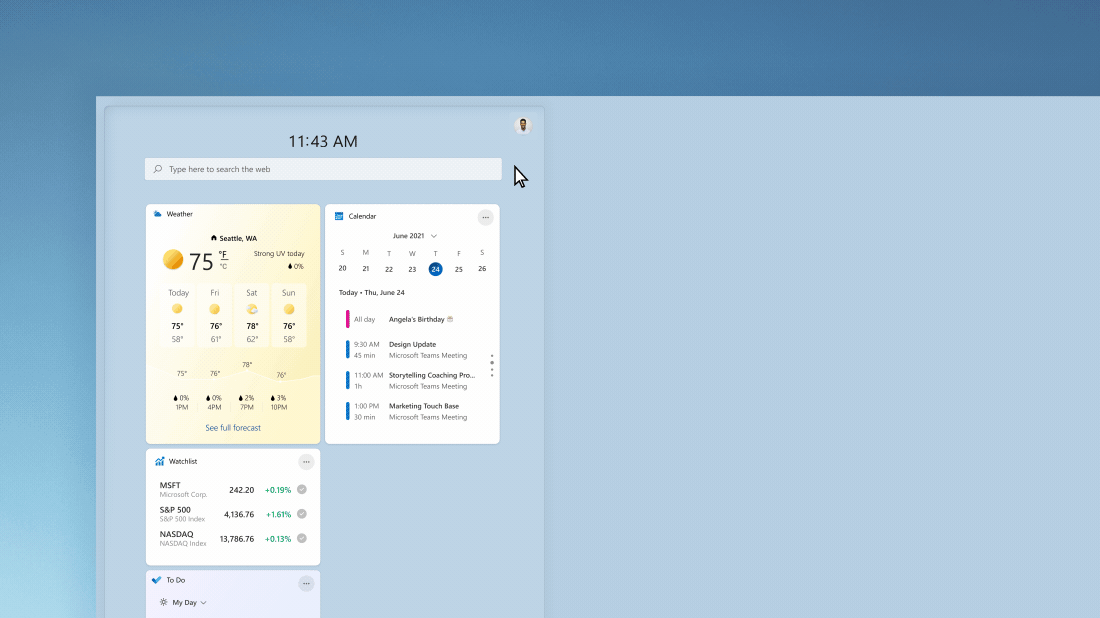
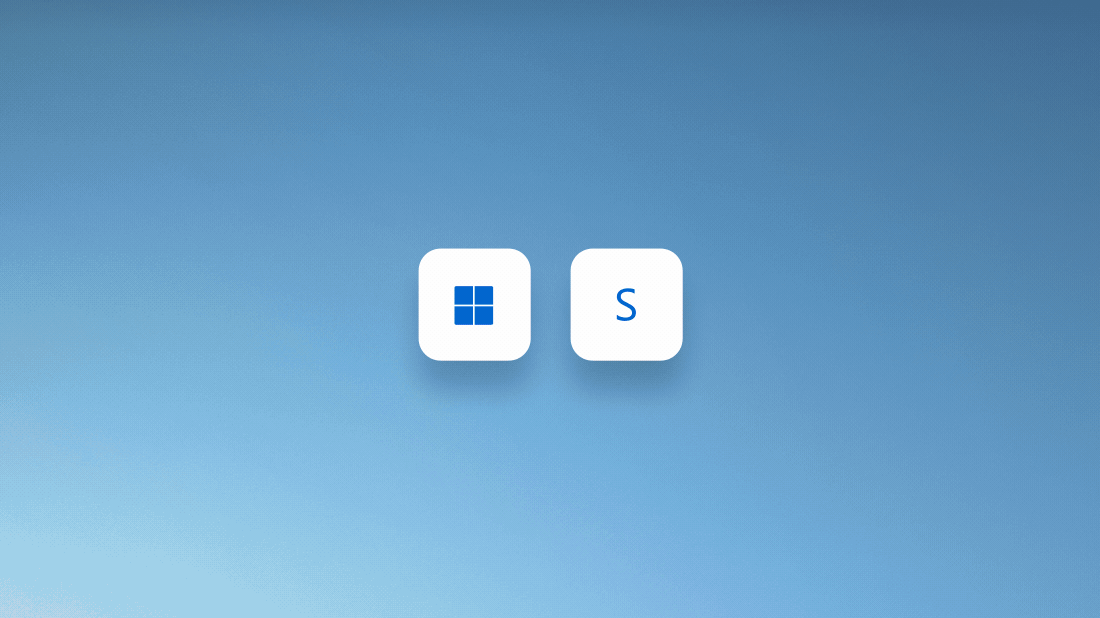
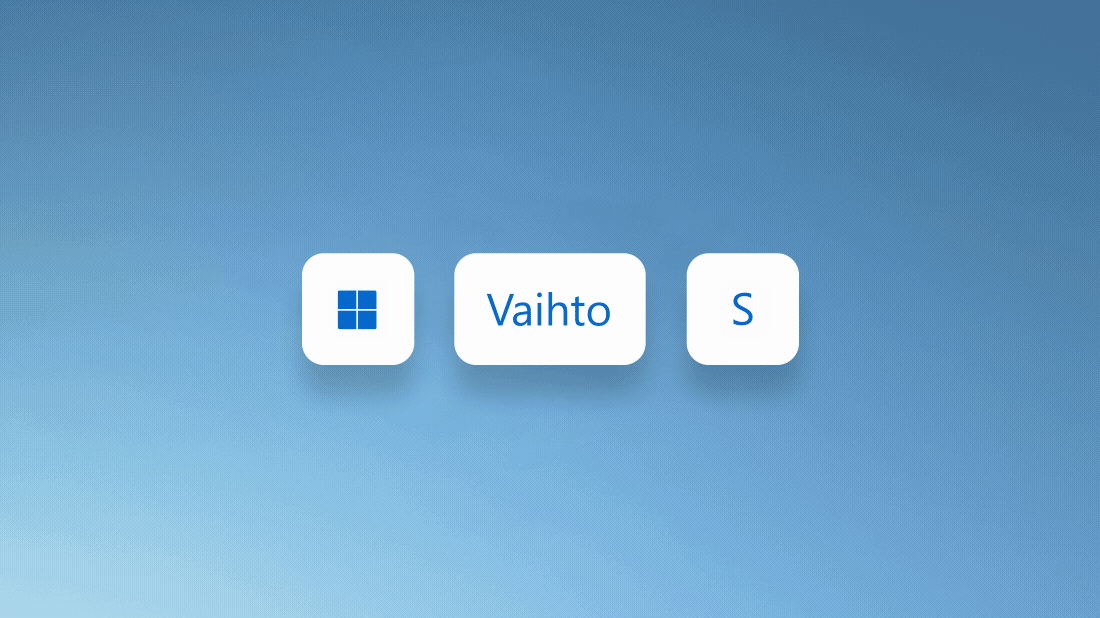
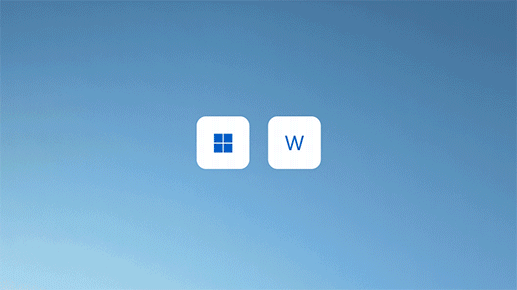
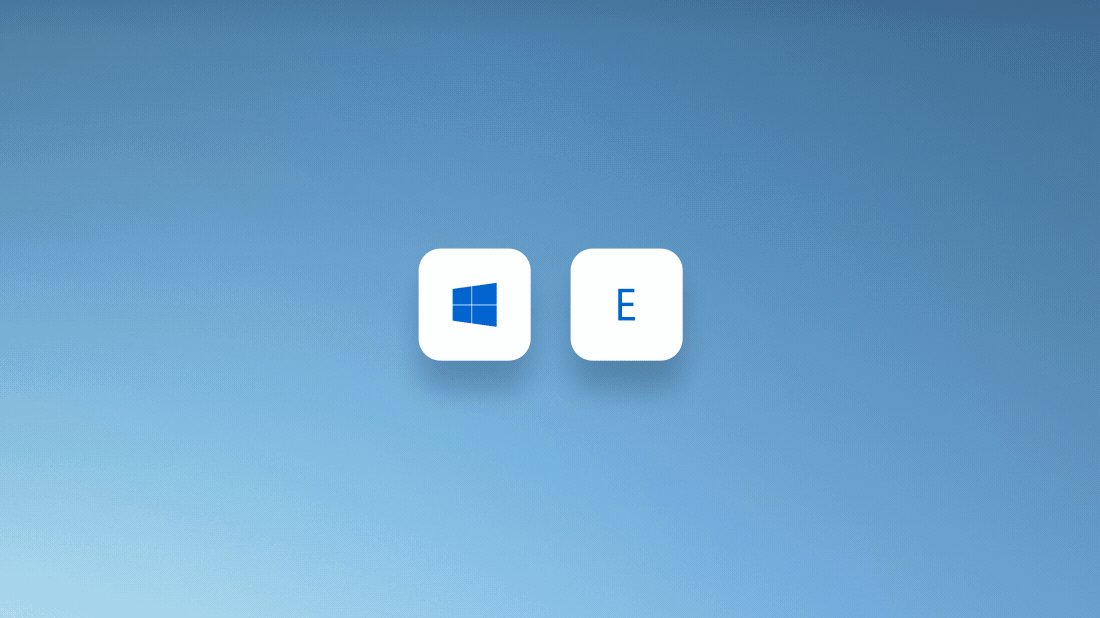
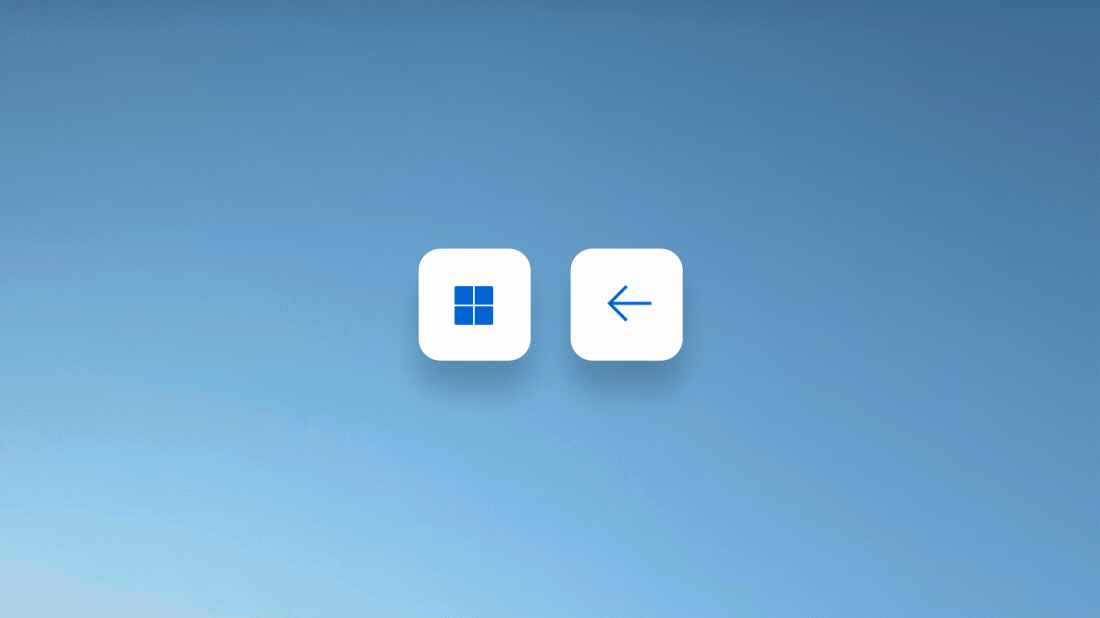
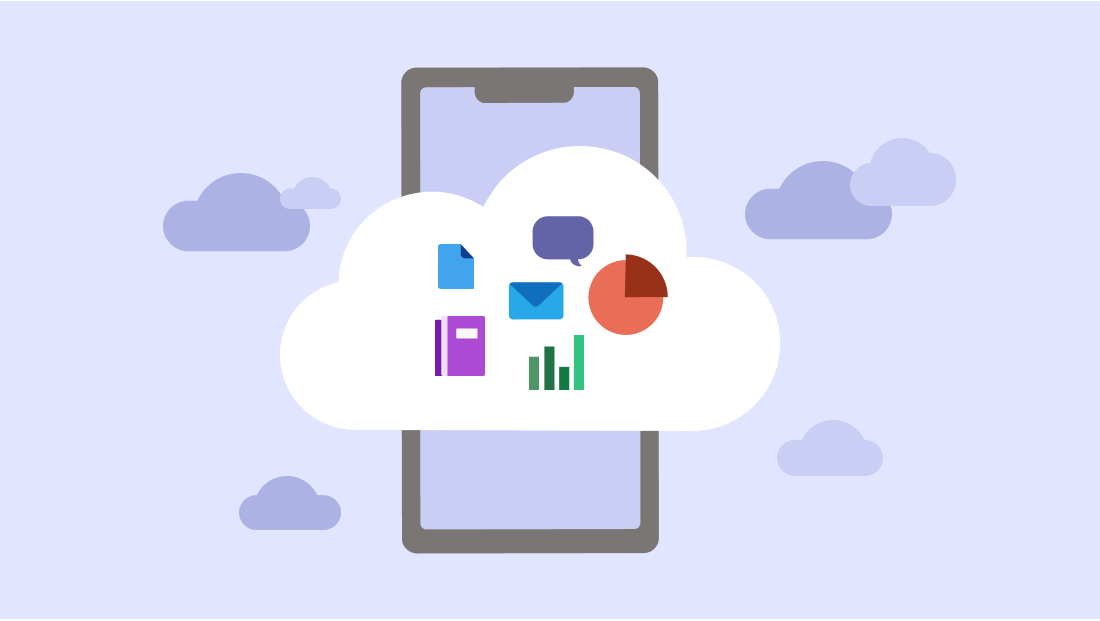
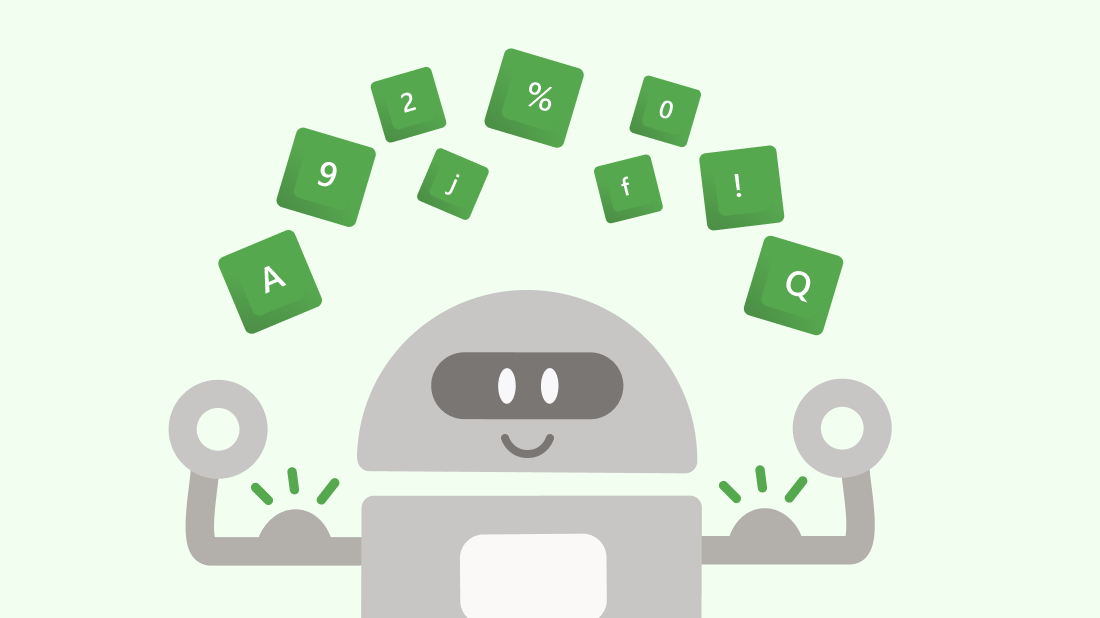
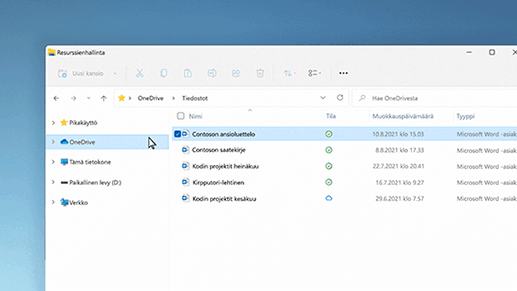
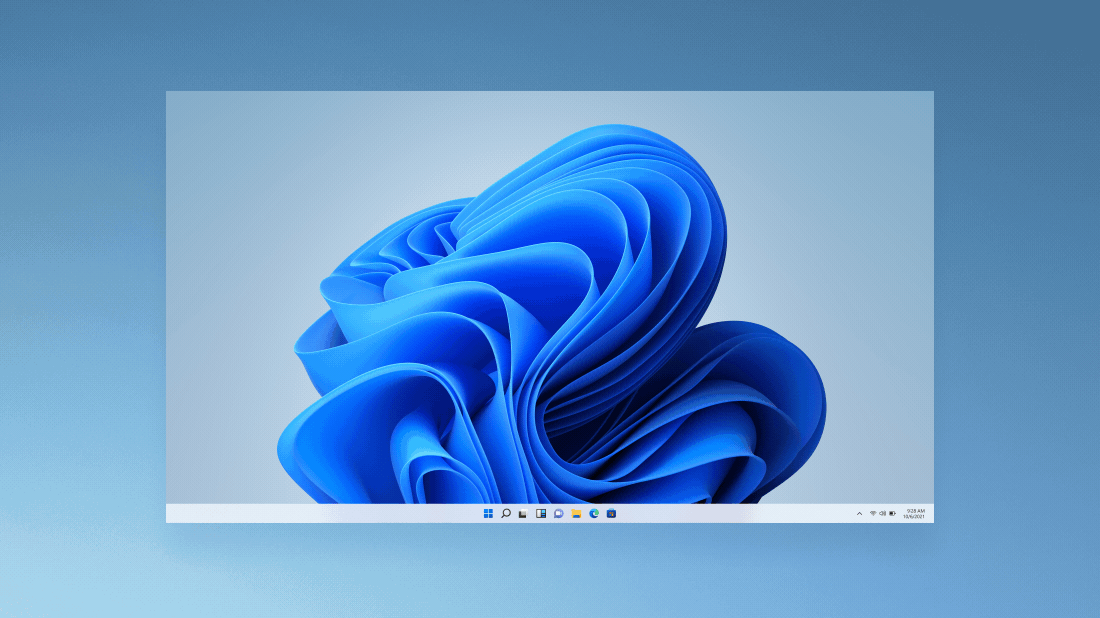
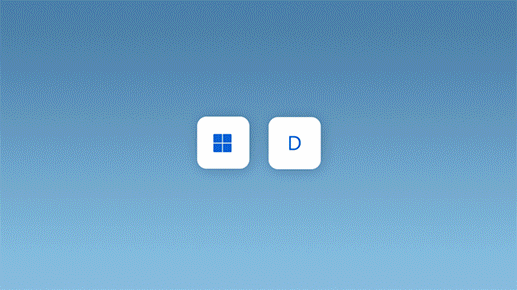
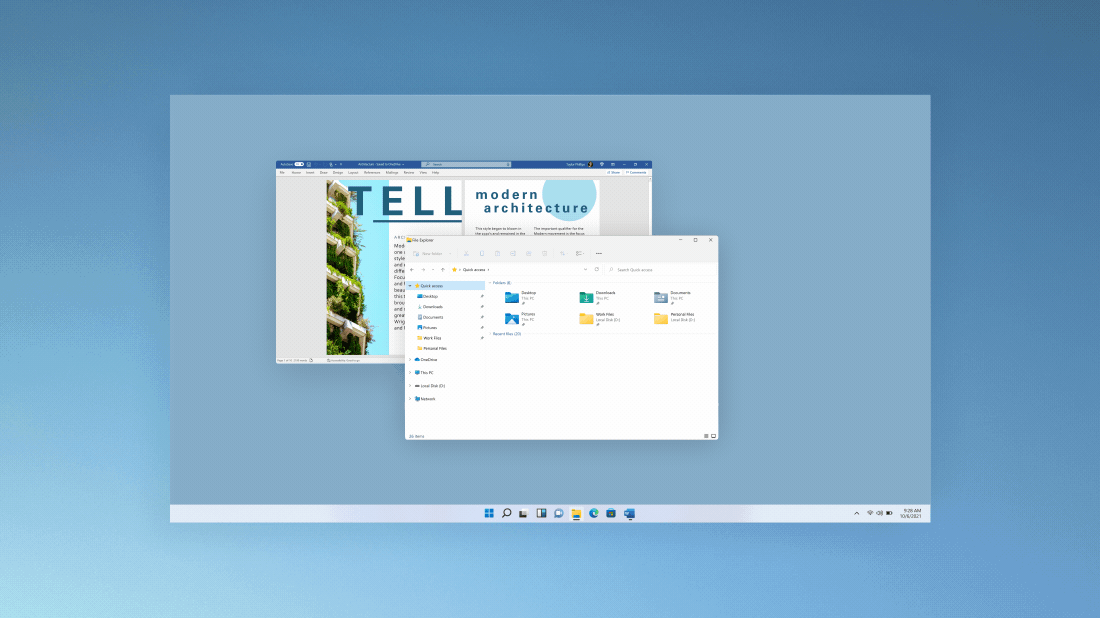
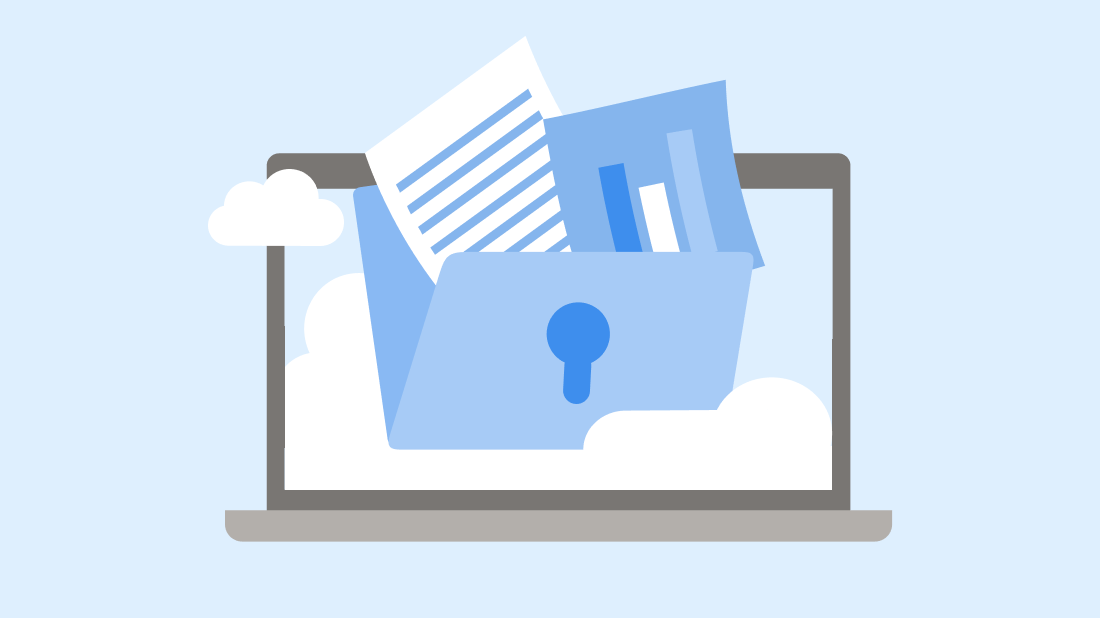
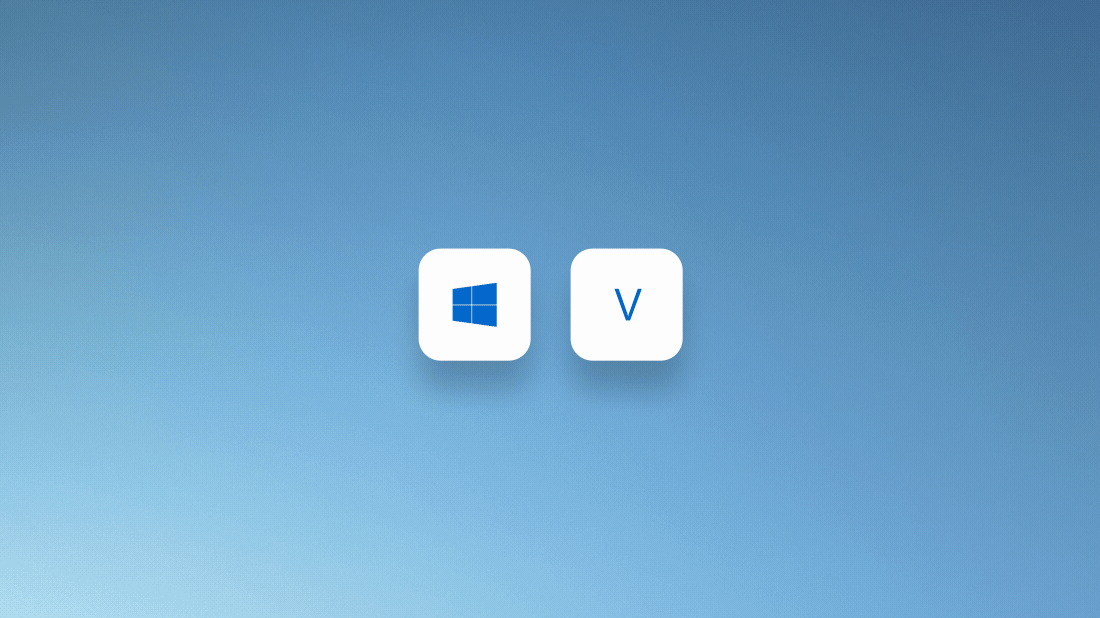
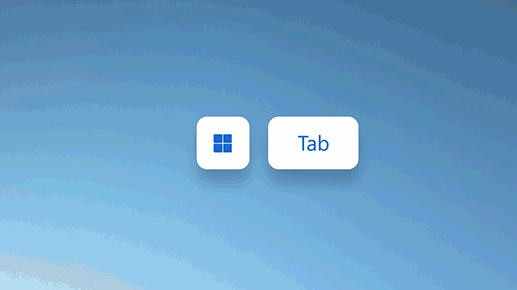
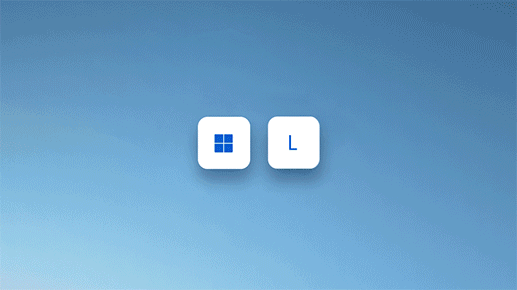
Seuraa Microsoft Windowsia
Jaa tämä sivu