SZŰRÉS KATEGÓRIA SZERINT
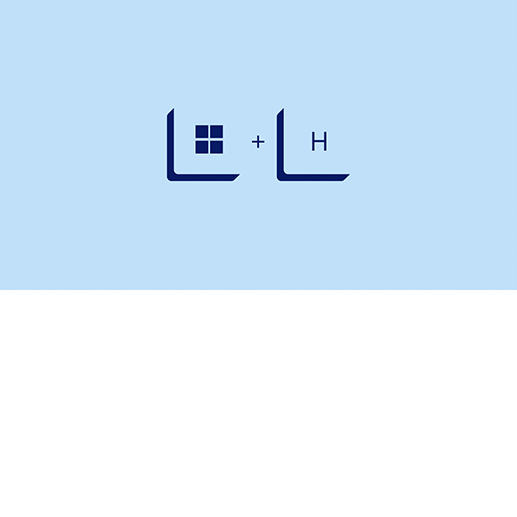
Beszéljen gépelés helyett
Részletek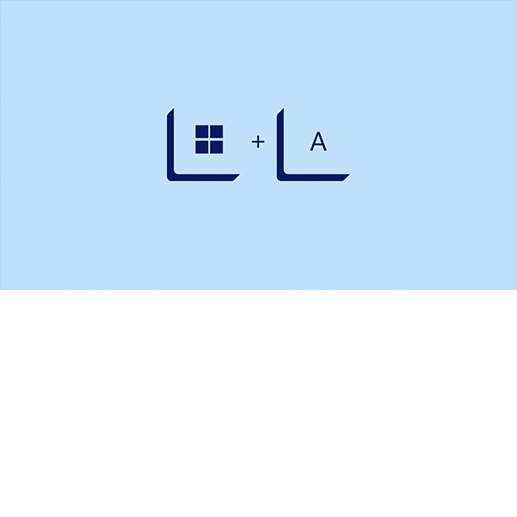
A beállítások gyors módosítása
Részletek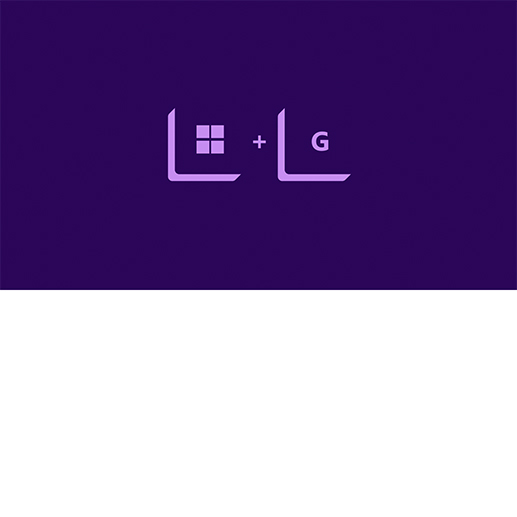
Xbox Game Bar megnyitása a játékon keresztül
Részletek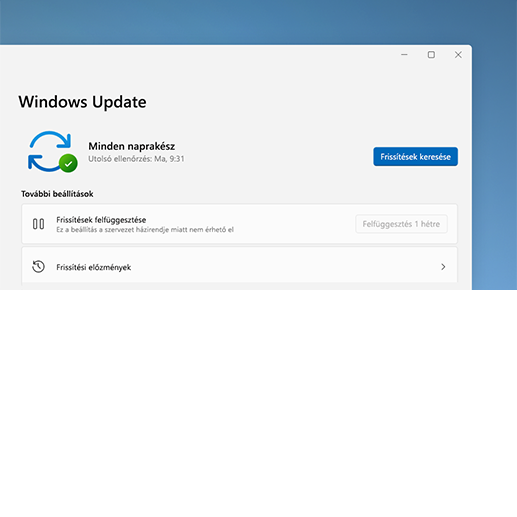
Maradjon naprakész a Windows 11 folyamatos újításaival
Részletek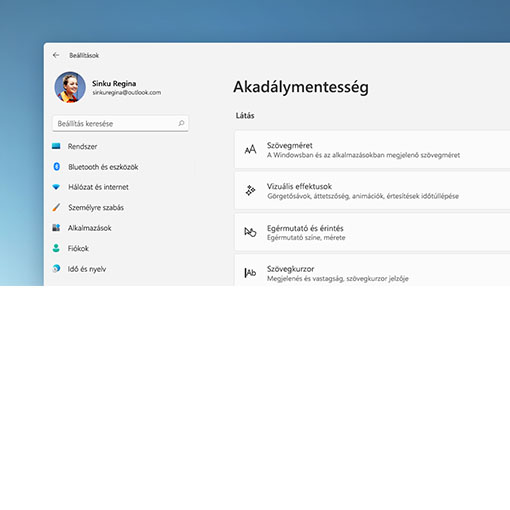
Tegye számítógépét még könnyebben kezelhetővé!
Részletek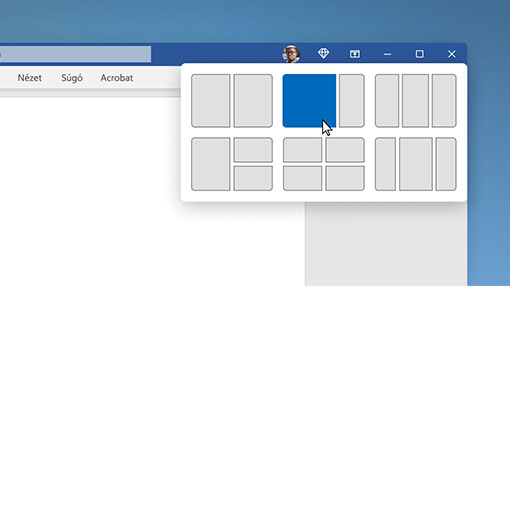
Gyorsan rendszerezheti megnyitott alkalmazásait
Részletek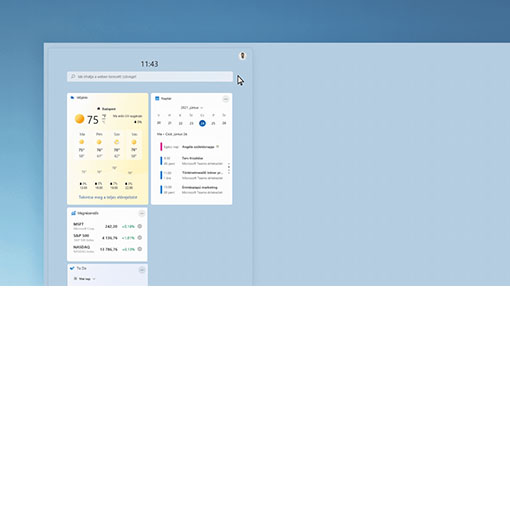
Widgetek hozzáadása egy panelhez
Részletek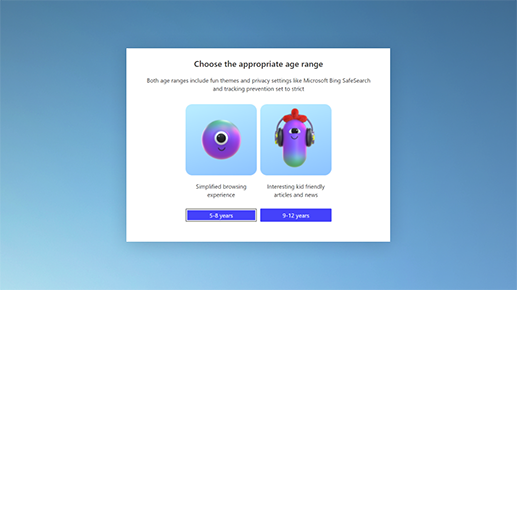
A gyermekek fokozott online biztonsága
Részletek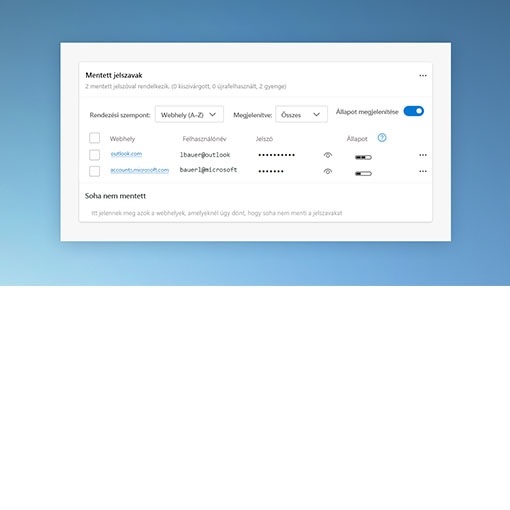
Jelszavak kezelése a Microsoft Edge-ben
Részletek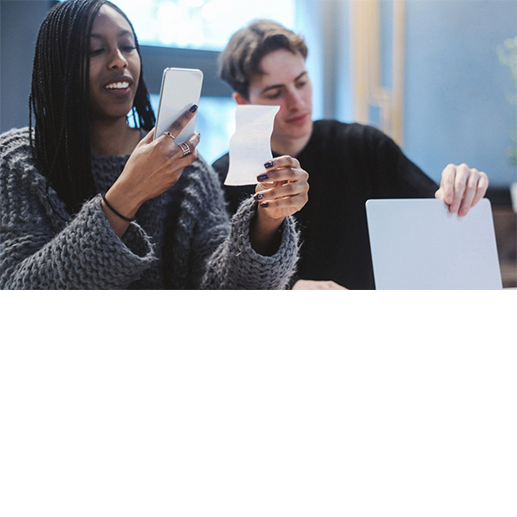
A fizikai dokumentumok digitalizálása
Részletek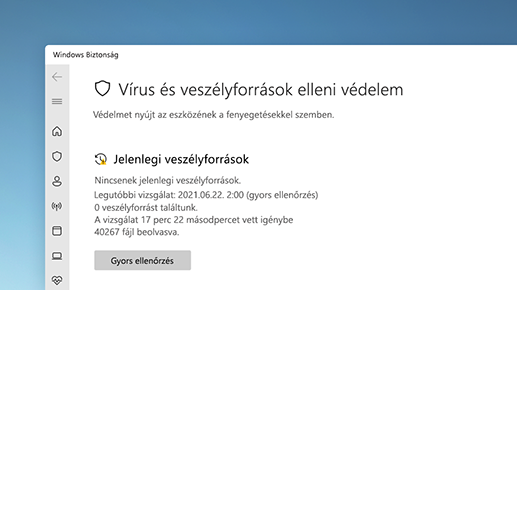
Ellenőrizze, nincsenek-e vírusok a számítógépén
Részletek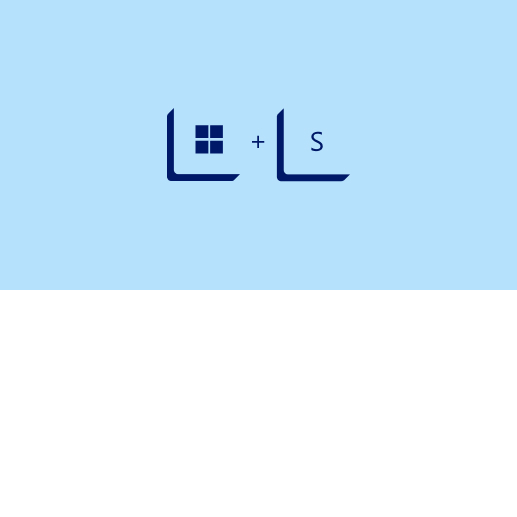
Keressen rá bármire!
Részletek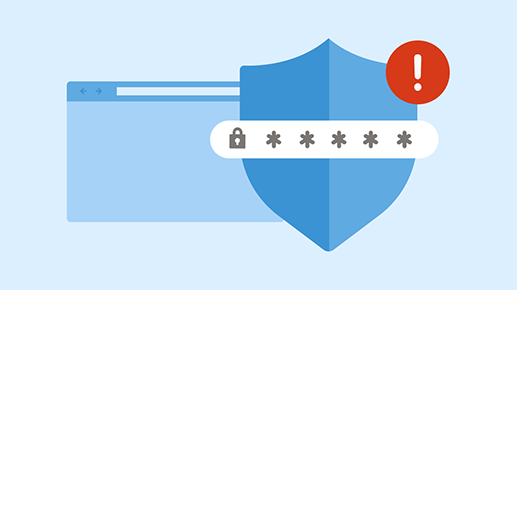
Segítsen megvédeni online jelszavait
Részletek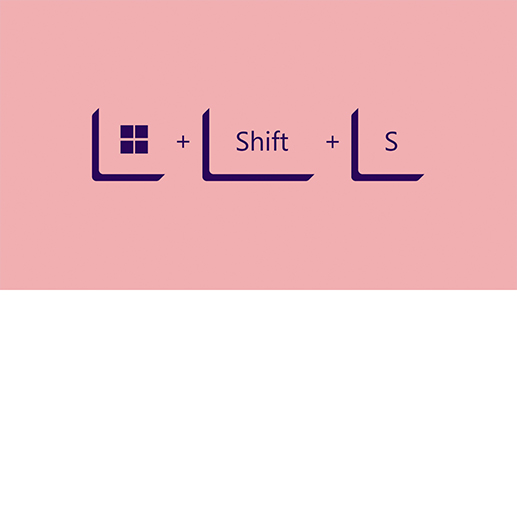
Képernyőkép készítése
Részletek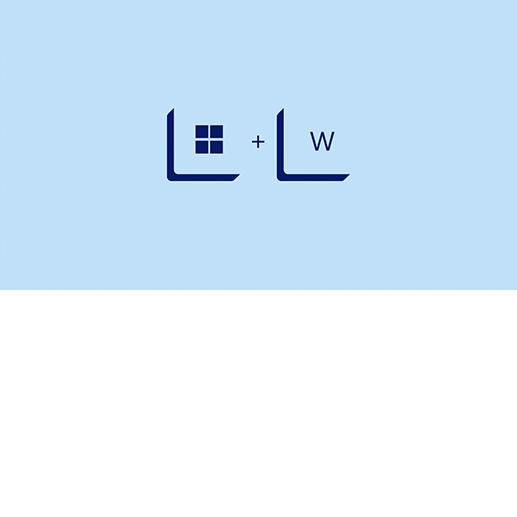
A widget panel megnyitása
Részletek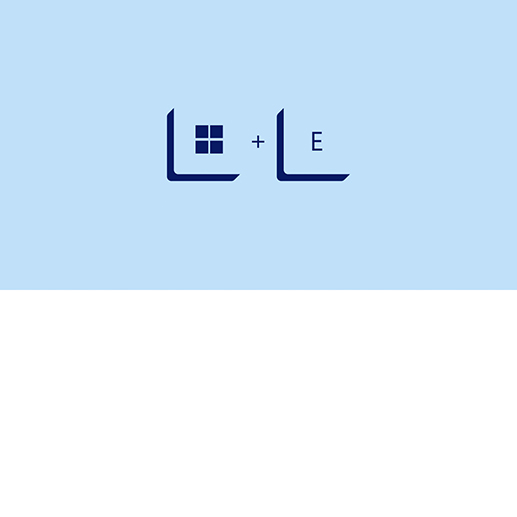
Fájlok keresése
Részletek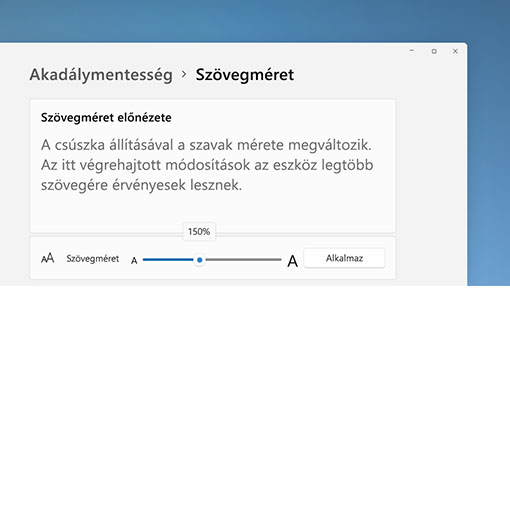
Nagyobb szövegméret beállítása
Részletek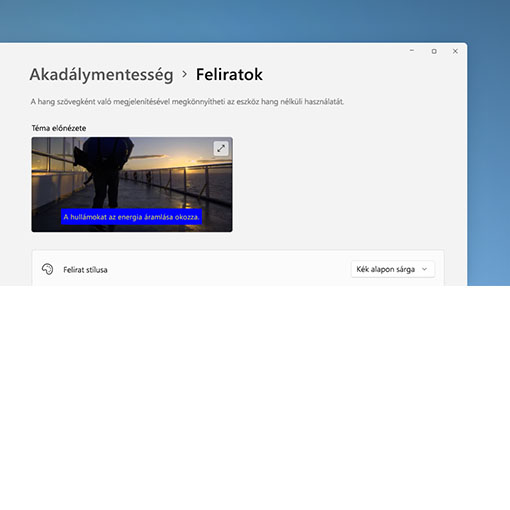
A feliratok testreszabása
Részletek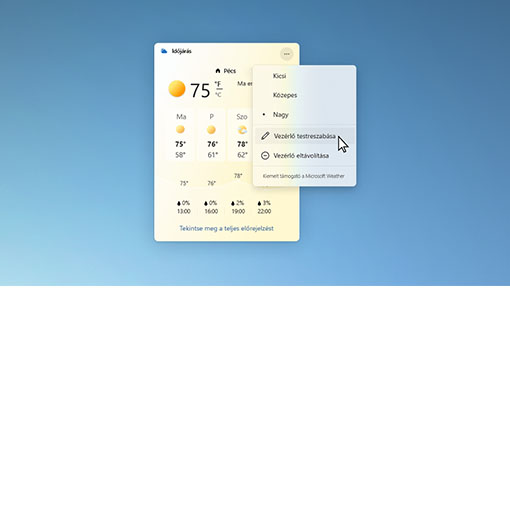
A widgetpanel testreszabása
Részletek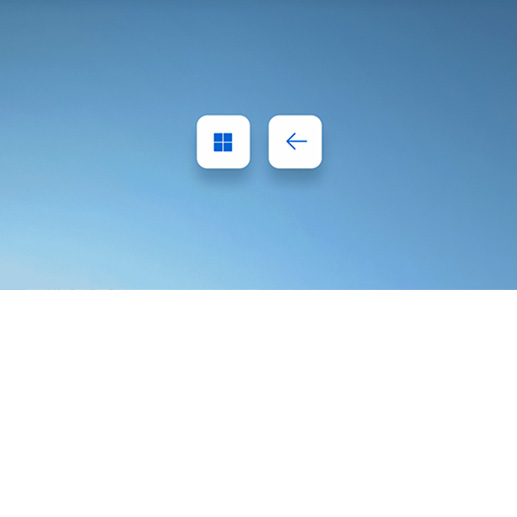
Ablakok dokkolása egymás mellett
Részletek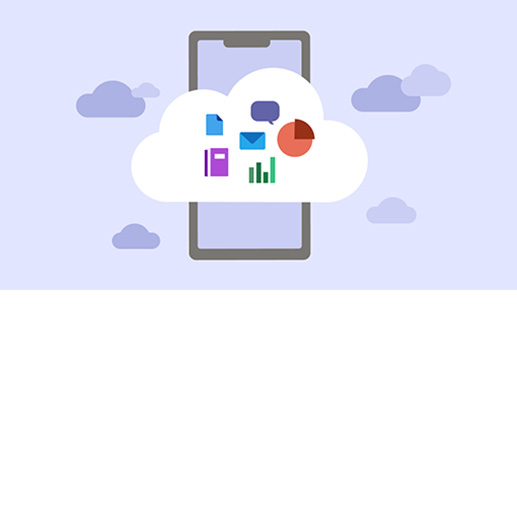
Microsoft 365 útközben is2
Részletek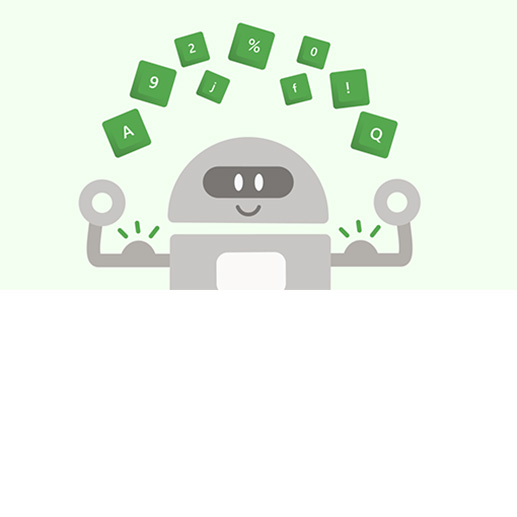
Egyedi jelszavak az adatok védelméért
Részletek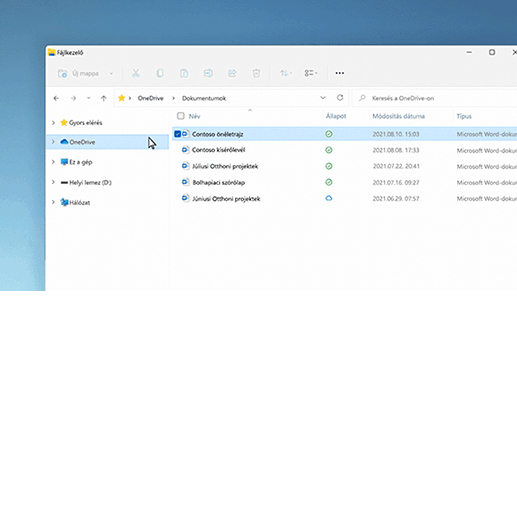
Számítógépes tárhely megtakarítása a felhő segítségével
Részletek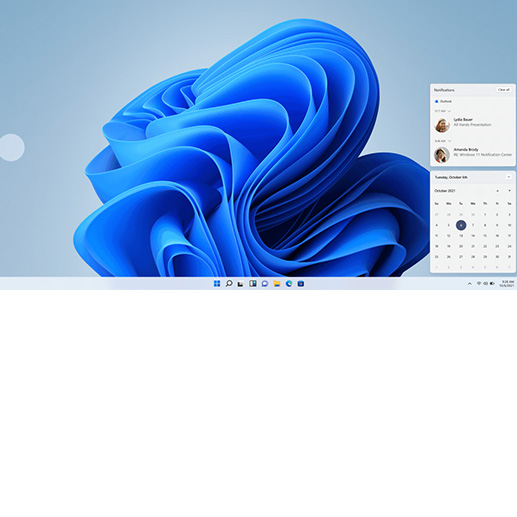
Navigálás érintéssel3
Részletek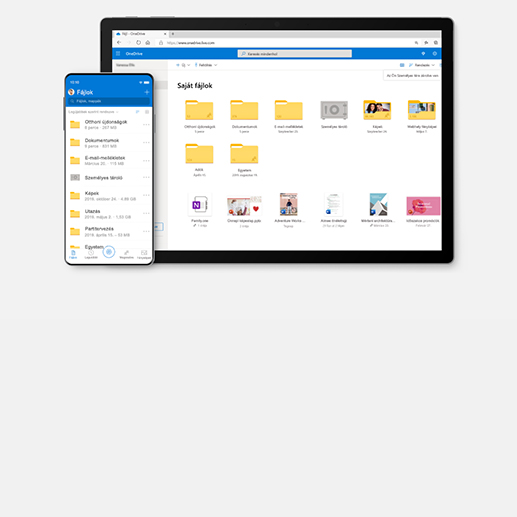
Töltse le a OneDrive alkalmazást mobileszközre
Részletek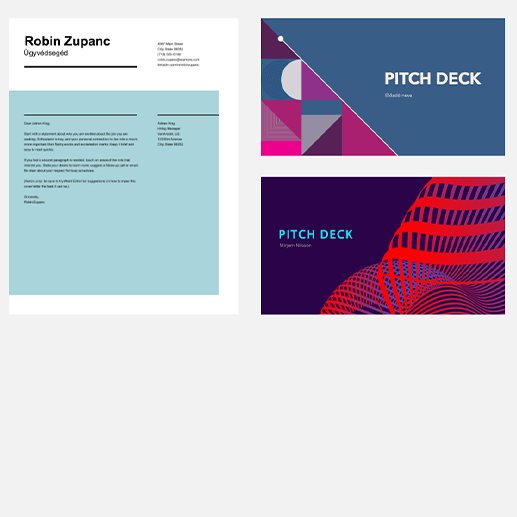
Több alkotás sablonokkal
Részletek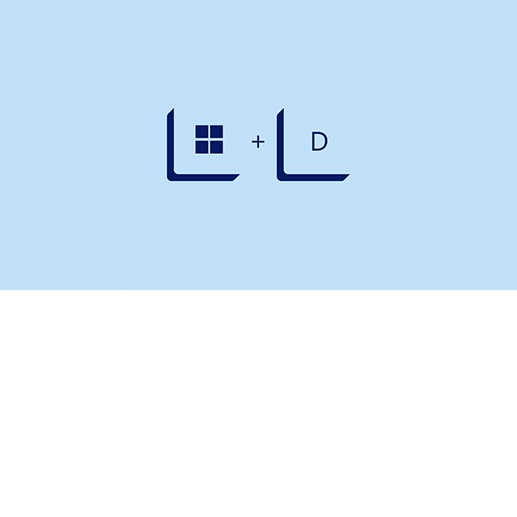
Rend az ablakok között
Részletek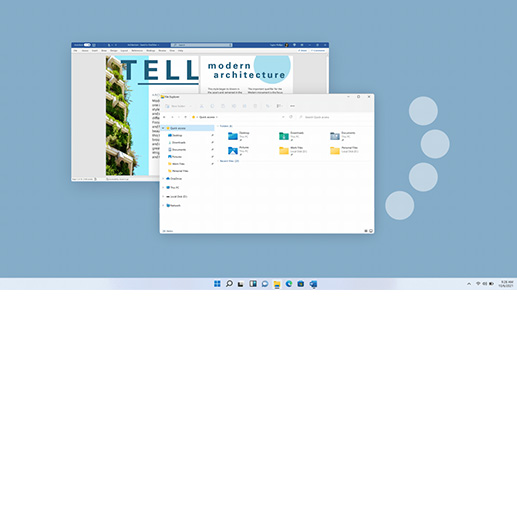
Asztalok közötti váltás pöccintéssel3
Részletek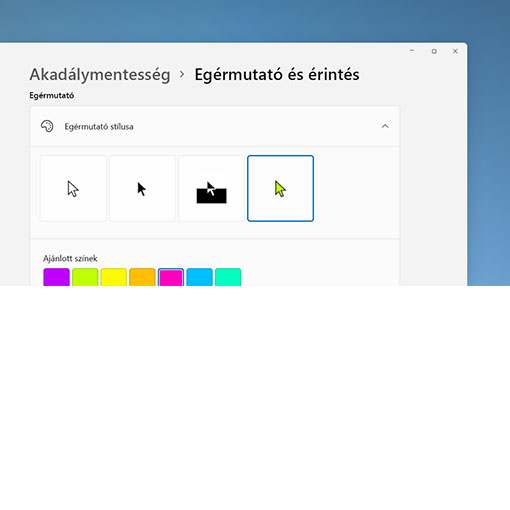
A szövegkurzor és az egérmutató beállítása könnyebben észrevehetőre
Részletek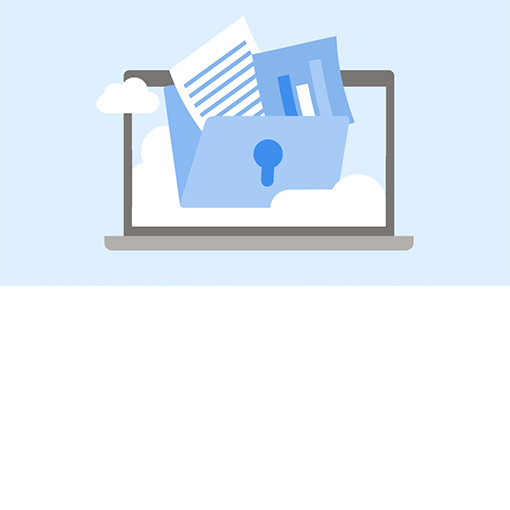
Gondoskodjon fájljai védelméről és biztonsági mentéséről
Részletek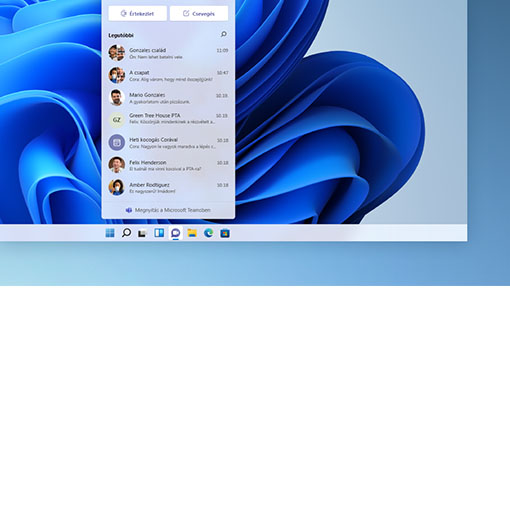
Bárkivel kapcsolatba léphet – közvetlenül a tálcáról1
Részletek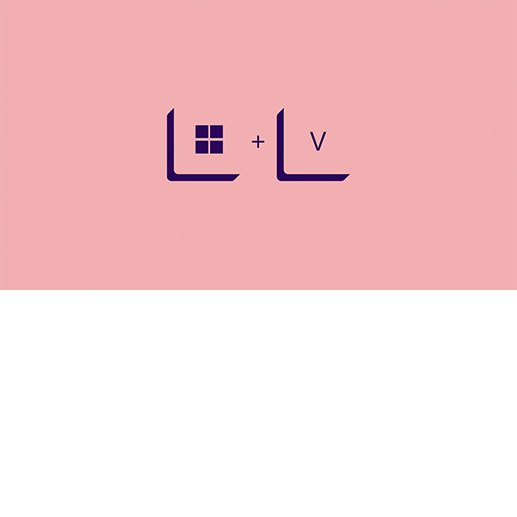
A vágólap előzményeinek megtekintése
Részletek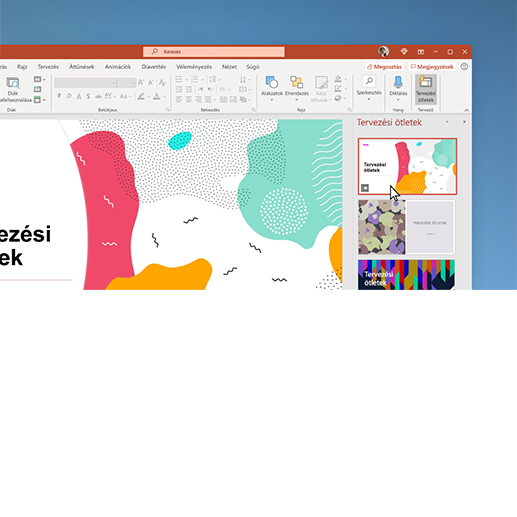
PowerPoint tervezési ötletek
Részletek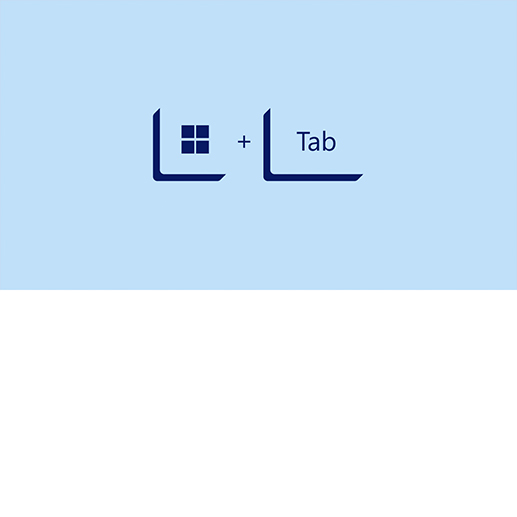
Váltás a megnyitott ablakok között
Részletek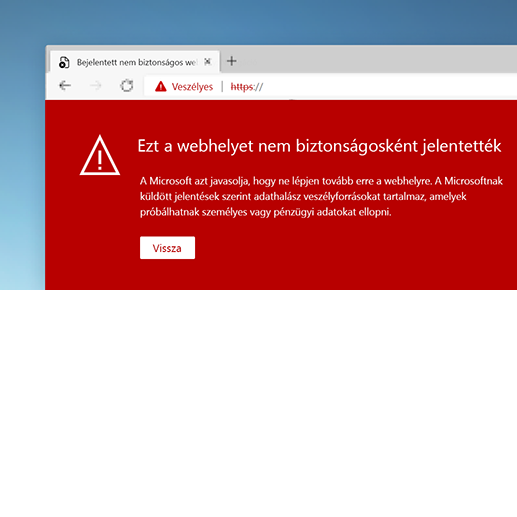
Nagyobb biztonságban a webböngészés során
Részletek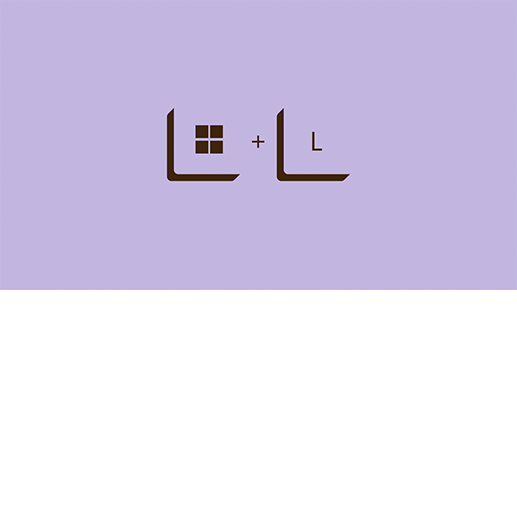
A képernyő zárolása
RészletekWindows 11 rendszeren három beépített módszer szolgál képernyőképek készítésére. Ha képernyőképet szeretne készíteni Windows 11 rendszeren, a következőket teheti:
- Használja a Start menüből elérhető Képmetszőt.
- Nyomja meg és tartsa lenyomva a Windows + Shift + S billentyűkombinációt a billentyűzeten.
- A Win + G billentyűkombinációt lenyomva nyissa meg az Xbox Game Bar alkalmazást, és használja a Terület rögzítése funkciót.
Ha szeretné rögzíteni a képernyőn zajló tevékenységeket, a Windows 11 beépített képernyőfelvételi lehetőséget kínál. Képernyőfelvétel készítése Windows 11 rendszeren:
- Indítsa el a Start menüből elérhető Képmetsző alkalmazást.
- Nyomja meg a Felvétel gombot, és válassza az Új lehetőséget.
- Miután megadta, hogy a képernyő melyik részét szeretné rögzíteni, válassza a Start lehetőséget.
Windows 11 rendszeren a tálca maradhat a képernyő alsó középső részén, vagy áthelyezheti a képernyő bal oldalának közepére. Ha át szeretné helyezni a tálcát:
- Kattintson jobb gombbal a tálcára a Tálcabeállítások megnyitásához.
- Bontsa ki a Tálca működése szakaszt.
- Állítsa át a Tálcaigazítás legördülő menü kiválasztását a Középre beállításról a Balra beállításra.
Ha azt szeretné, hogy a tálca ne legyen látható a képernyőn, a Windows 11 rendszeren lehetőség van rá, hogy csak akkor jelenjen meg, amikor szüksége van rá. A tálca elrejtése Windows 11 rendszeren:
- Kattintson jobb gombbal a tálcára a Tálcabeállítások megnyitásához.
- Bontsa ki a Tálca működése szakaszt.
- Jelölje be a Tálca automatikus elrejtése négyzetet.
Windows 11 rendszeren egyszerűen módosíthatja a felhasználónevét. A helyi fiók felhasználónevének módosítása Windows 11 rendszeren:
- Kattintson a Vezérlőpult > Felhasználói fiókok lehetőségre.
- Válassza ki azt a profilt, amelynek a felhasználónevét meg szeretné változtatni.
- Válassza A fiókhoz tartozó név módosítása lehetőséget.
Ha Windows 11-es eszköze csatlakoztatva van Microsoft-fiókhoz, akkor a nevet egy külső weboldalon kell szerkeszteni. Lépjen az eszköz Beállítások > Fiókok > Az Ön adatai > Saját fiókok kezelése menüpontjába. Miután megnyílt az új weboldal, bontsa ki Az Ön adatai lapot, és válassza a Név szerkesztése lehetőséget.
Windows 11 segítségével több monitort is használhat a számítógépével. Windows 11-es számítógép csatlakoztatása több monitorhoz:
- Az új monitor(ok) kábeleinek megfelelő csatlakoztatását követően nyissa meg a Beállítások menüt.
- Válassza a Rendszer menüben a Kijelző lehetőséget. Eszköze automatikusan észlelni fogja az új monitorokat. Ha mégsem, válassza a Több képernyő, majd az Észlelés lehetőséget.
- Válassza ki a legördülő listából, hogyan szeretné megjeleníteni a képernyőt.
- Válassza az Alkalmaz lehetőséget.
Az energiaellátás és az alvó üzemmód beállításainak elérése és módosítása Windows 11 rendszeren:
- Válassza a Start lehetőséget.
- Válassza a Beállítások lehetőséget.
- Válassza a Rendszer lehetőséget.
- Válassza az Energiaellátás és akkumulátor lehetőséget.
- Válassza a Képernyő és alvó mód lehetőséget.
A Képernyő beállításnál módosíthatja, hogy mennyi ideig maradjon bekapcsolva a képernyő, amikor nem használja az eszközt. Az Alvó mód beállításnál módosíthatja, hogy mennyi idő elteltével aktiválódjon az alvó mód, amikor nem használja az eszközt.
A Bluetooth be- és kikapcsolása Windows 11-es számítógépen:
- Válassza a Start lehetőséget.
- Válassza a Beállítások lehetőséget.
- Válassza a Bluetooth és eszközök lehetőséget.
- Erről a képernyőről ki- és bekapcsolhatja a Bluetooth-t.
Ha a Windows 11-es számítógép automatikusan észlel egy Bluetooth-adaptert, a gyorsbeállításokból is be- és kikapcsolhatja a Bluetooth-t.
Képernyőkép készítése segítségével kinyomtathatja az eszköz képernyőjén megjelenő képet. Ha billentyűparancs segítségével képernyőképet szeretne készíteni Windows 11 rendszeren, nyomja le és tartsa lenyomva a PrtSc billentyűt. Ha nincs Print Screen billentyű az eszközön, az Fn + Windows + szóköz billentyűkombináció lenyomásával készíthet képernyőképet. A rögzített képet úgy tekintheti meg, ha beilleszti a Microsoft Word, Paint vagy Paint 3D programba. A képernyőképek automatikusan feltöltődhetnek a Fájlkezelő Képek mappájába is.
Windows 11 rendszeren a Képmetsző segítségével rögzíthet képernyőképet. A Képmetsző használata egérrel és billentyűzettel:
- Nyomja le a Windows + Shift + S billentyűkombinációt.
- Jelölje ki az egér segítségével a körbevágni kívánt területet.
A Képmetsző használata kizárólag az egér segítségével:
- Válassza a Start lehetőséget, és keresse meg a Képmetszőt.
- Válassza az Új lehetőséget.
- Jelölje ki az egér segítségével a körbevágni kívánt területet.

További tippeket vagy támogatást keres?
Fedezze fel a Windows 11 maximális kihasználásának további módjait!

- 1 Egyes funkciókhoz meghatározott hardverelemek szükségesek, lásd a Windows 11 specifikációját. Az SMS-ben történő csevegés korlátozott számú országban érhető el, és más helyeken fokozatosan lesz elérhető. További információkért látogasson el erre az oldalra. Internet-hozzáférés szükséges hozzá, és az internetszolgáltatás díjköteles lehet.
- 2 A képernyőképek illusztrációk. A funkciók és az alkalmazások elérhetősége térségenként eltérő lehet.
- 3 Érintőképernyős számítógép szükséges hozzá.
- 4 Internetkapcsolat szükséges hozzá. Díjfizetésre lehet szükség.

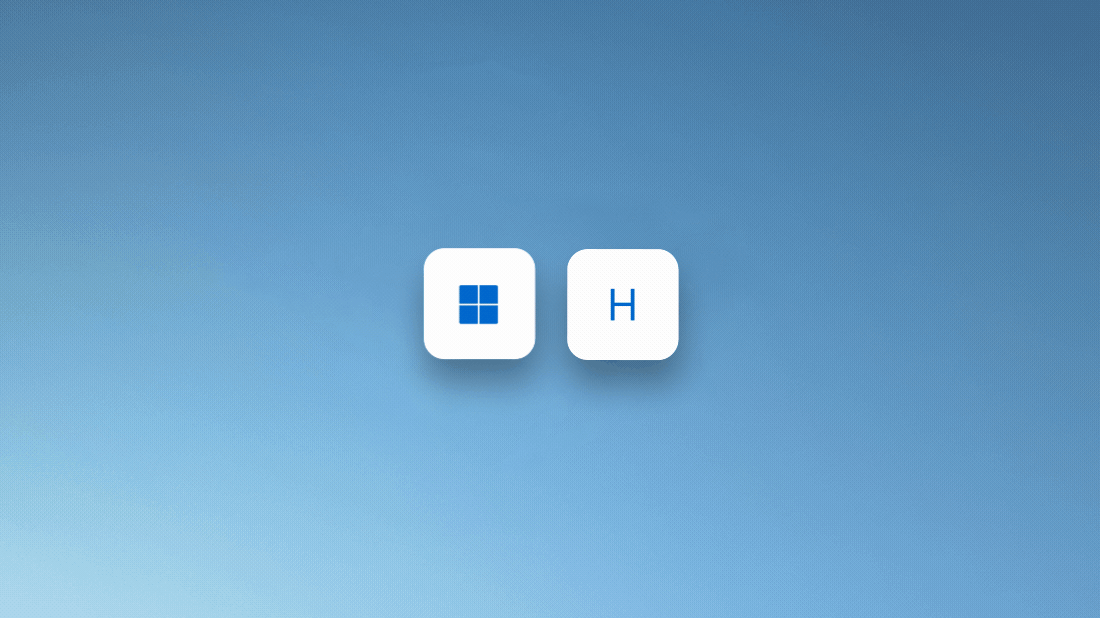
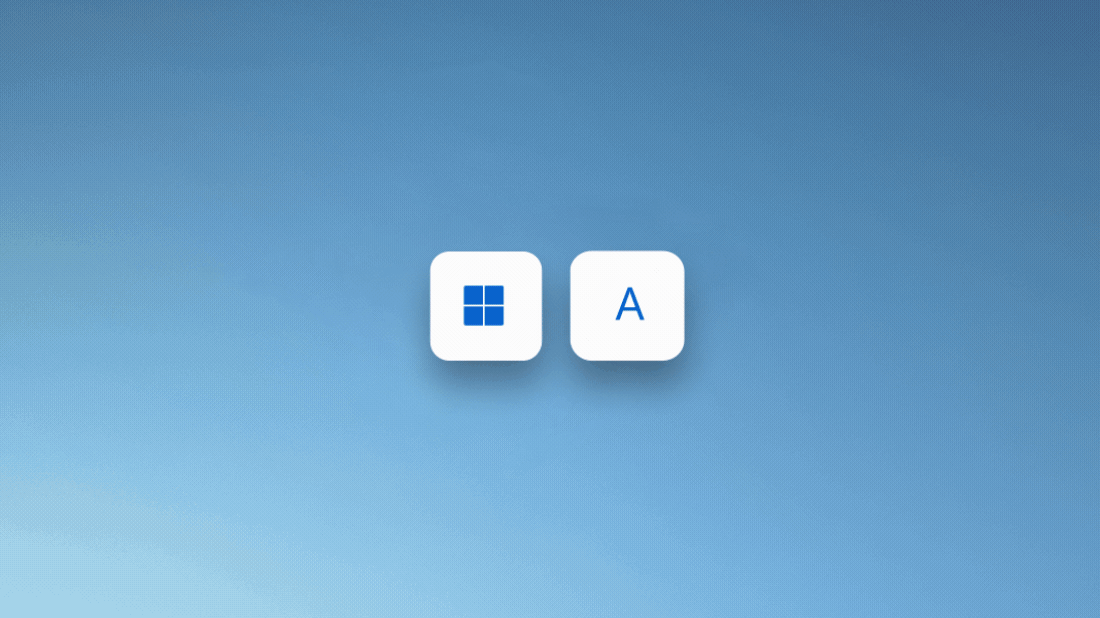
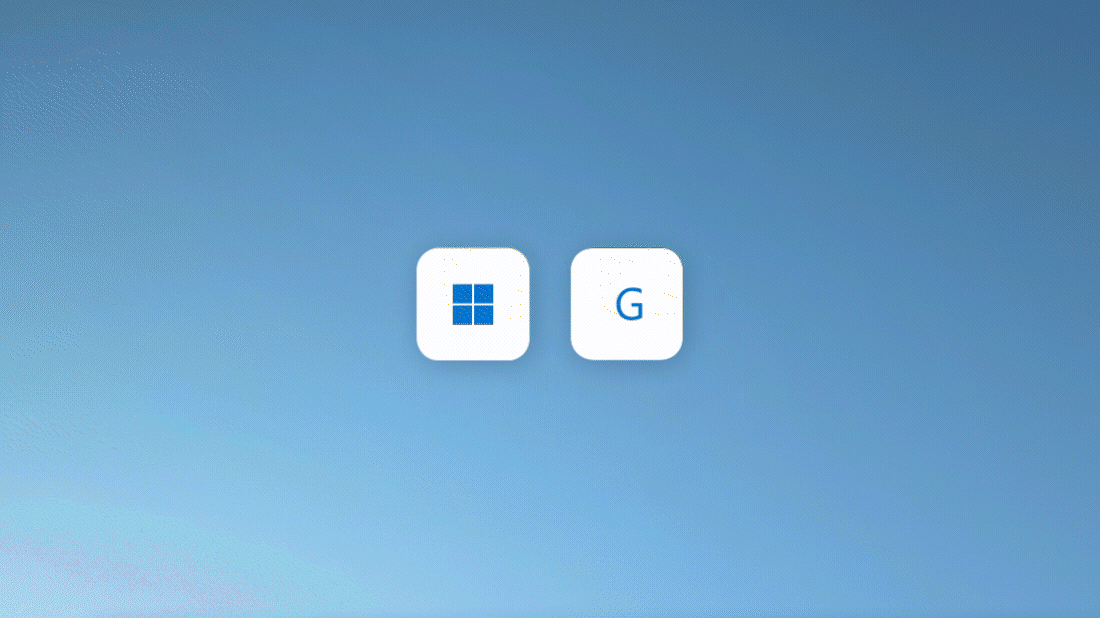
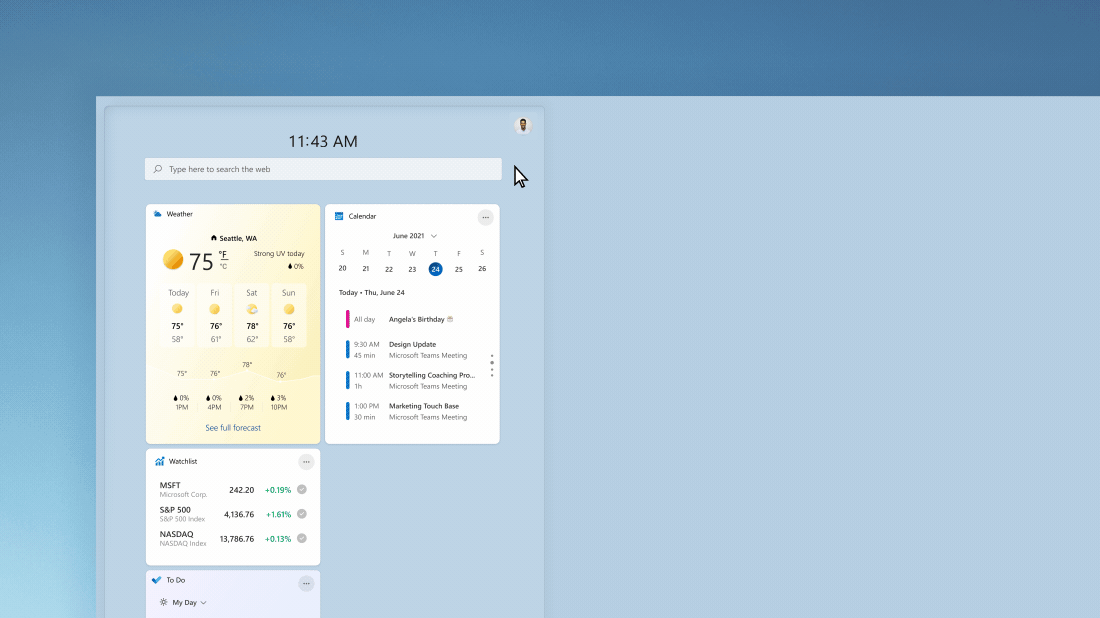
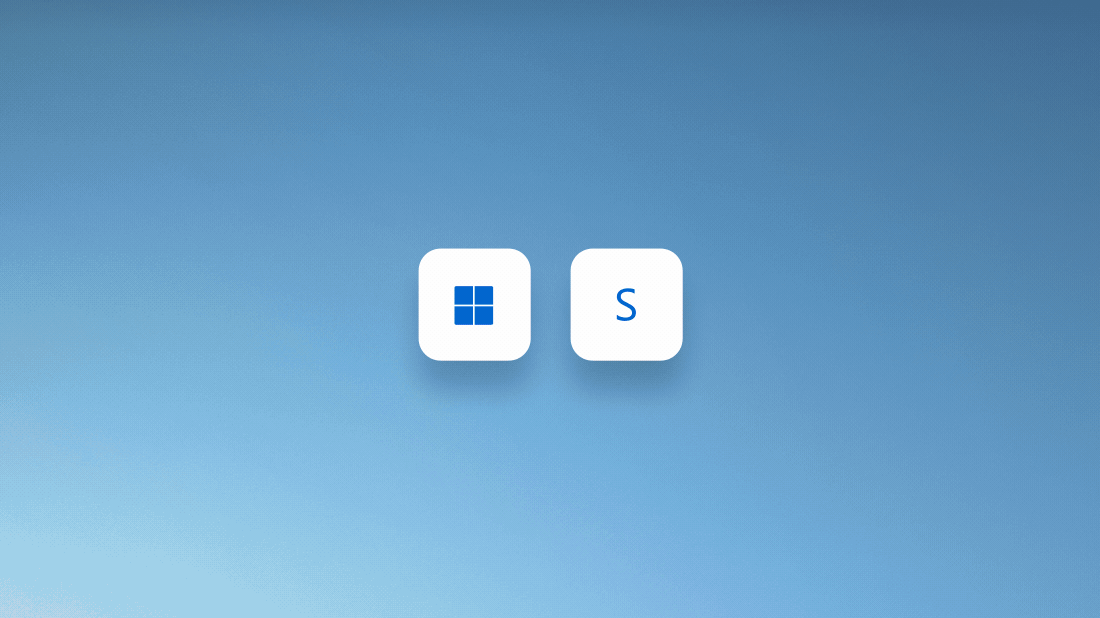
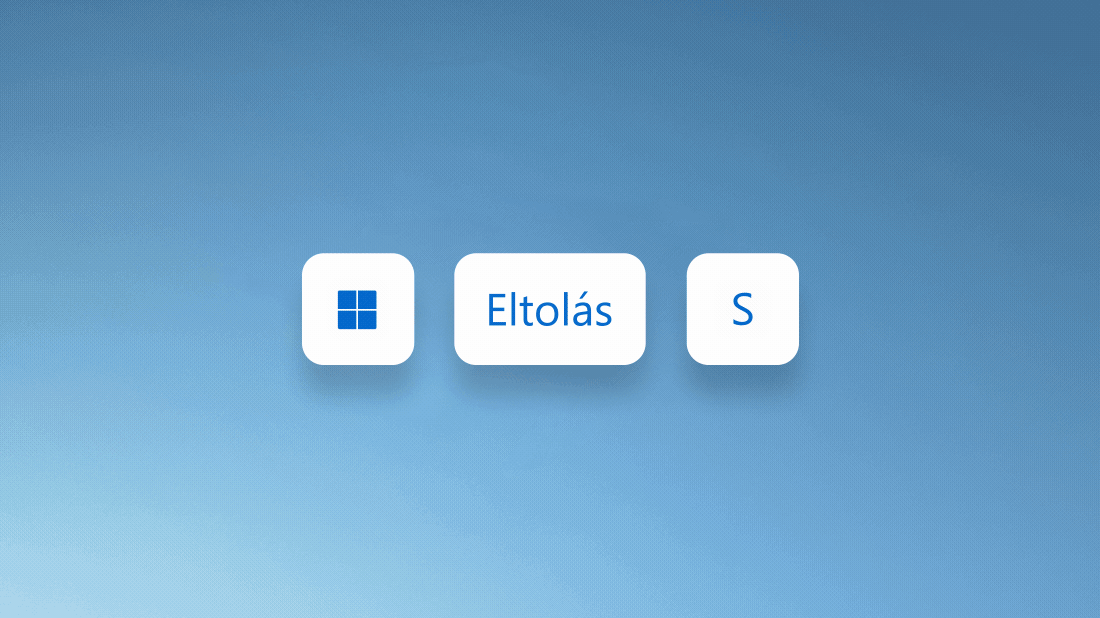
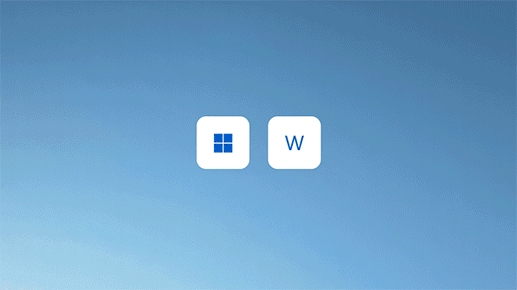
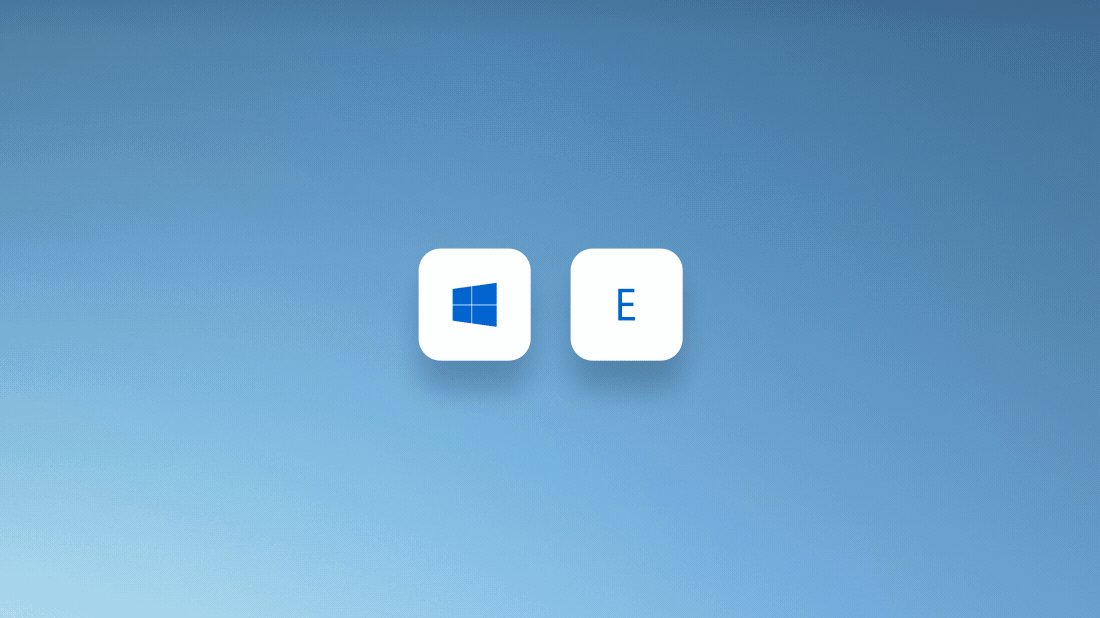
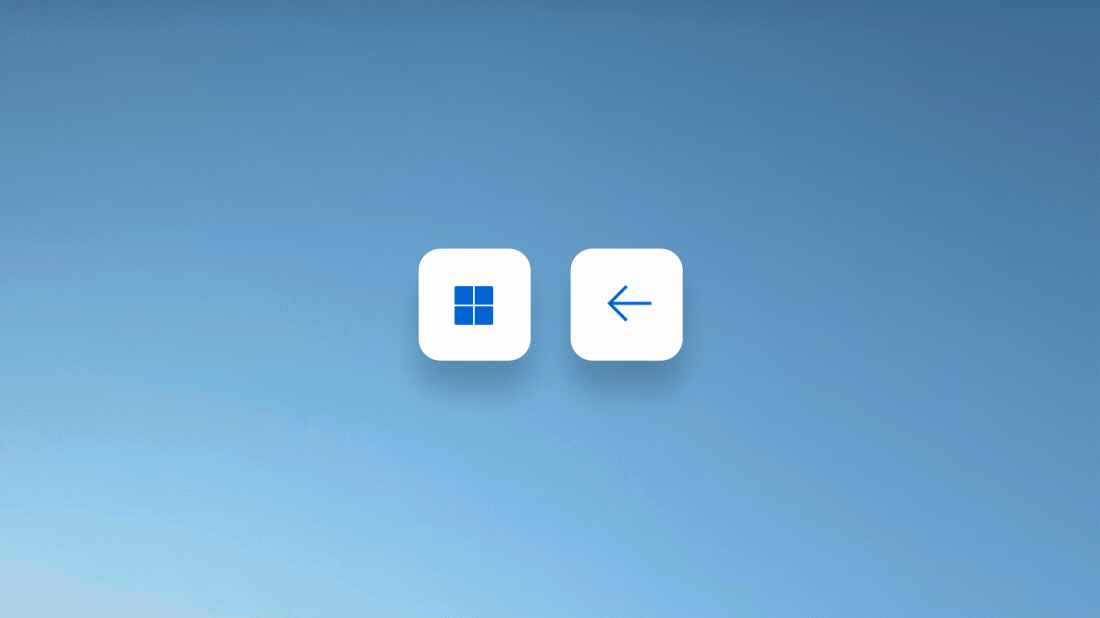
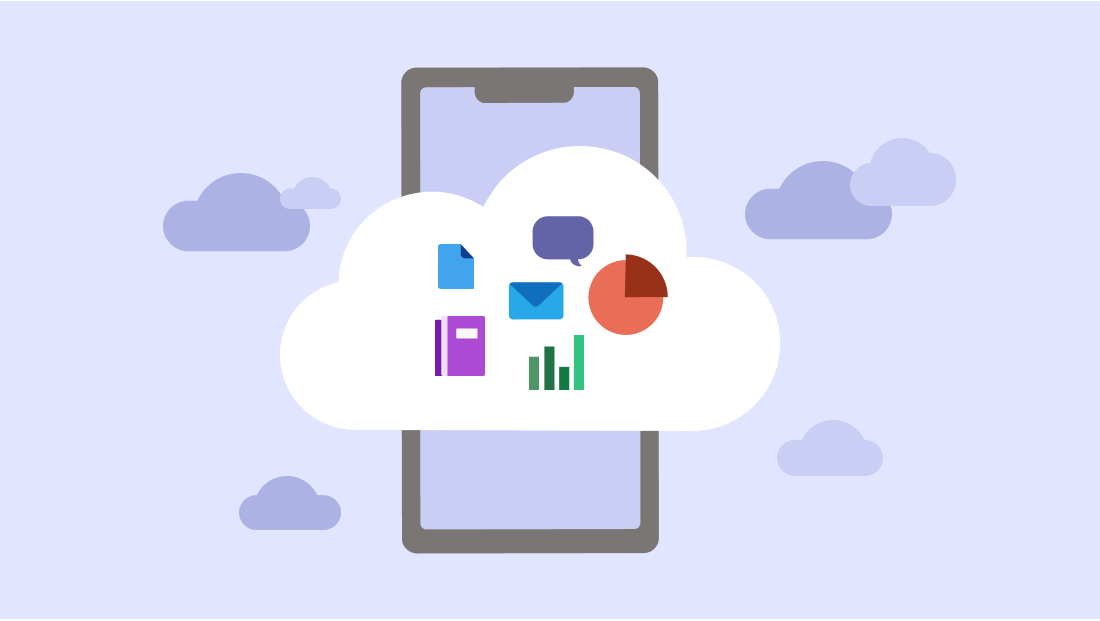
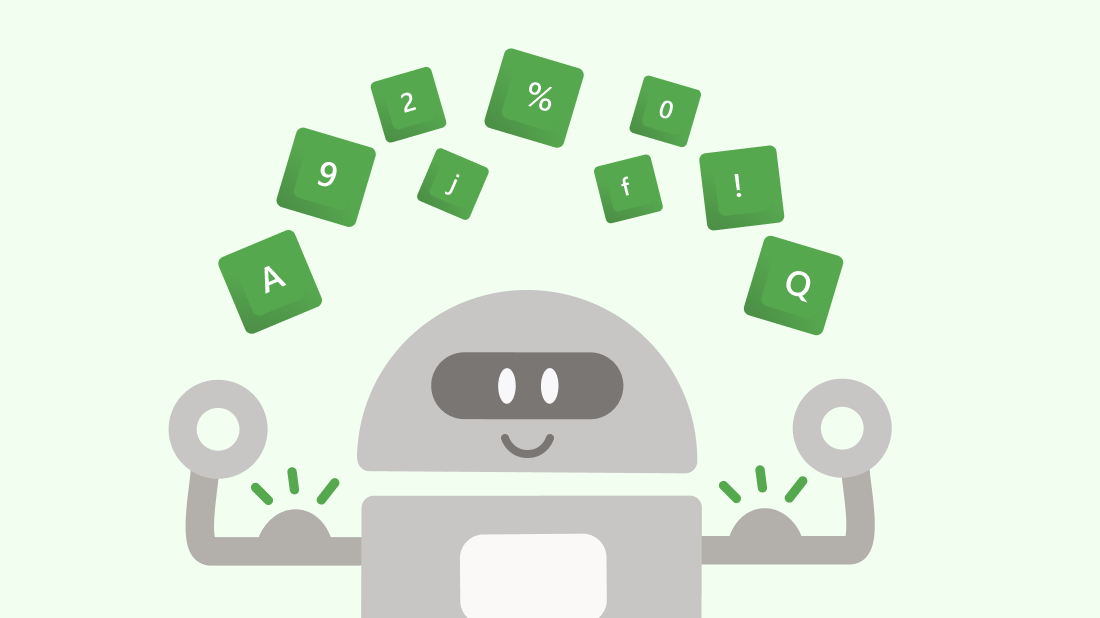
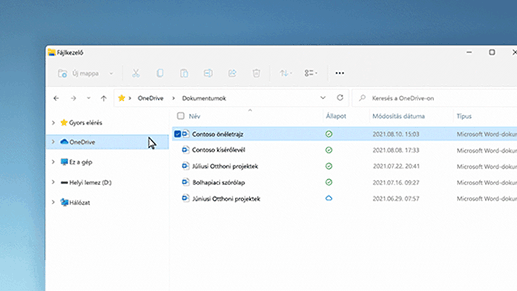
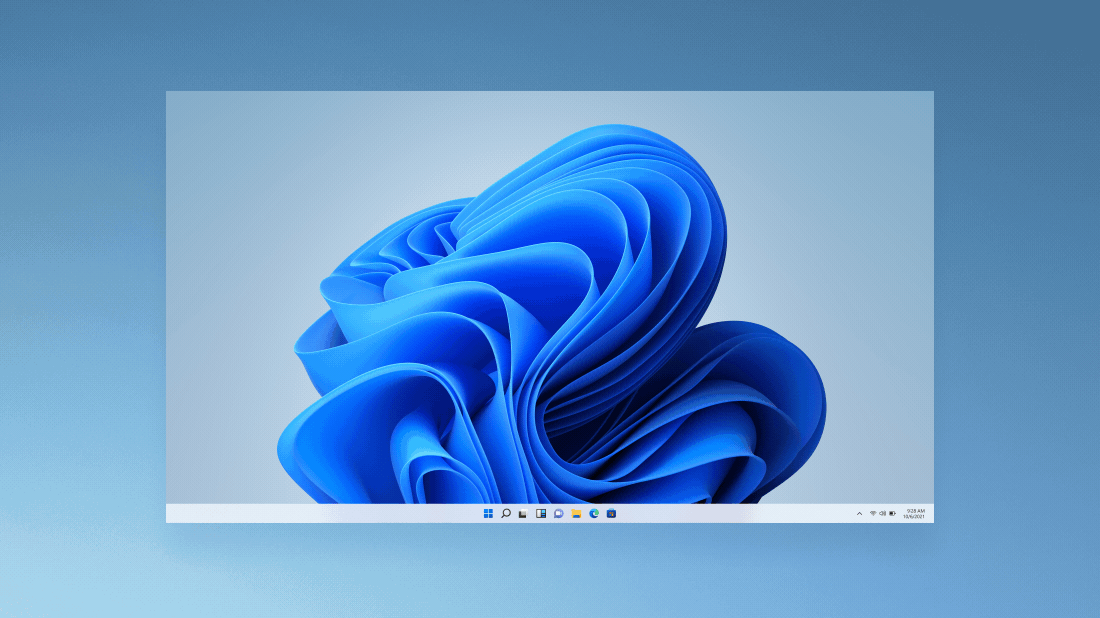
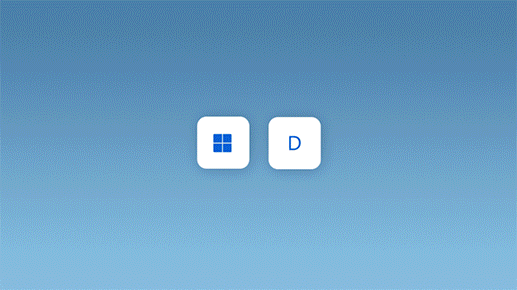
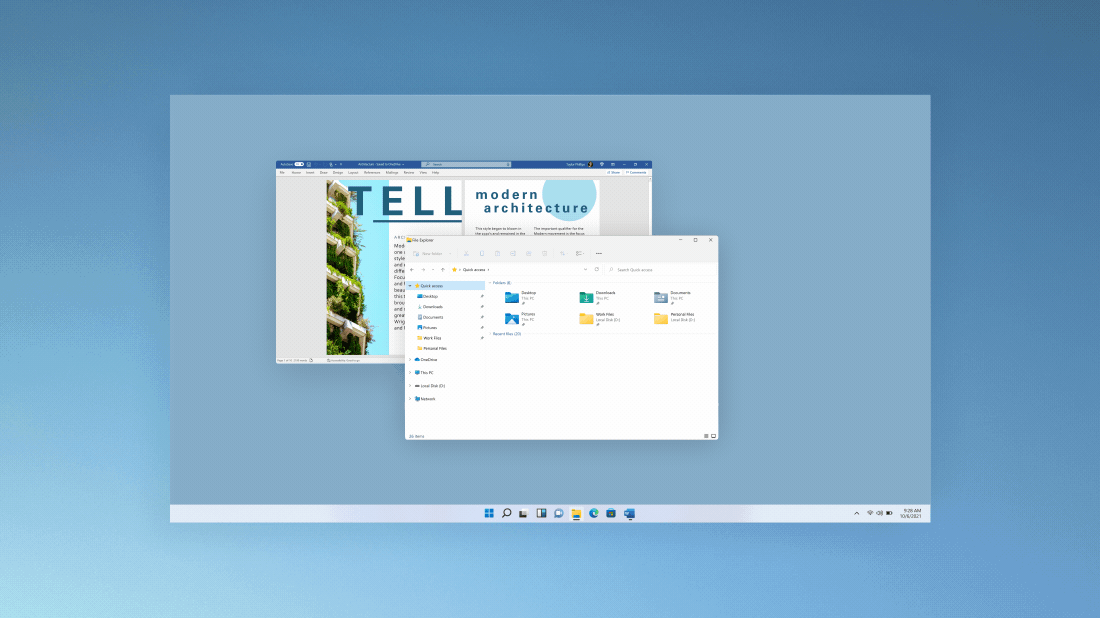
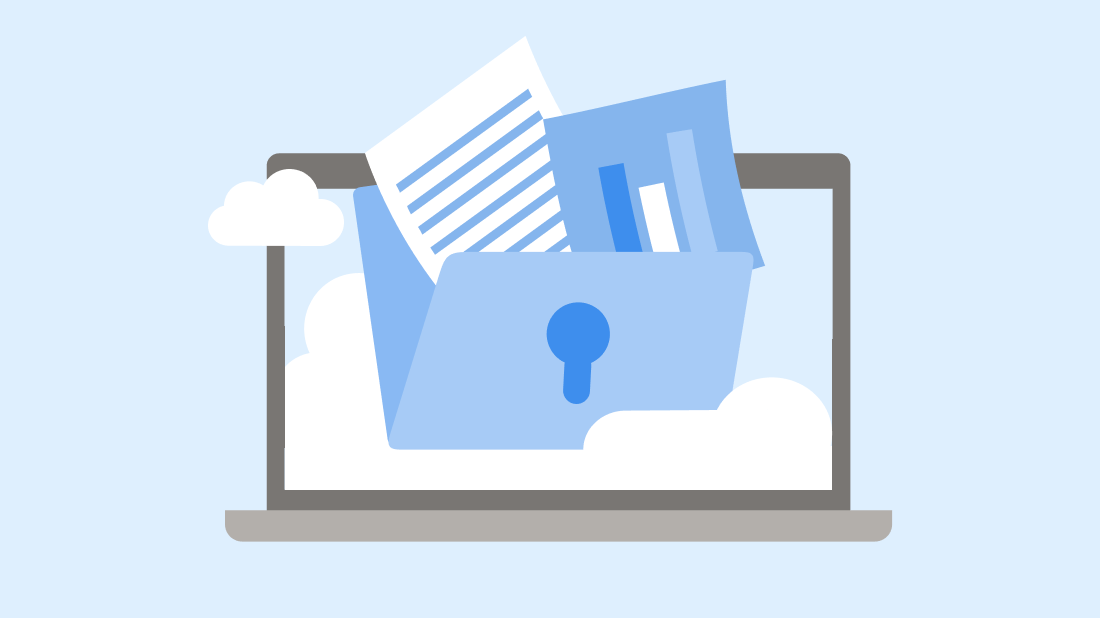
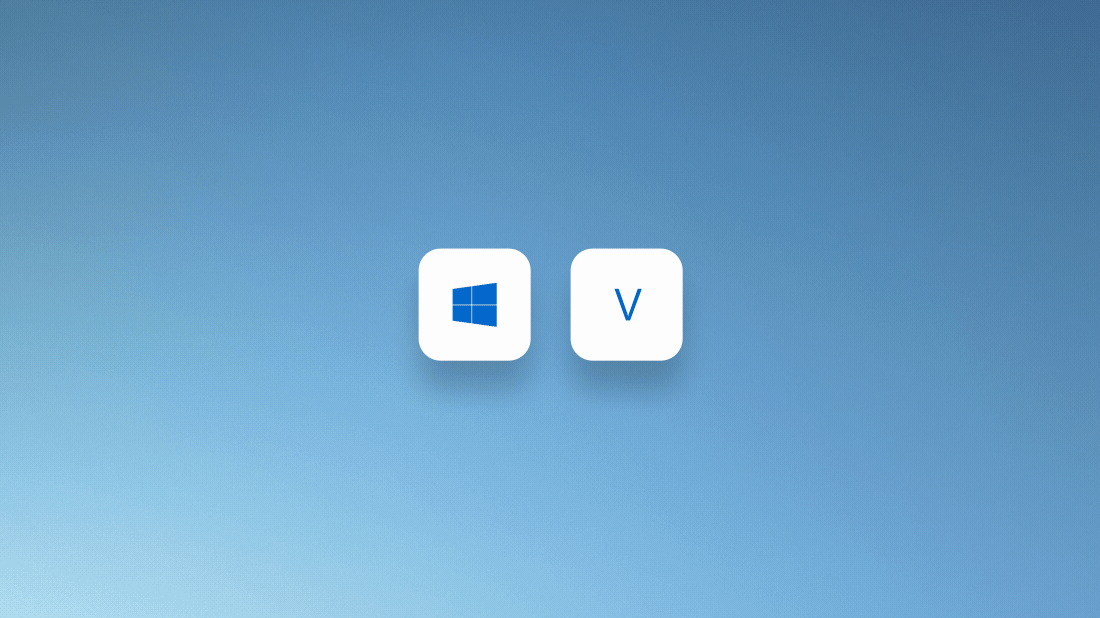
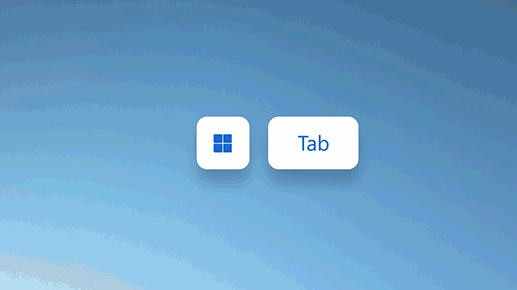
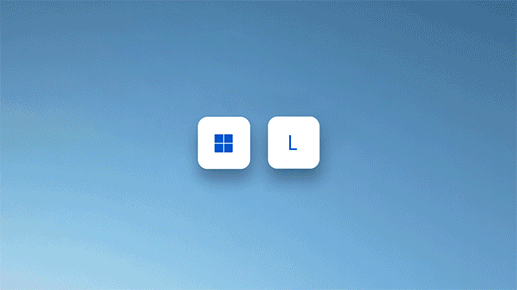
A Microsoft Windows követése
Az oldal megosztása