범주별 필터링

Pride에 연결
방법 알아보기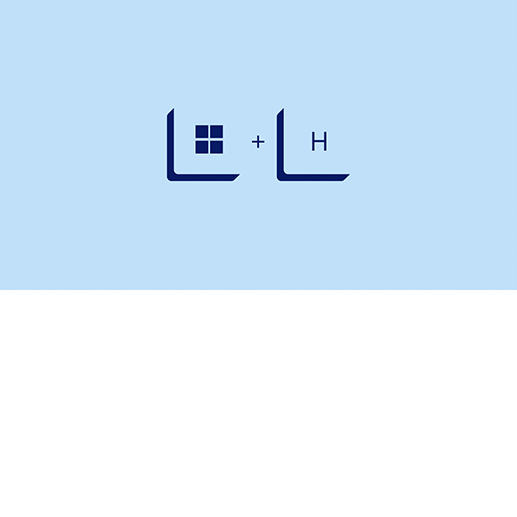
형식 대신 말하기
방법 알아보기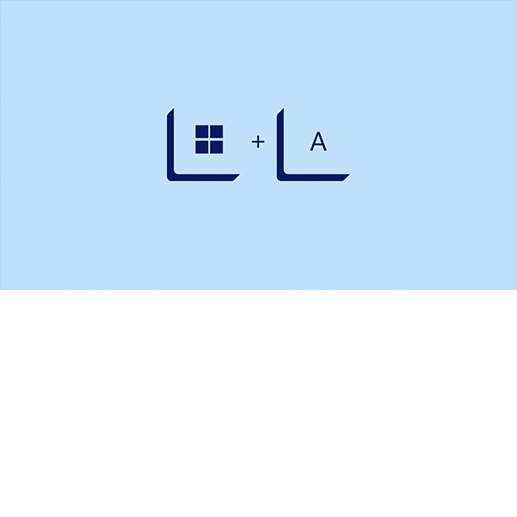
빠르게 설정 변경
방법 알아보기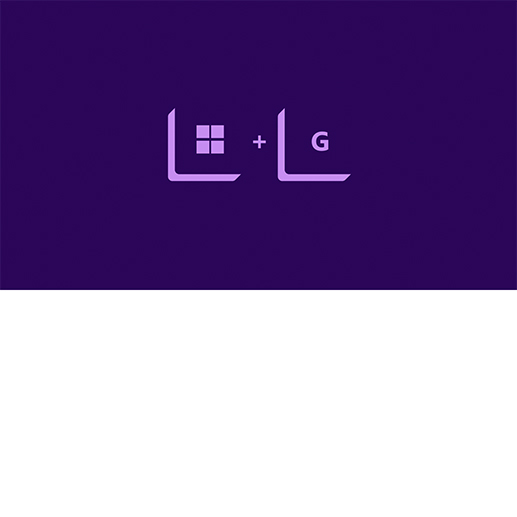
게임에서 Xbox Game Bar 열기
방법 알아보기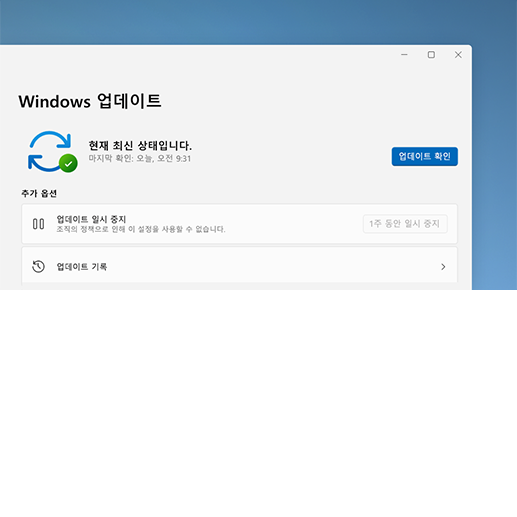
Windows 11의 지속적인 혁신 기술로 최신 상태 유지
방법 알아보기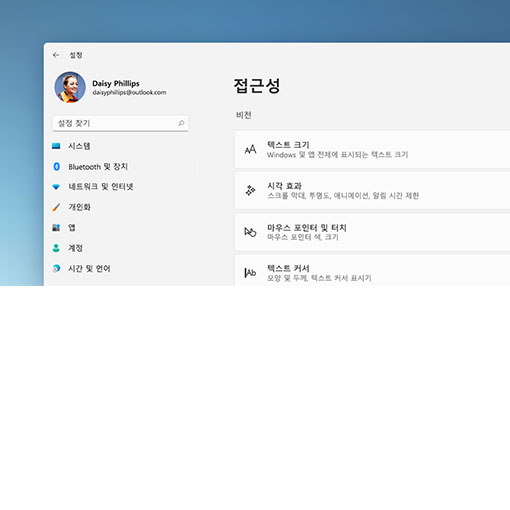
PC의 접근성 개선
방법 알아보기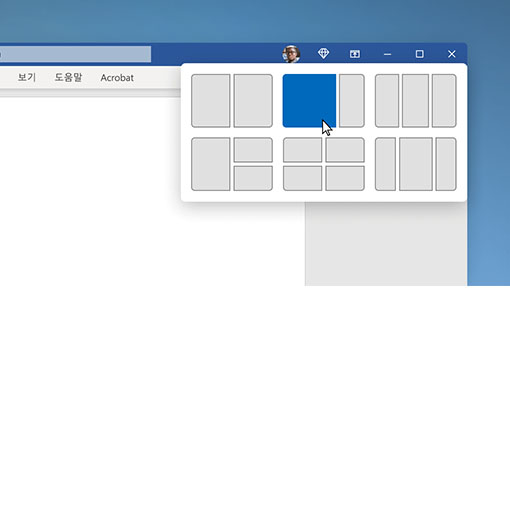
열려 있는 앱 빠르게 정리
방법 알아보기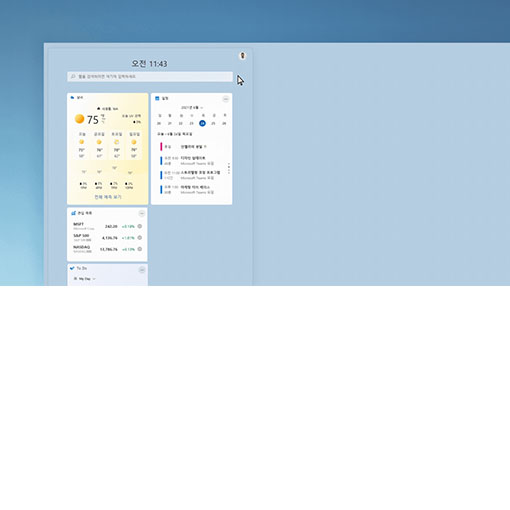
보드에 위젯 추가
방법 알아보기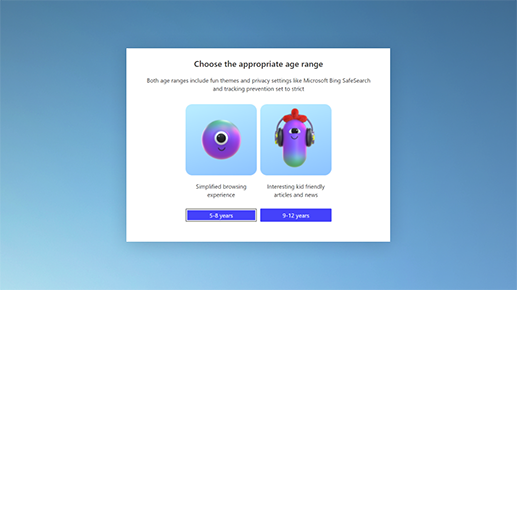
온라인에서 자녀를 더 안전하게 보호
방법 알아보기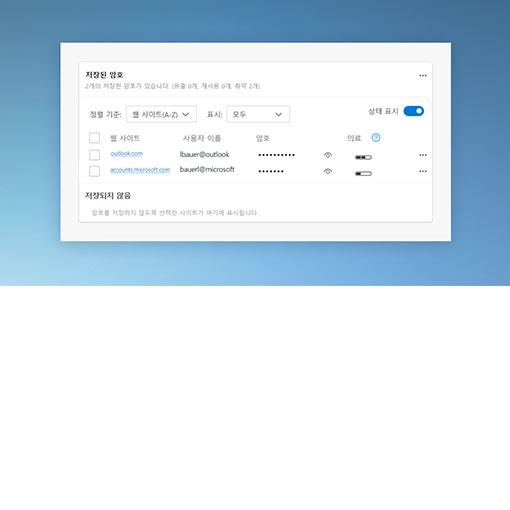
Microsoft Edge로 암호 관리
방법 알아보기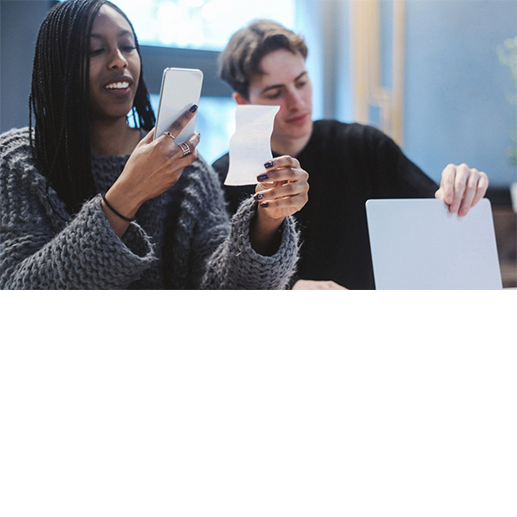
실제 파일의 디지털 버전 만들기
방법 알아보기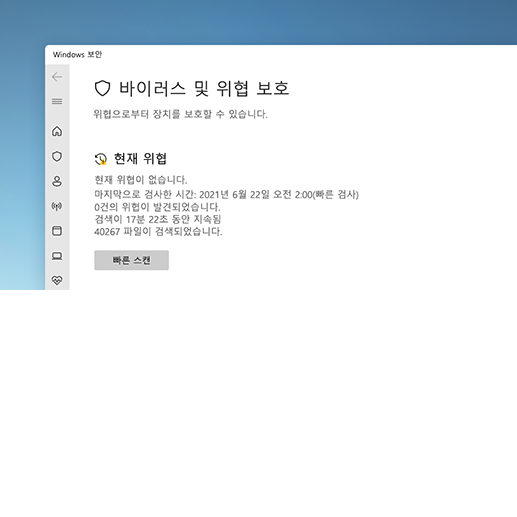
PC에서 바이러스 검사
방법 알아보기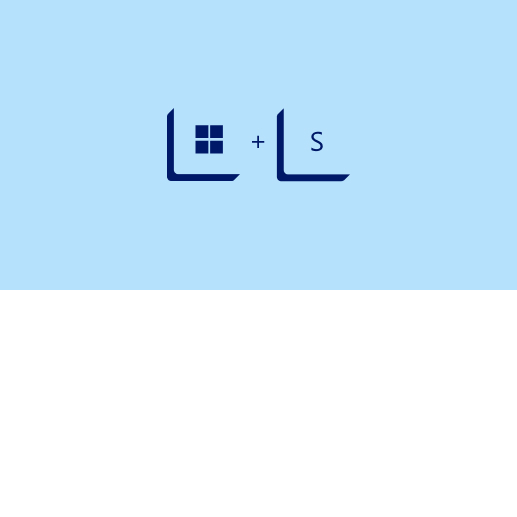
원하는 콘텐츠 검색
방법 알아보기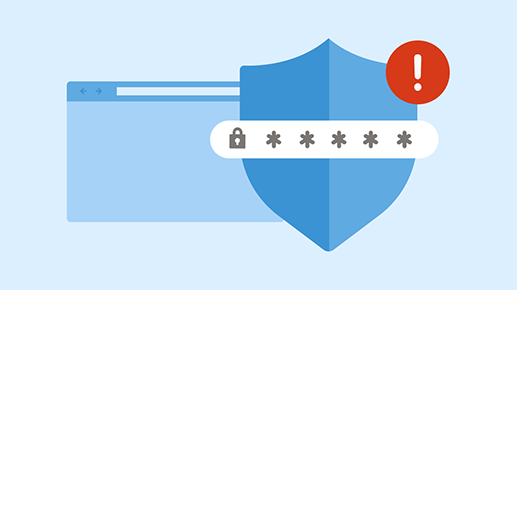
온라인 암호 보호
방법 알아보기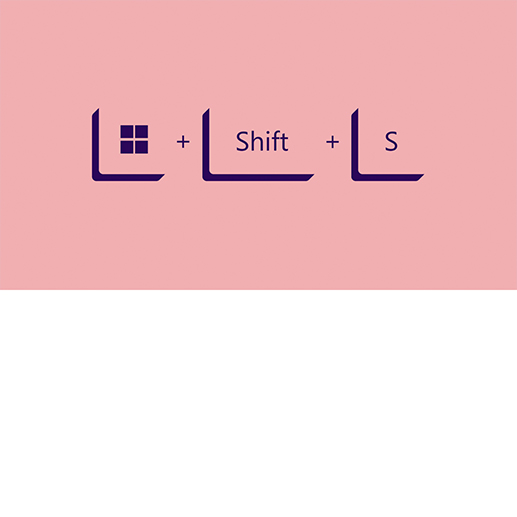
스크린샷 생성
방법 알아보기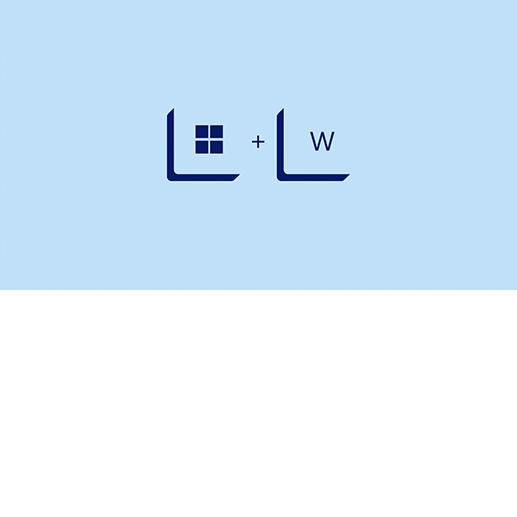
위젯 보드 열기
방법 알아보기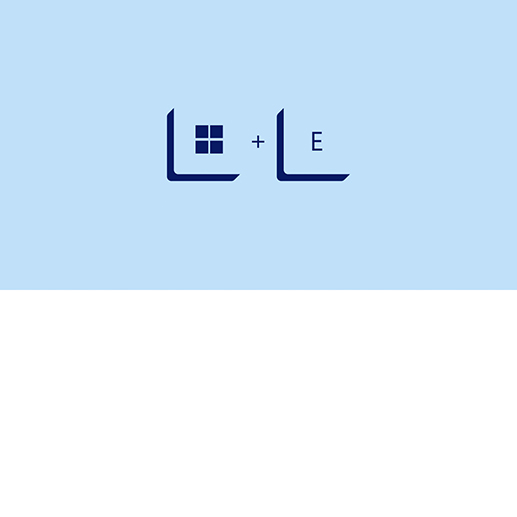
파일로 이동
방법 알아보기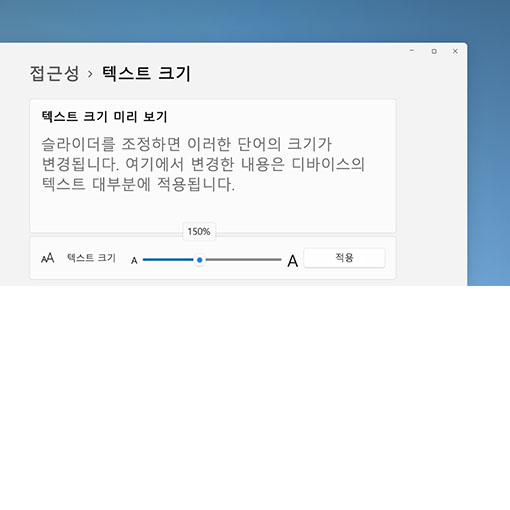
텍스트를 크게 표시
방법 알아보기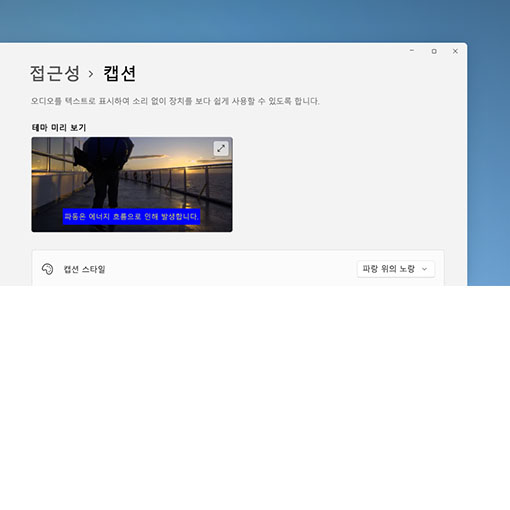
캡션 사용자 지정
방법 알아보기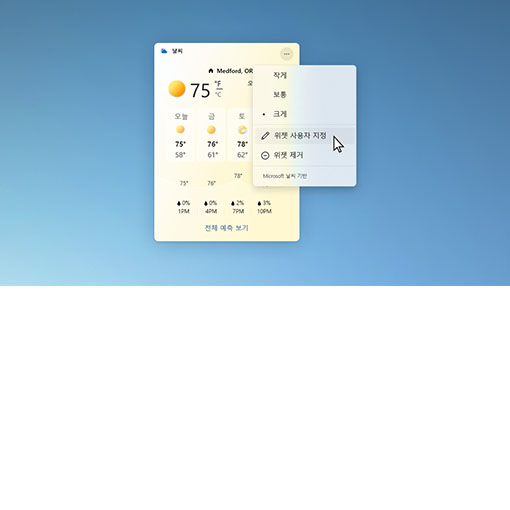
위젯 보드 개인 설정
방법 알아보기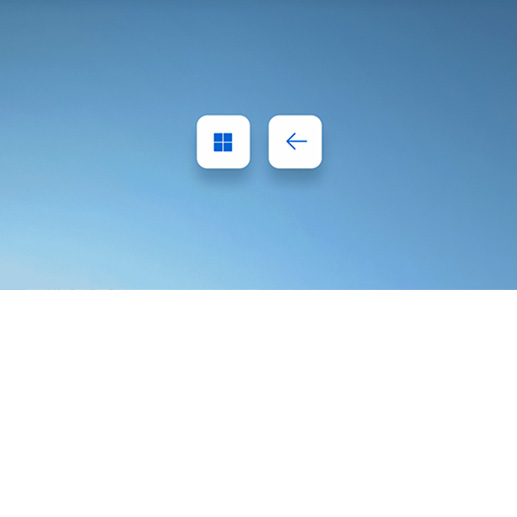
창을 끌어서 나란히 표시
방법 알아보기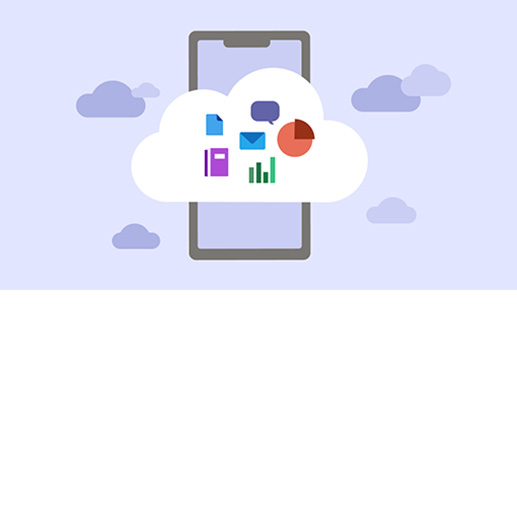
외부에서 Microsoft 365 사용2
방법 알아보기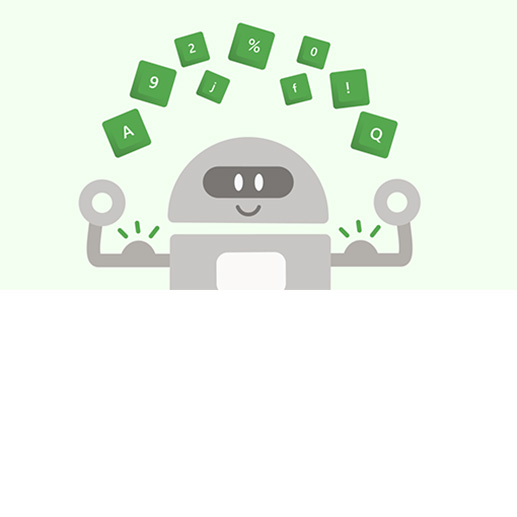
고유한 암호를 사용하여 데이터 보호
방법 알아보기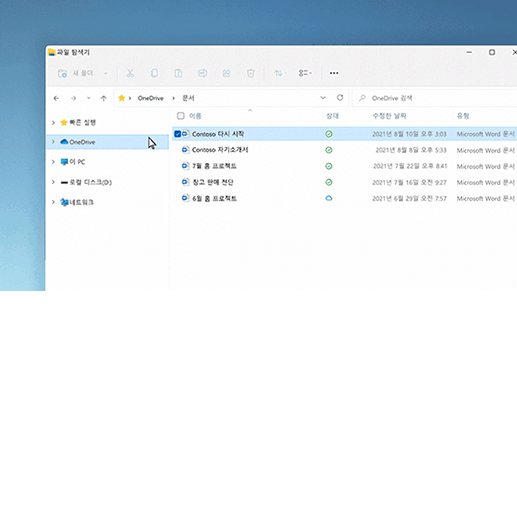
클라우드를 활용하여 PC 저장 공간 절약
방법 알아보기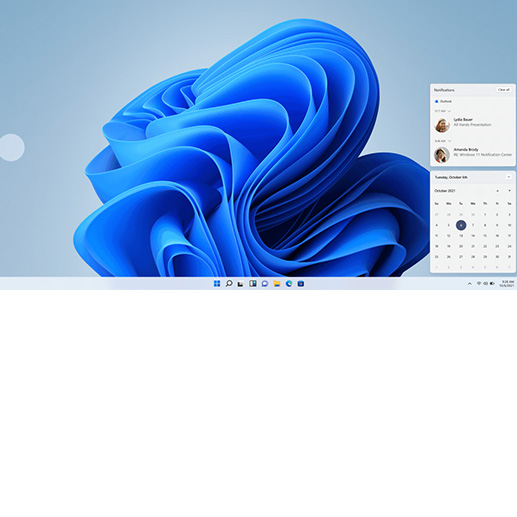
터치 방식으로 콘텐츠 탐색3
방법 알아보기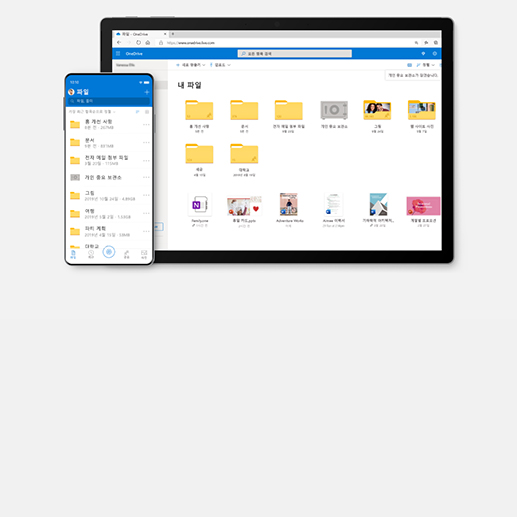
모바일에서 OneDrive 앱 다운로드
방법 알아보기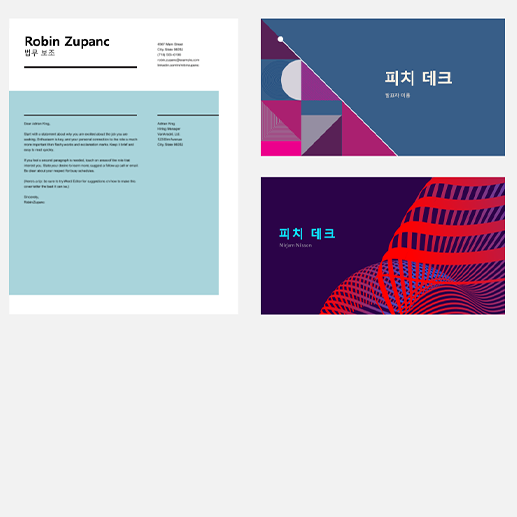
템플릿을 활용하여 더욱 다양한 콘텐츠 작성
방법 알아보기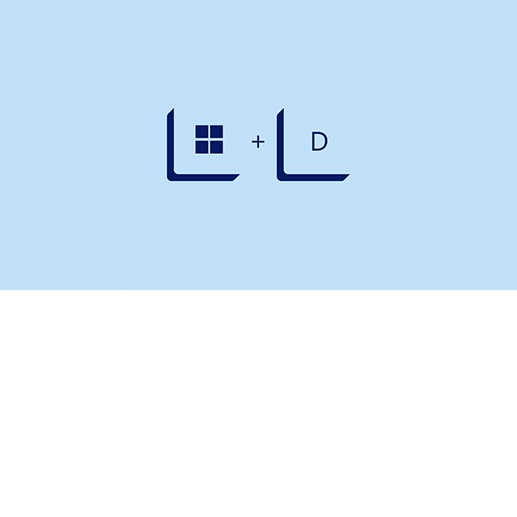
깔끔하게 창 정리
방법 알아보기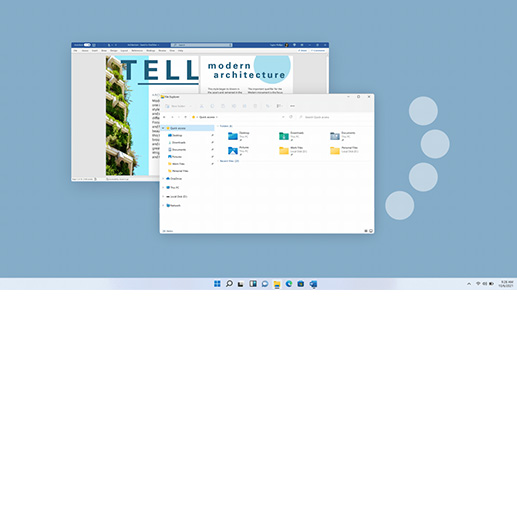
살짝 밀어 바탕 화면 변경3
방법 알아보기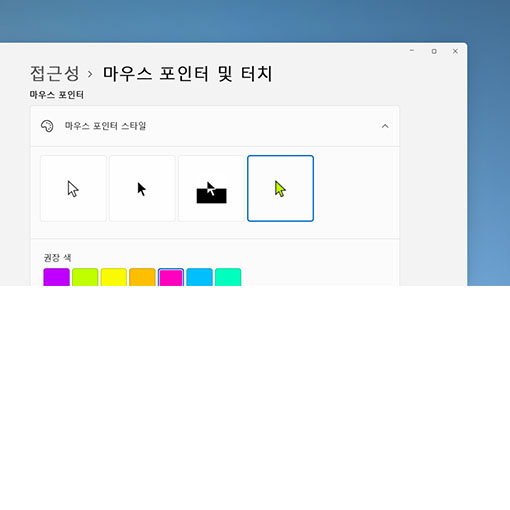
텍스트 커서 및 마우스 커서를 보기 쉽게 만들기
방법 알아보기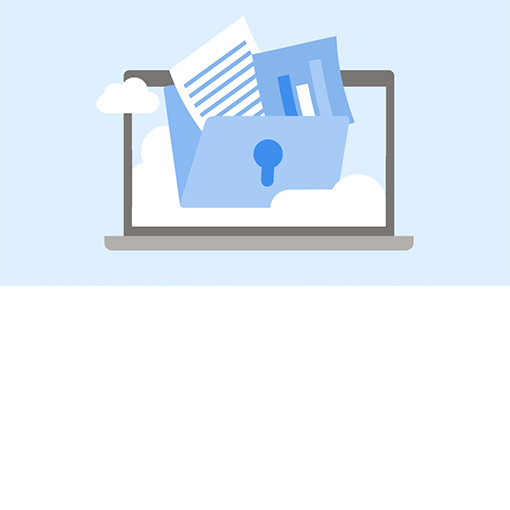
파일을 보호 및 백업된 상태로 유지
방법 알아보기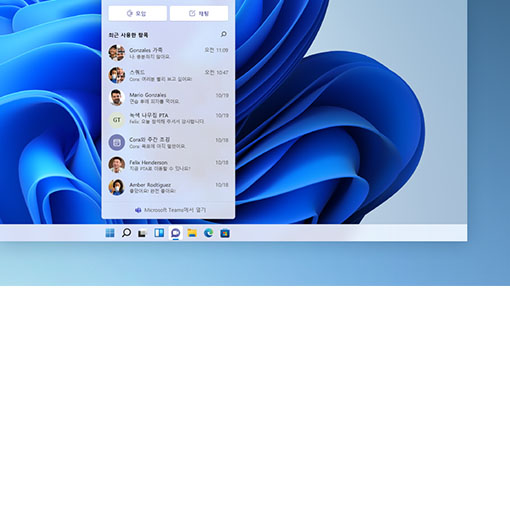
작업 표시줄에서 원하는 대상과 연결1
방법 알아보기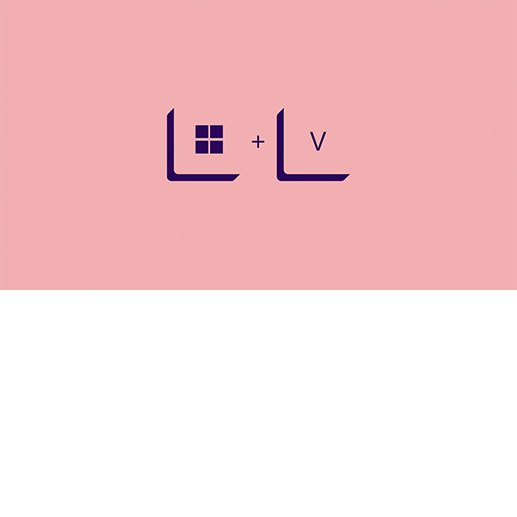
클립보드 기록 액세스
방법 알아보기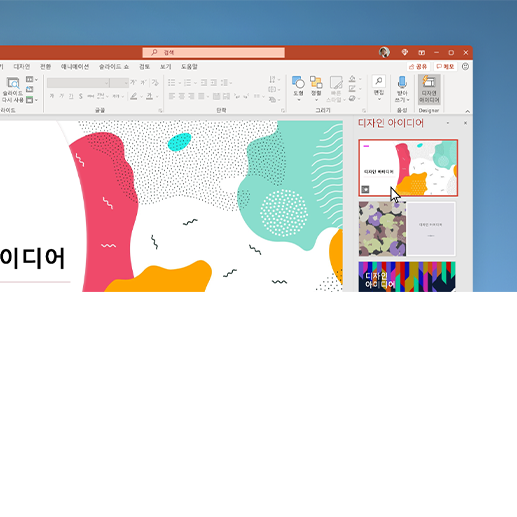
PowerPoint를 활용한 디자인 아이디어 구상
방법 알아보기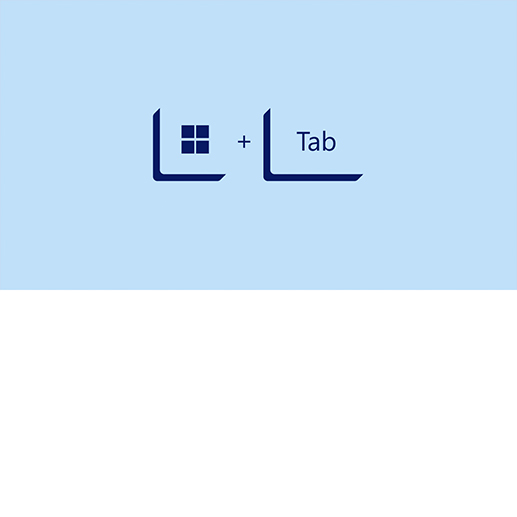
열려 있는 창 간 전환
방법 알아보기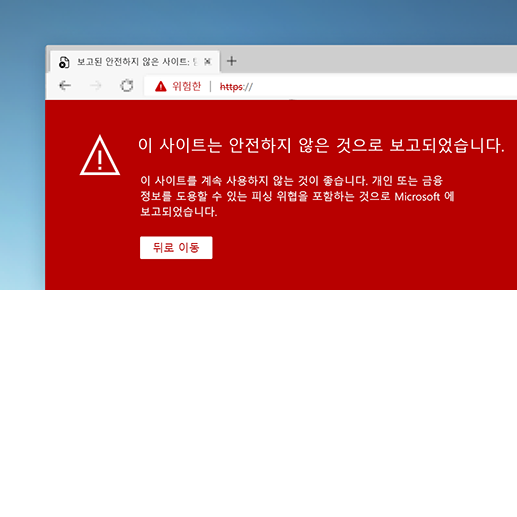
더욱 안전하게 웹 검색
방법 알아보기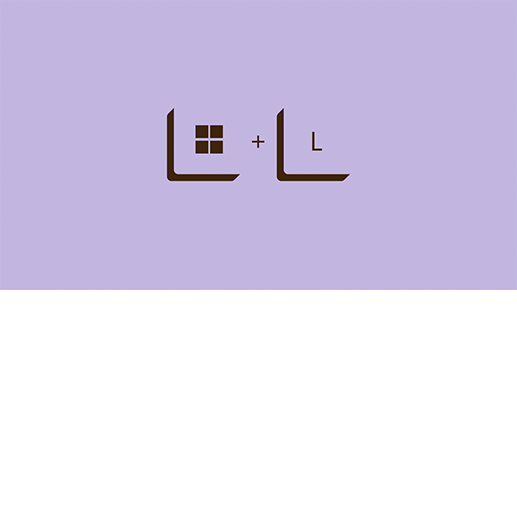
화면 잠그기
방법 알아보기Windows 11에서는 세 가지 스크린샷 생성 방법이 기본 제공됩니다. Windows 11에서 스크린샷을 생성하는 단계는 다음과 같습니다.
- 시작 메뉴에서 캡처 도구를 사용합니다.
- 키보드에서 Windows 로고 키 + Shift + S 단추를 길게 누릅니다.
- 키보드에서 Windows 로고 키 + G를 눌러 Xbox Game Bar를 연 후 캡처 영역의 기능을 사용합니다.
화면에서 진행 중인 활동을 녹화하려는 경우 Windows 11에서 기본 제공되는 화면 녹화 기능을 사용할 수 있습니다. Windows 11 디바이스에서 화면을 녹화하는 단계는 다음과 같습니다.
- 시작 메뉴에서 캡처 도구를 엽니다.
- 녹화 단추를 누르고 새로 만들기를 선택합니다.
- 화면에서 녹화할 부분을 지정한 후 시작을 선택합니다.
Windows 11에서는 작업 표시줄을 이전 운영 체제에서와 같이 화면 아래쪽 가운데에 계속 표시할 수도 있고 화면 왼쪽 가운데로 옮길 수도 있습니다. 작업 표시줄을 이동하는 단계는 다음과 같습니다.
- 작업 표시줄을 마우스 오른쪽 단추로 클릭하여 작업 표시줄 설정을 엽니다.
- 작업 표시줄 동작 섹션을 확장합니다.
- 작업 표시줄 정렬 드롭다운의 선택 항목을 가운데에서 왼쪽으로 변경합니다.
Windows 11에서는 화면에 작업 표시줄을 표시하지 않으려는 경우 평소에는 숨겨 두고 필요할 때만 액세스 가능하도록 표시할 수 있습니다. Windows 11에서 작업 표시줄을 숨기는 단계는 다음과 같습니다.
- 작업 표시줄을 마우스 오른쪽 단추로 클릭하여 작업 표시줄 설정을 엽니다.
- 작업 표시줄 동작 섹션을 확장합니다.
- 작업 표시줄 자동 숨기기 옆의 확인란을 선택합니다.
Windows 11에서는 사용자 이름을 쉽게 변경할 수 있습니다. Windows 11에서 로컬 계정의 사용자 이름을 변경하는 단계는 다음과 같습니다.
- 제어판 > 사용자 계정을 엽니다.
- 사용자 이름을 변경할 프로필을 선택합니다.
- 사용자 이름/계정 이름 변경을 선택합니다.
Windows 11 디바이스가 Microsoft 계정에 연결되어 있으면 외부 웹 페이지에서 이름을 편집해야 합니다. 디바이스의 설정 > 계정 > 사용자 정보 > 내 계정 관리로 이동합니다. 새 웹 페이지가 열리면 사용자 정보 탭을 확장하고 이름 편집을 선택합니다.
Windows 11이 설치된 PC에서는 여러 모니터를 사용할 수 있습니다. Windows 11 PC를 여러 모니터에 연결하는 단계는 다음과 같습니다.
- 새 모니터의 케이블을 올바르게 연결하고 설정을 엽니다.
- 시스템 메뉴에서 디스플레이를 선택합니다. 디바이스에서 새 모니터가 자동으로 검색됩니다. 모니터가 자동으로 검색되지 않으면 다중 디스플레이, 검색을 차례로 선택합니다.
- 드롭다운 목록에서 화면을 표시할 방법을 선택합니다.
- 적용을 선택합니다.
Windows 11에서 전원 및 절전 설정에 액세스하여 원하는 설정을 조정하는 단계는 다음과 같습니다.
- 시작을 선택합니다.
- 설정을 선택합니다.
- 시스템을 선택합니다.
- 전원 및 배터리을 선택합니다.
- 화면 및 절전 모드를 선택합니다.
화면에서는 디바이스를 사용하지 않을 때 화면이 켜진 상태로 유지되는 시간을 조정할 수 있습니다. 절전 모드에서는 디바이스를 사용하지 않아 절전 모드가 설정될 때까지의 대기 시간을 조정할 수 있습니다.
Windows 11 PC에서 Bluetooth를 켜고 끄는 단계는 다음과 같습니다.
- 시작을 선택합니다.
- 설정을 선택합니다.
- Bluetooth 및 디바이스를 선택합니다.
- 이 화면에서 Bluetooth를 켜거나 끌 수 있습니다.
디바이스가 Bluetooth 어댑터를 자동으로 검색하는 경우에는 Windows 11 PC의 빠른 설정에서 Bluetooth를 켜고 끌 수도 있습니다.
스크린샷을 생성하면 디바이스 화면에 표시된 내용을 인쇄할 수 있습니다. Windows 11에서 바로 가기 키를 사용하여 스크린샷을 생성하려면 Print Screen 키를 길게 누릅니다. 디바이스에 Print Screen 키가 없으면 Fn + Windows 로고 키 + 스페이스바를 눌러 화면을 캡처합니다. 캡처된 이미지는 Microsoft Word, 그림판, 그림판 3D에 붙여 넣으면 확인할 수 있습니다. 스크린샷이 파일 탐색기의 사진 폴더에 자동으로 저장될 수도 있습니다.
Windows 11에서는 캡처 도구를 사용하여 스크린샷을 캡처할 수 있습니다. 마우스와 키보드로 캡처 도구를 사용하는 단계는 다음과 같습니다.
- Windows 로고 키 + Shift + S를 누릅니다.
- 마우스로 스크린샷을 생성할 영역을 선택합니다.
마우스만으로 캡처 도구를 사용하는 단계는 다음과 같습니다.
- 시작을 선택하고 캡처 도구를 검색합니다.
- 새로 만들기를 선택합니다.
- 마우스로 스크린샷을 생성할 영역을 선택합니다.
- 1 특정 기능을 사용하려면 특정 하드웨어가 필요합니다. Windows 11 사양을 참조하세요. SMS를 통해 채팅하는 것은 일부 국가에서만 가능하며 다른 지역에서는 점차적으로 제공될 예정입니다. 자세한 내용은 이 페이지를 참조하세요. 인터넷에 액세스할 수 있어야 합니다. ISP 이용료가 부과될 수 있습니다.
- 2 시뮬레이션된 화면입니다. 기능과 앱의 사용 가능 여부는 지역별로 다를 수 있습니다.
- 3터치 스크린 기능이 있는 PC가 필요합니다.
- 4 인터넷에 액세스할 수 있어야 하며, 이 경우 연결 요금이 발생할 수 있습니다.
-
5 Pride는 다음 앱에서 표시할 수 있습니다.
iOS: Outlook, Teams, OneNote, Office, Word, Excel 및 PowerPoint
Android: Outlook 및 Teams
Mac: Word, Excel, PowerPoint 및 OneNote

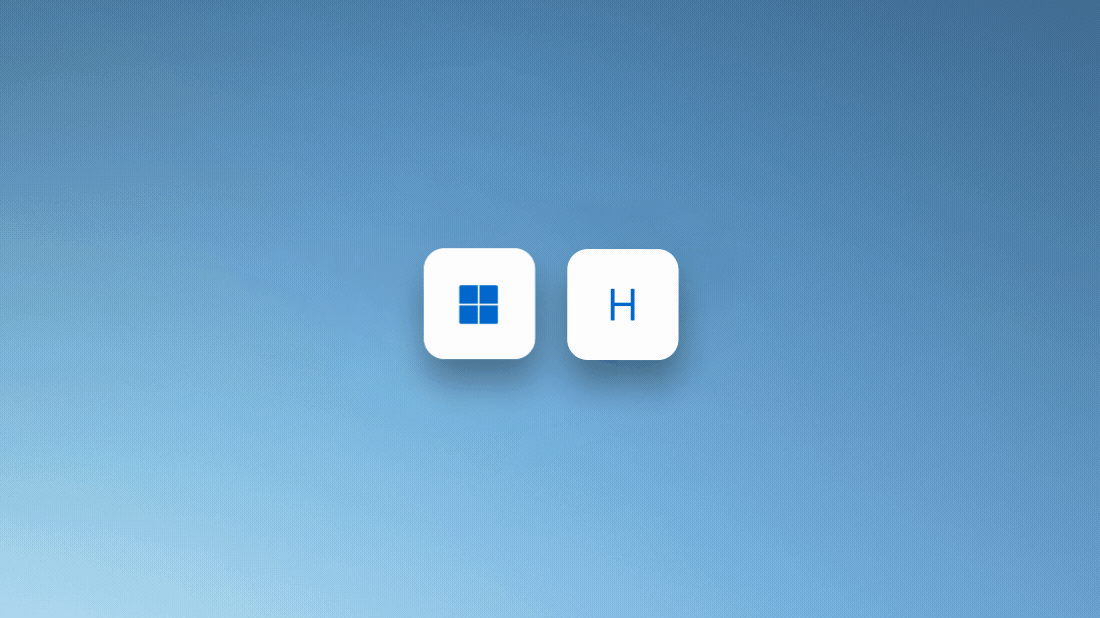
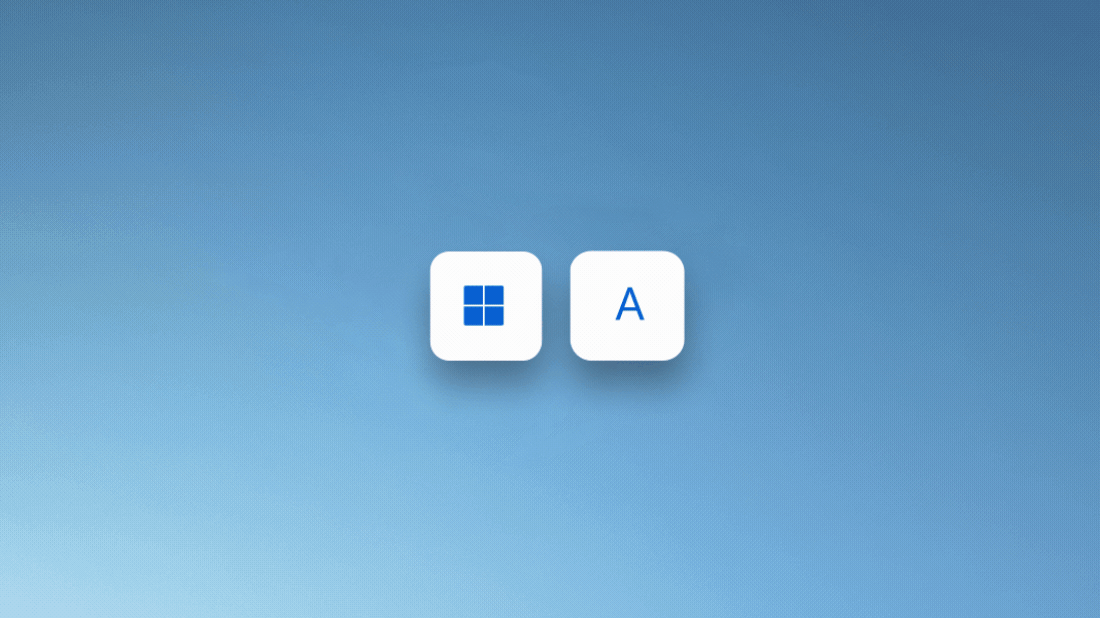
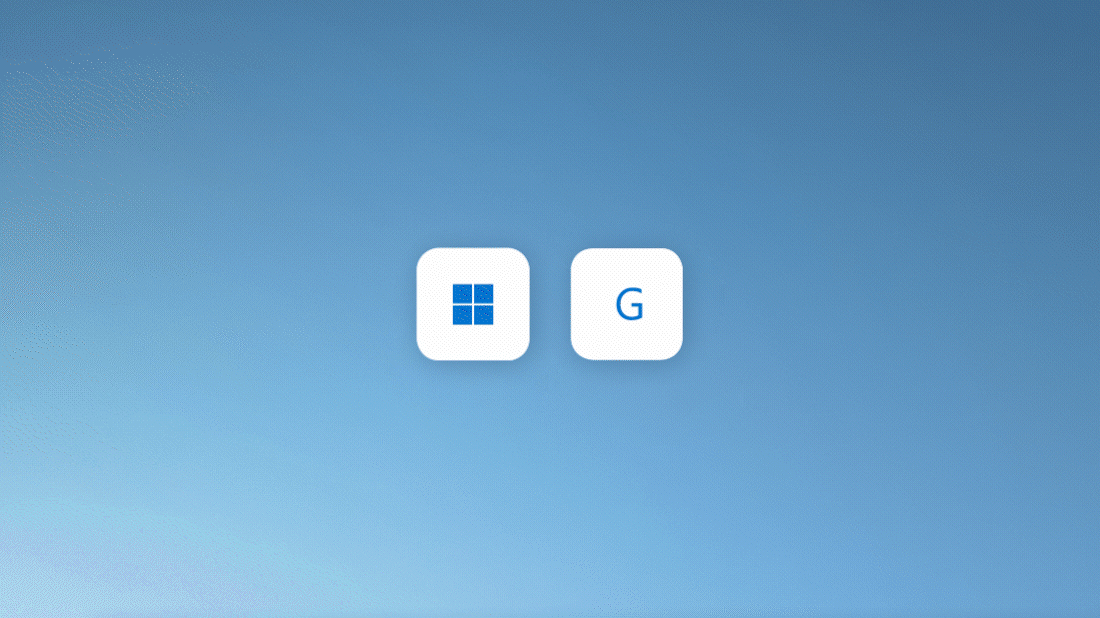
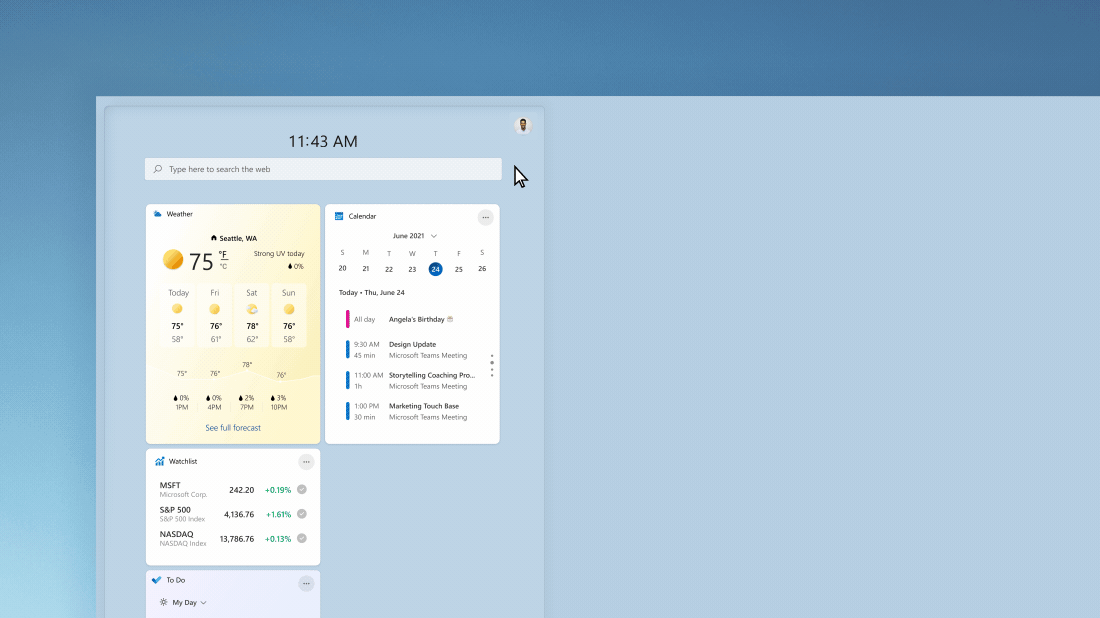
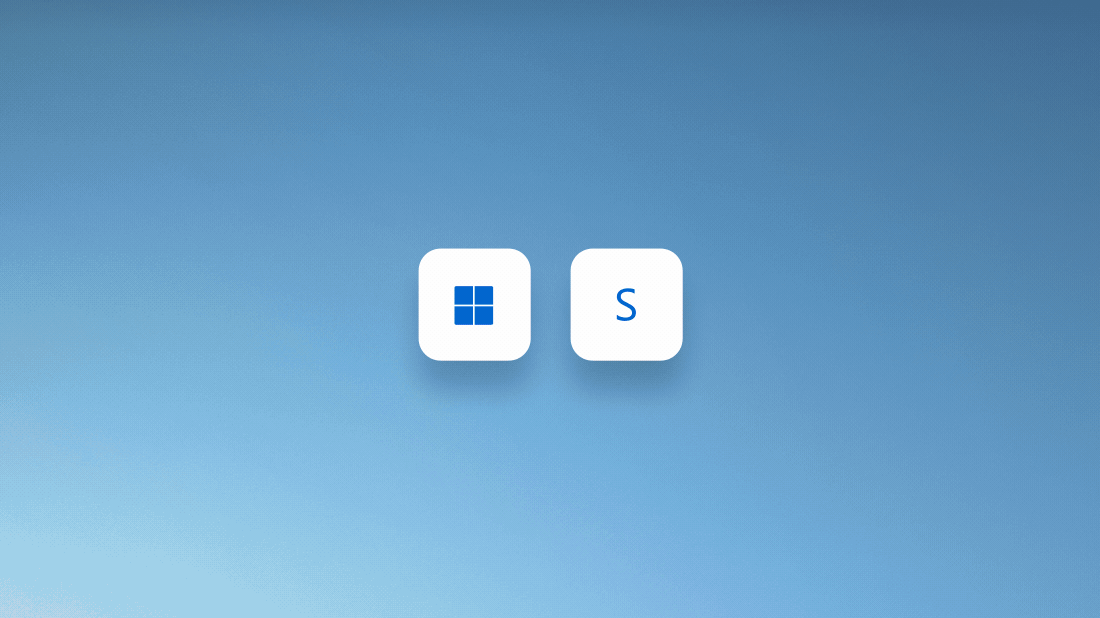
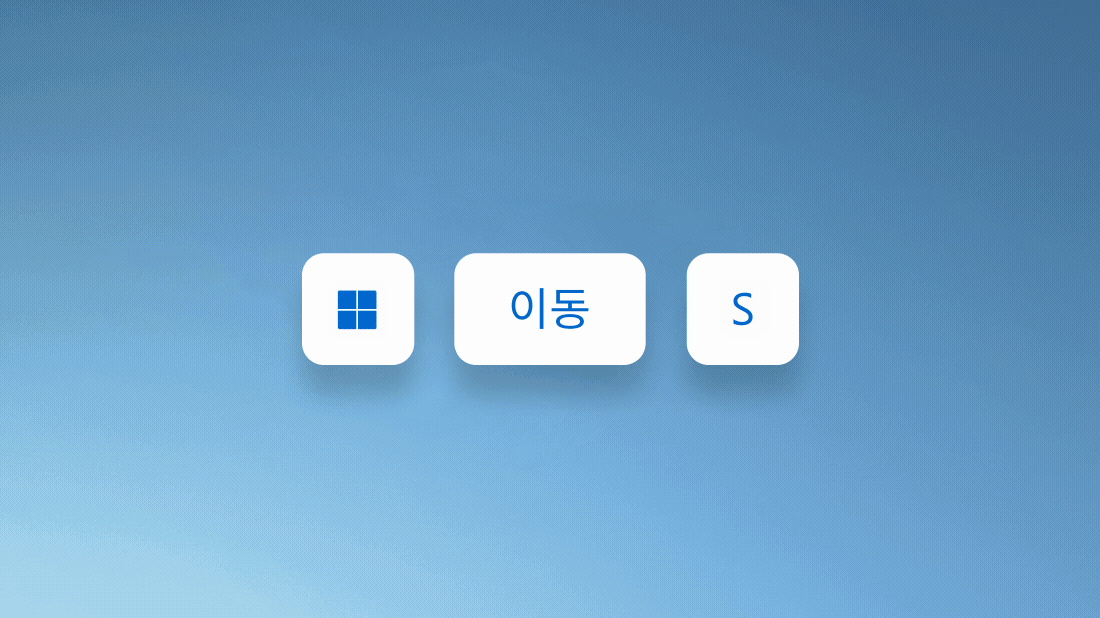
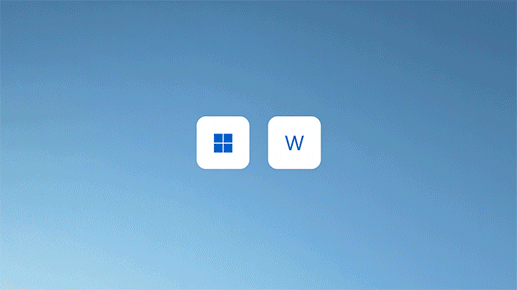
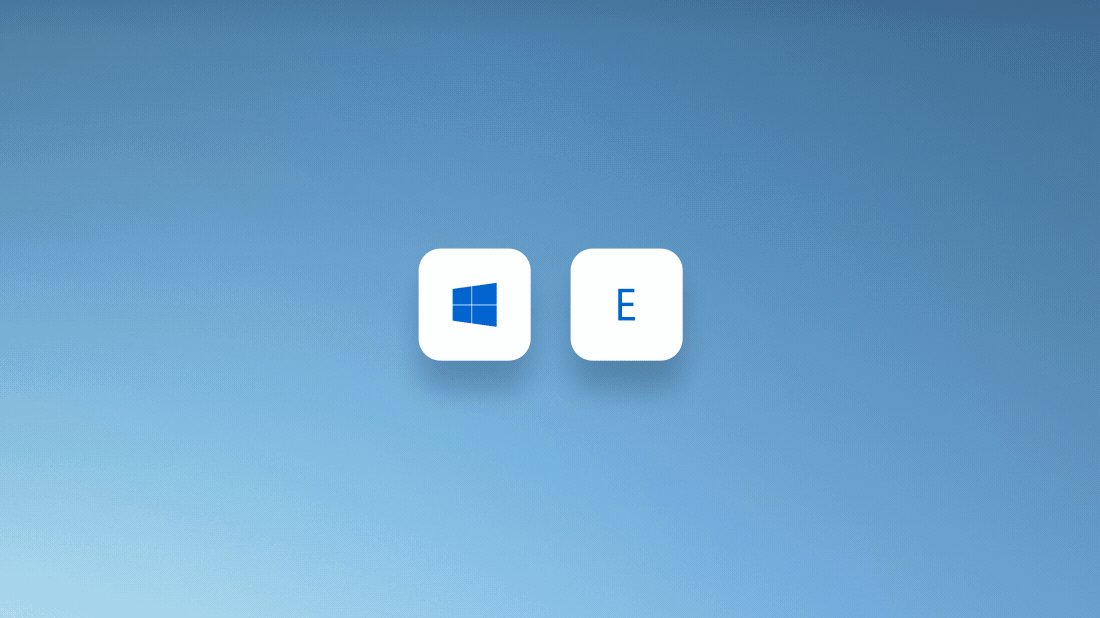
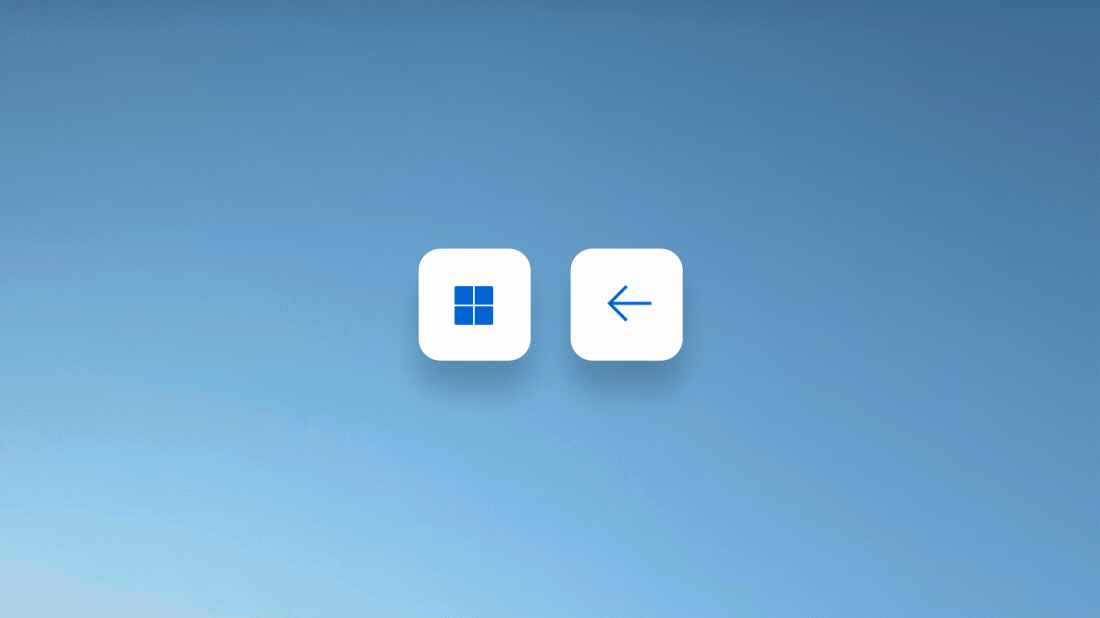
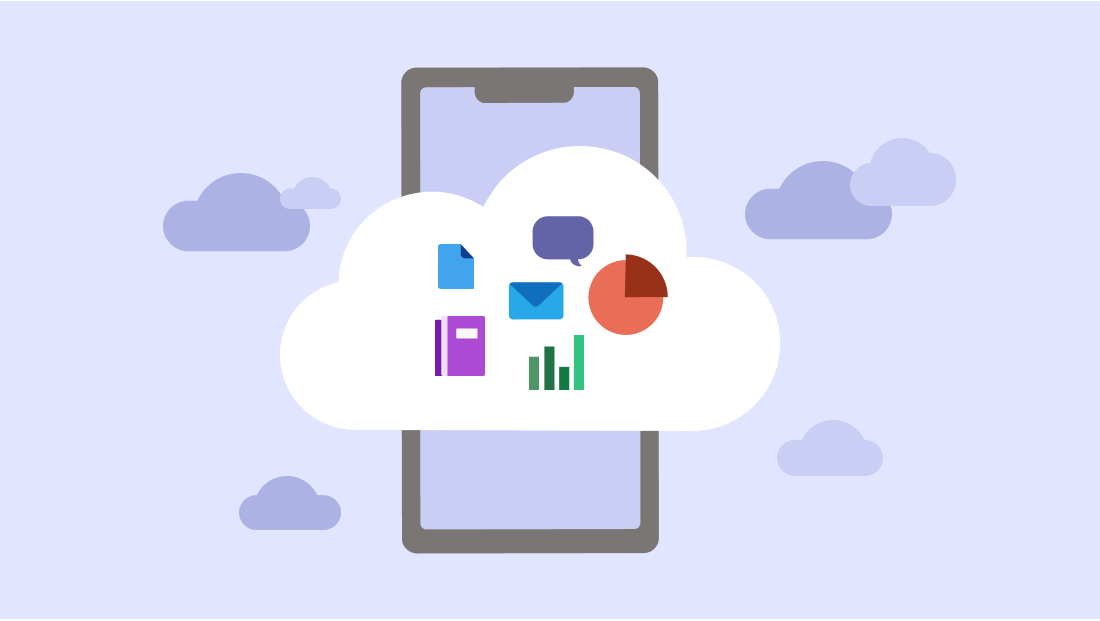
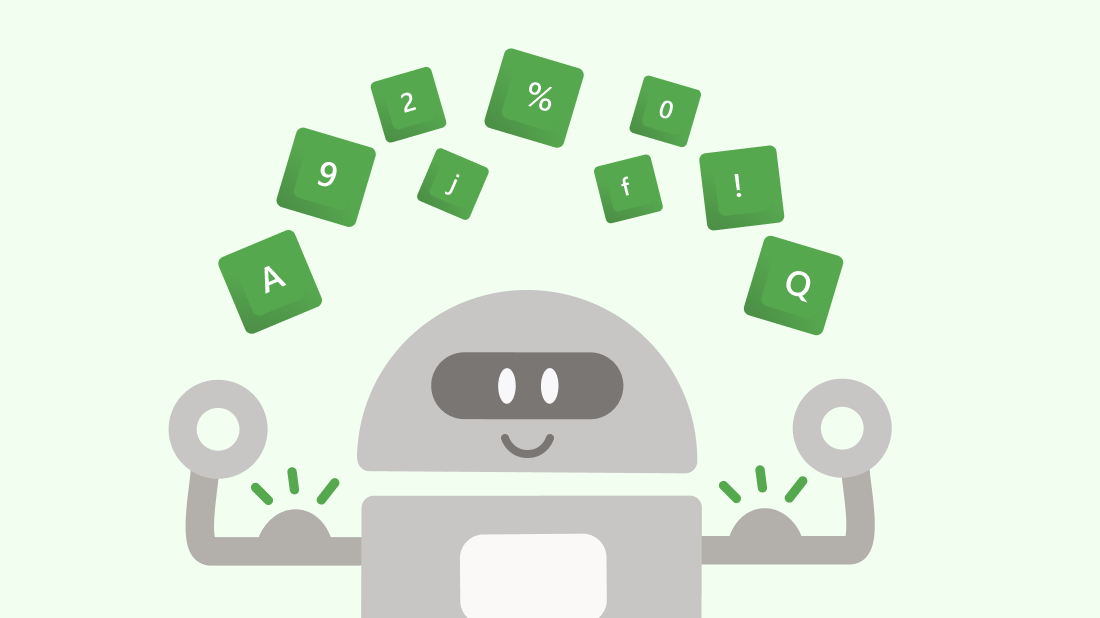
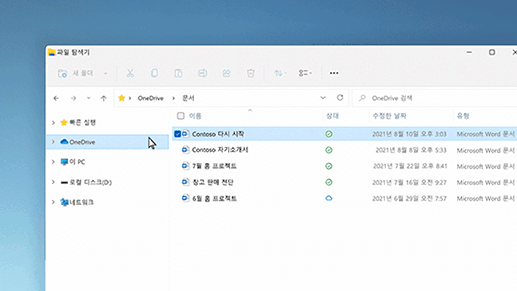
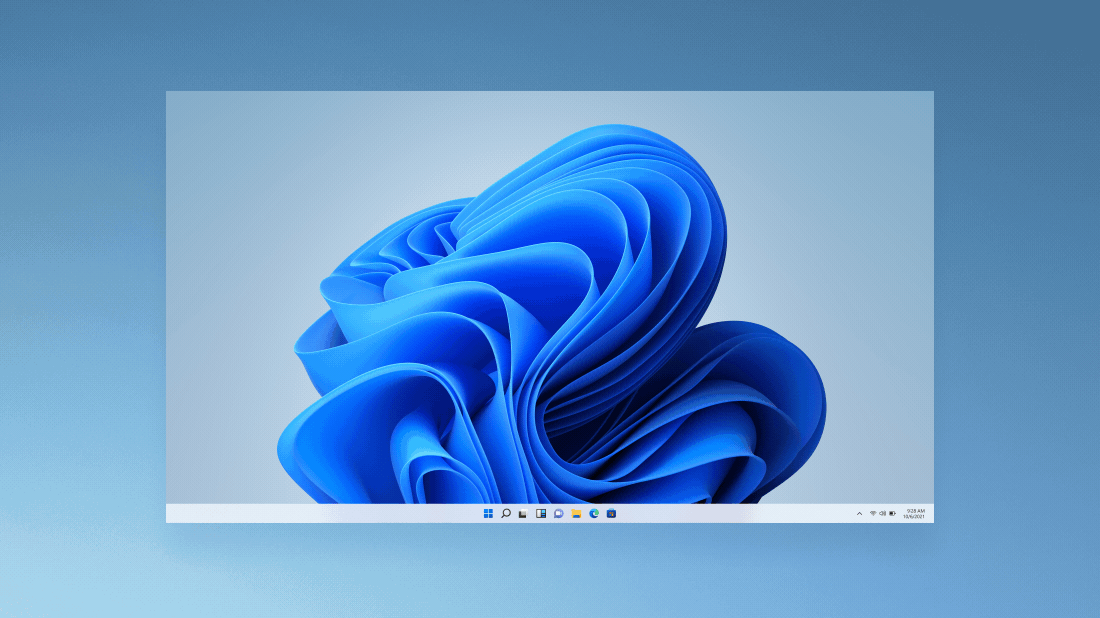
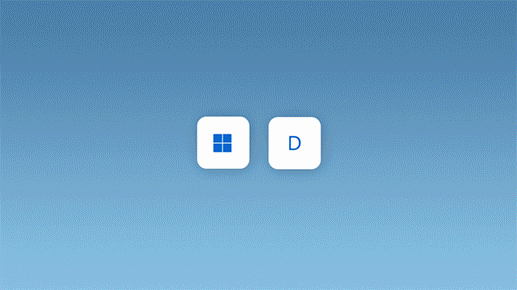
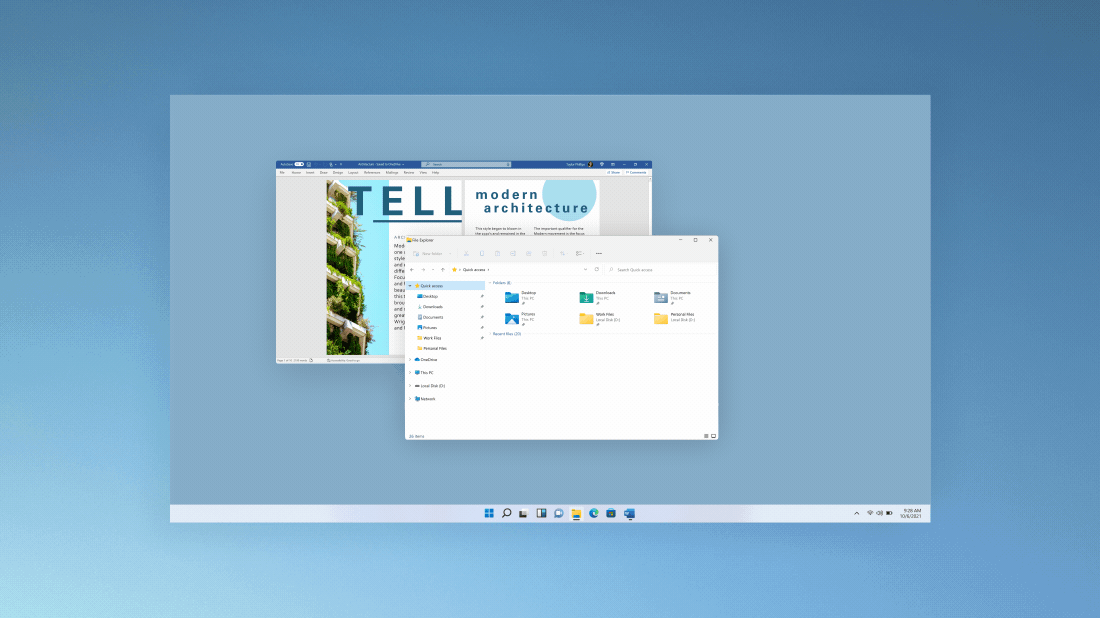
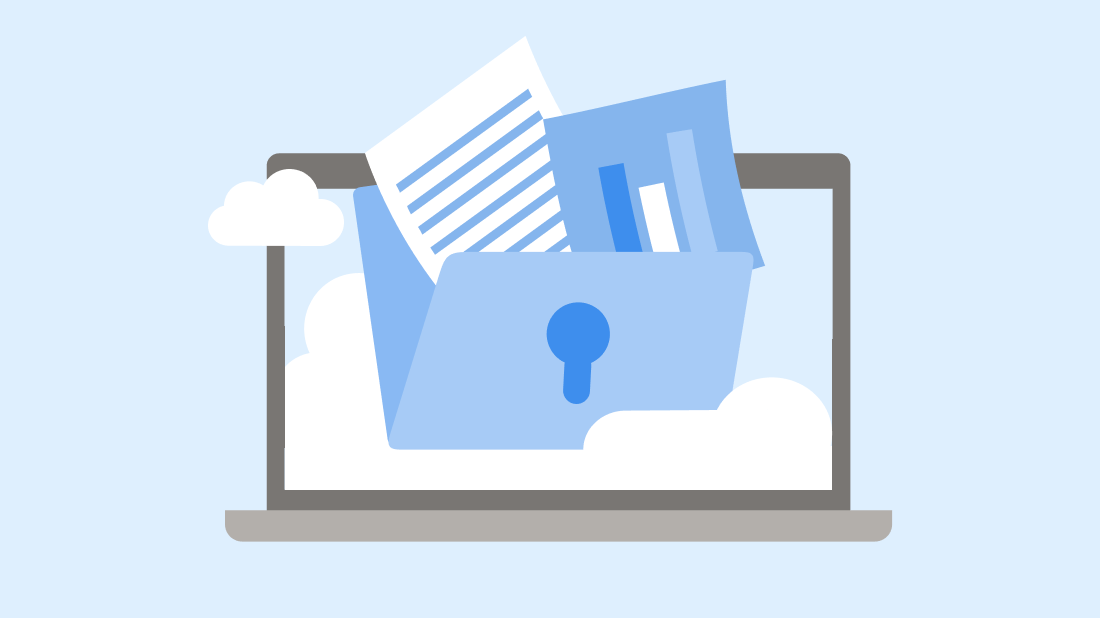
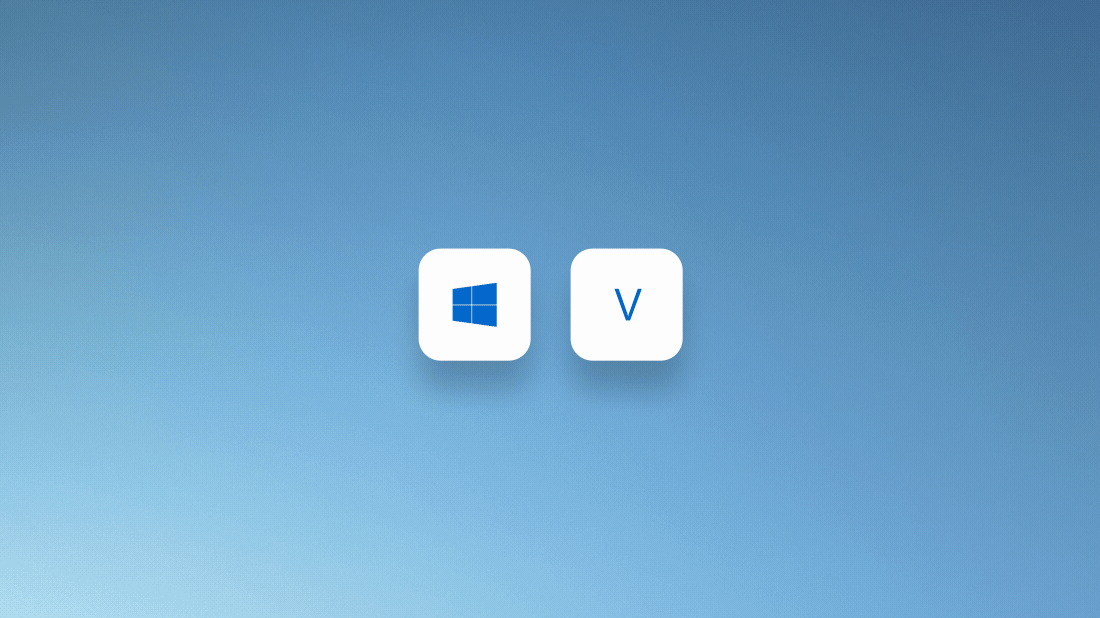
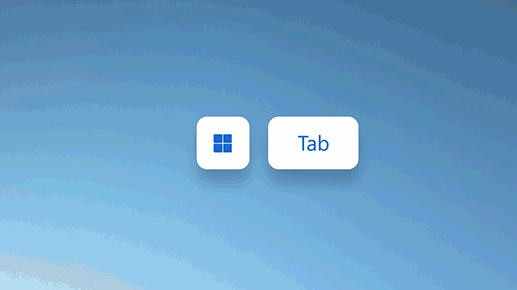
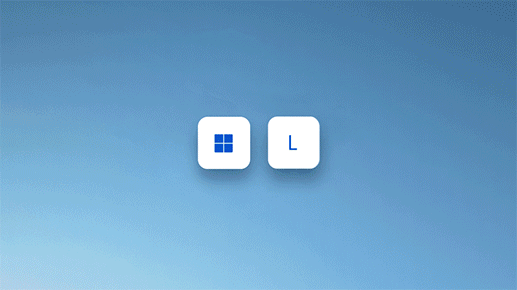

Microsoft Windows 팔로우
이 페이지 공유하기