FILTRAR POR CATEGORIA

Conecte-se ao seu Orgulho
Saiba como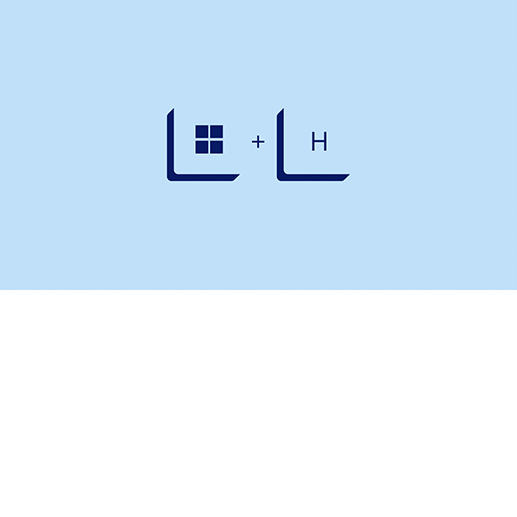
Falar em vez de escrever
Saba como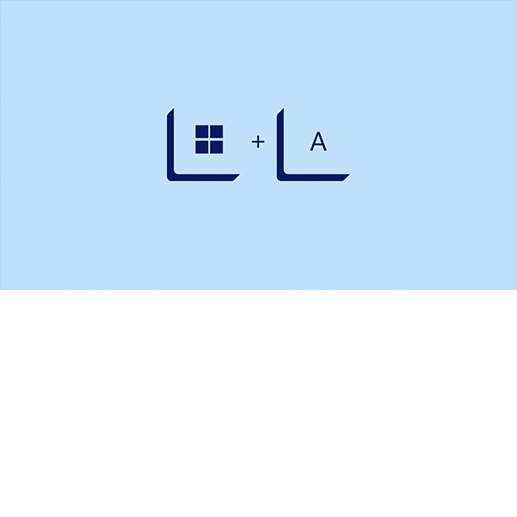
Alterar rapidamente as definições
Saba como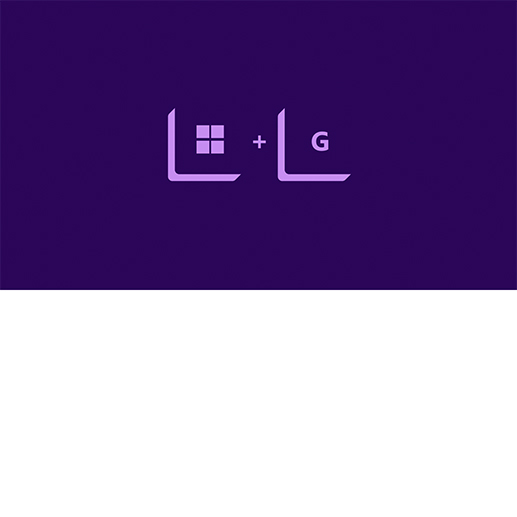
Abrir a Xbox Game Bar sobre o jogo
Saba como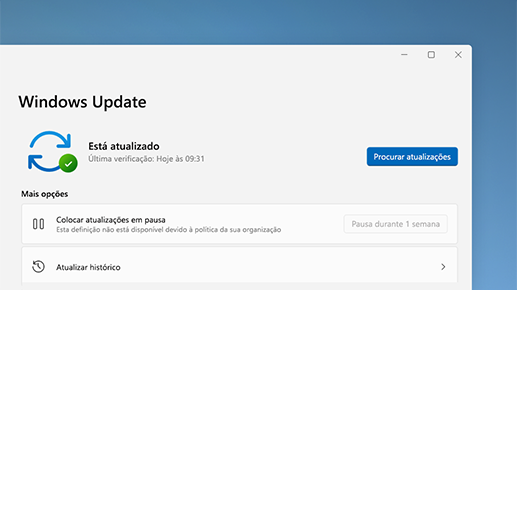
Mantenha-se a par da inovação constante do Windows 11
Saiba como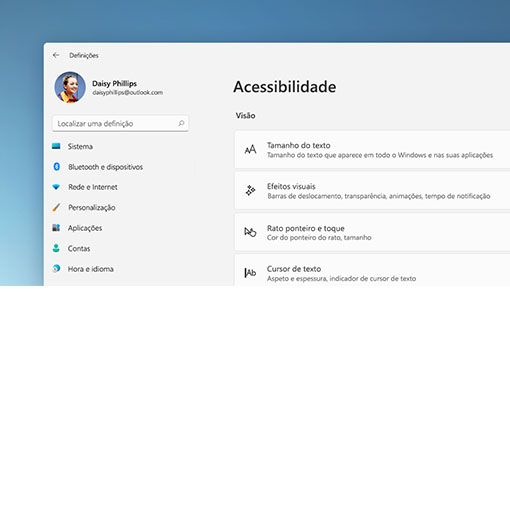
Torne o seu PC mais acessível
Saiba como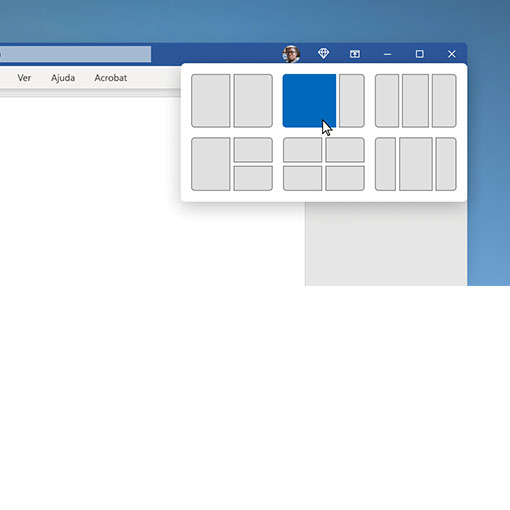
Organizar as aplicações abertas de uma forma rápida
Saiba como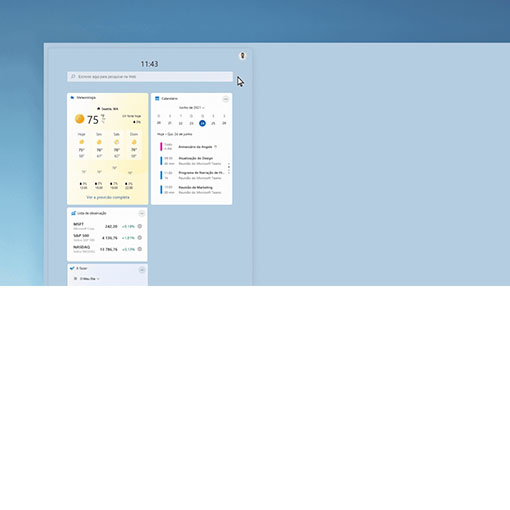
Adicionar widgets a um quadro
Saiba como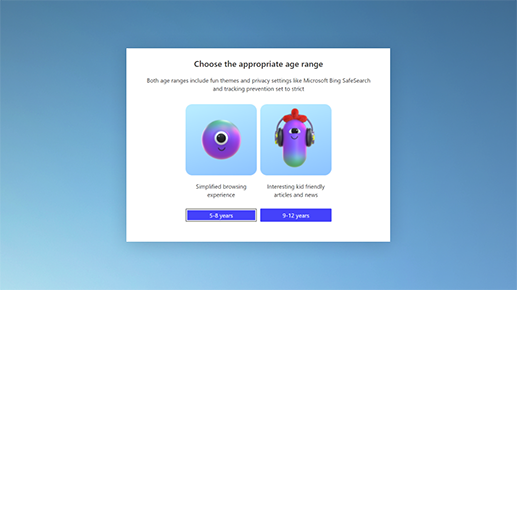
Proteja os seus filhos online
Saiba como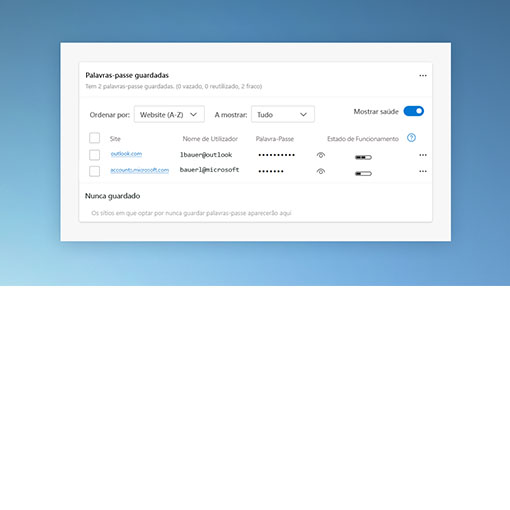
Gerir palavras-passe com o Microsoft Edge
Saiba como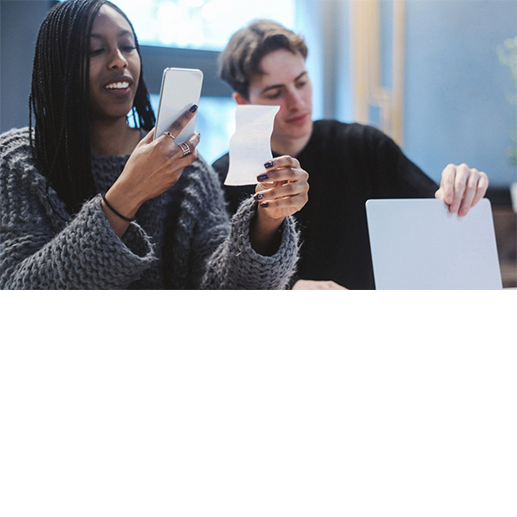
Digitalize os seus ficheiros físicos
Saiba como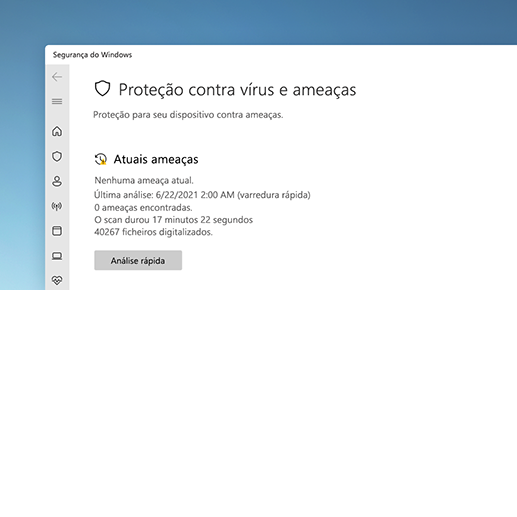
Efetue uma análise de vírus no seu PC
Saiba como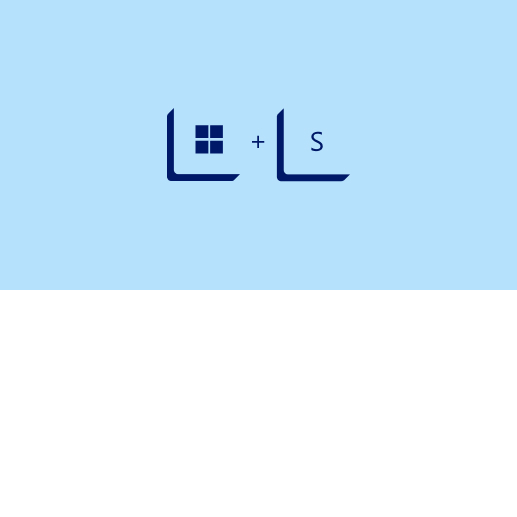
Pesquisar qualquer coisa
Saiba como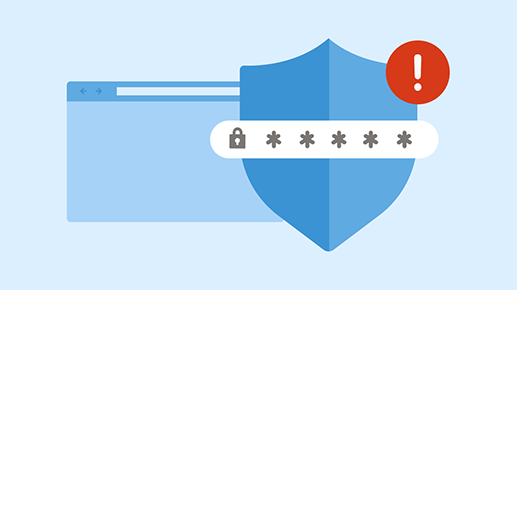
Ajude a proteger as suas palavras-passe online
Saiba como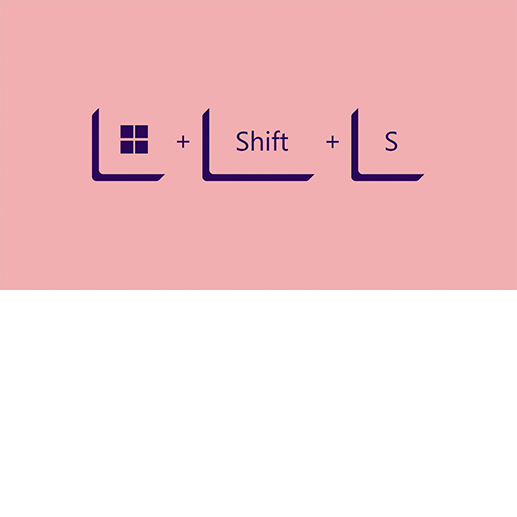
Efetuar uma captura de ecrã
Saiba como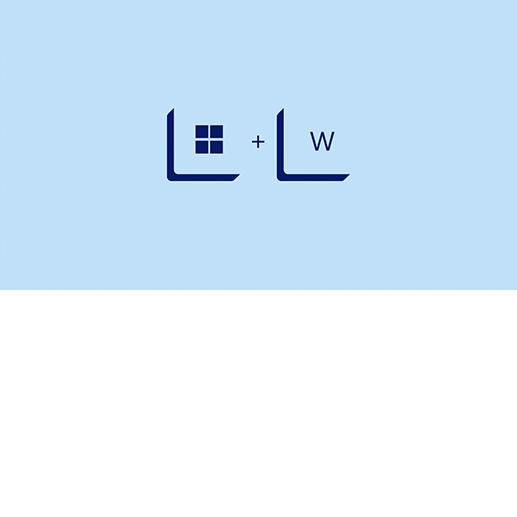
Abrir o quadro de widgets
Saiba como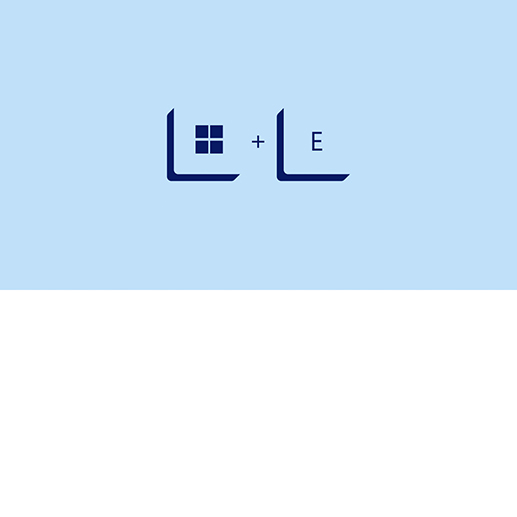
Aceder aos seus ficheiros
Saiba como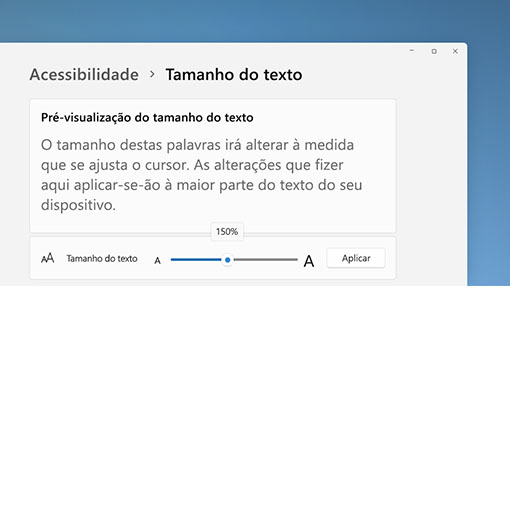
Aumente o tamanho do texto
Saiba como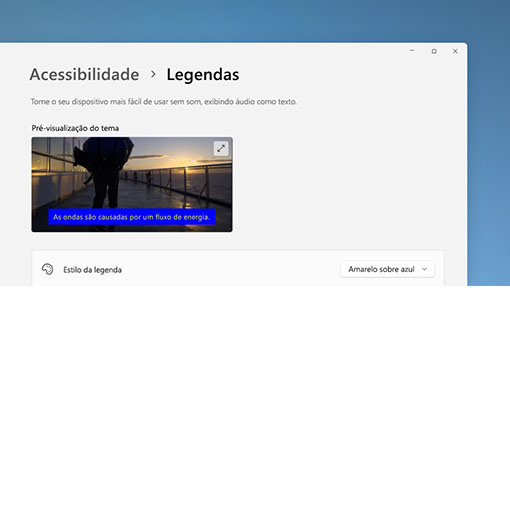
Personalize as legendas
Saiba como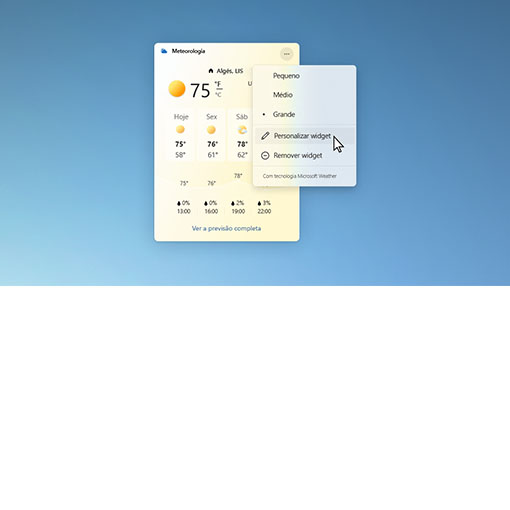
Personalize o quadro de widgets
Saiba como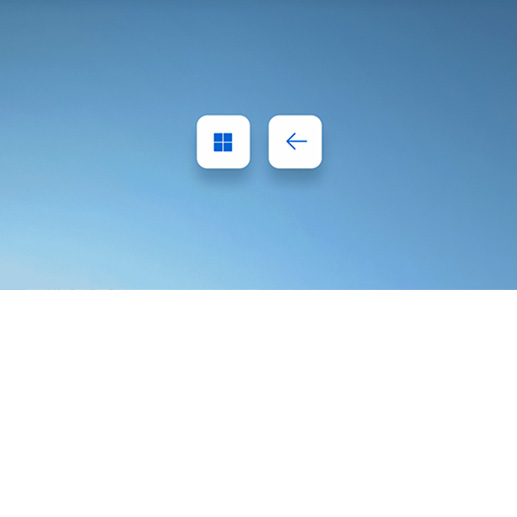
Encaixar janelas lado-a-lado
Saiba como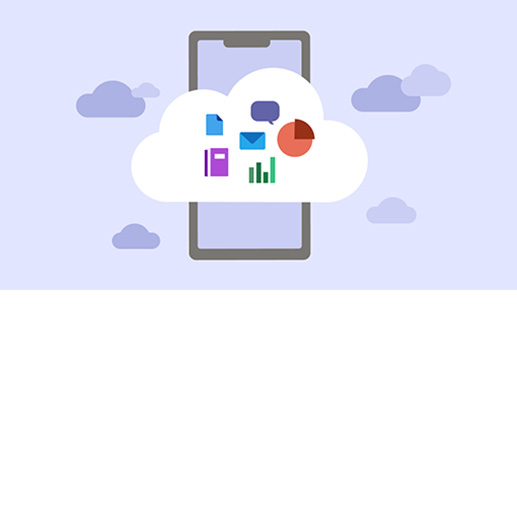
Utilizar o Microsoft 365 em qualquer lugar2
Saiba como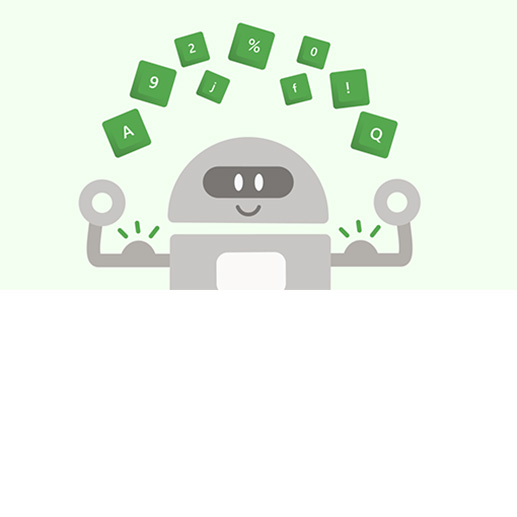
Palavras-passe singulares para proteger os seus dados
Saiba como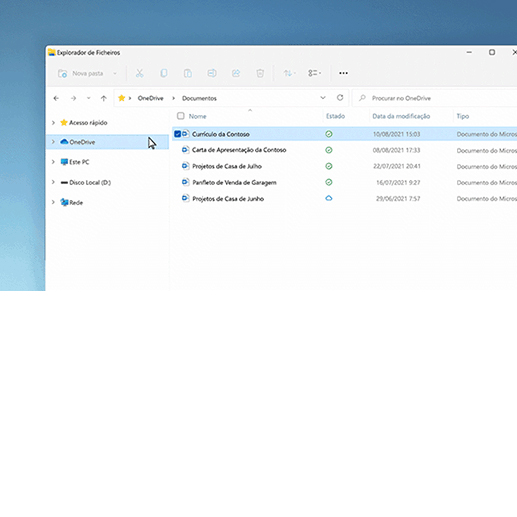
Poupe espaço de armazenamento no PC com a cloud
Saiba como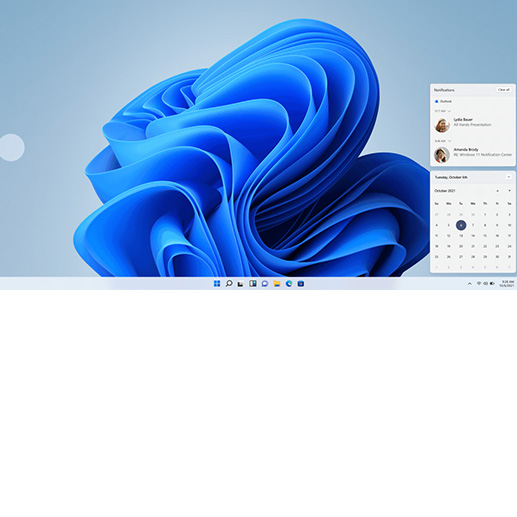
Navegar através do toque3
Saiba como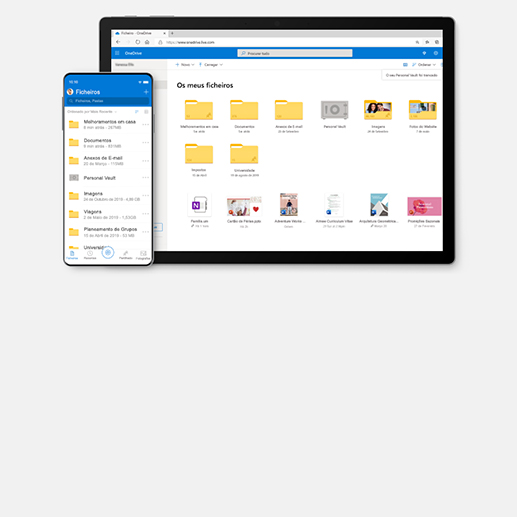
Obter a aplicação OneDrive para dispositivos móveis
Saiba como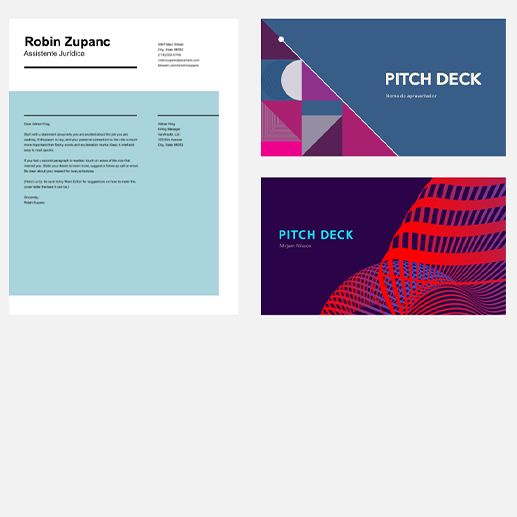
Crie mais espaço com modelos
Saiba como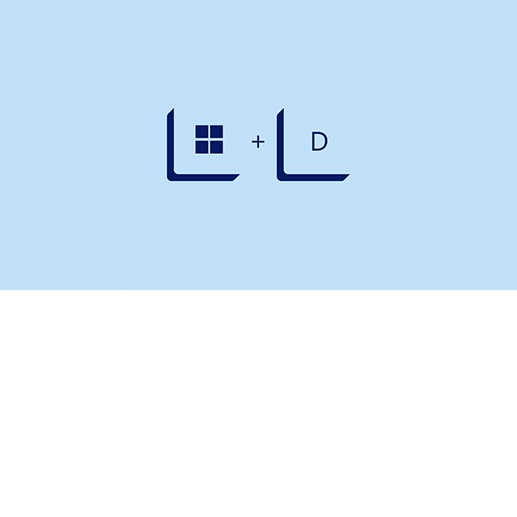
Minimize as janelas
Saiba como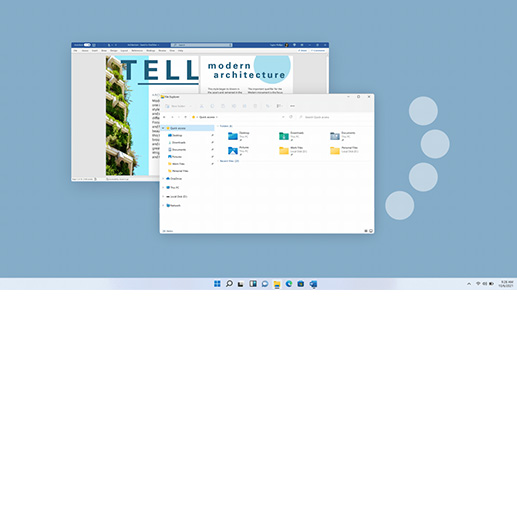
Fazer um gesto de percorrer para mudar de ambiente de trabalho3
Saiba como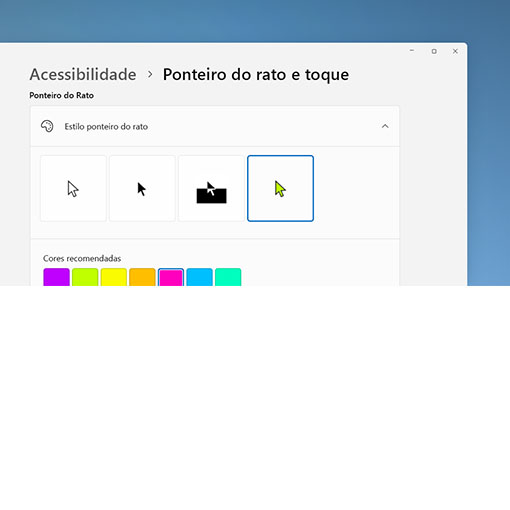
Torne o cursor de texto e o ponteiro do rato mais fáceis de ver
Saiba como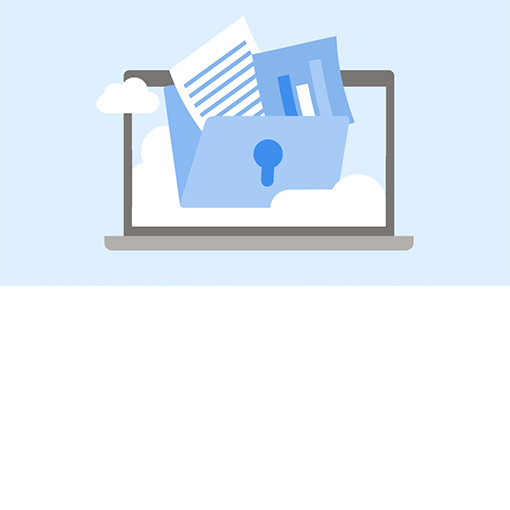
Mantenha os seus ficheiros protegidos e desfrute de cópias de segurança
Saiba como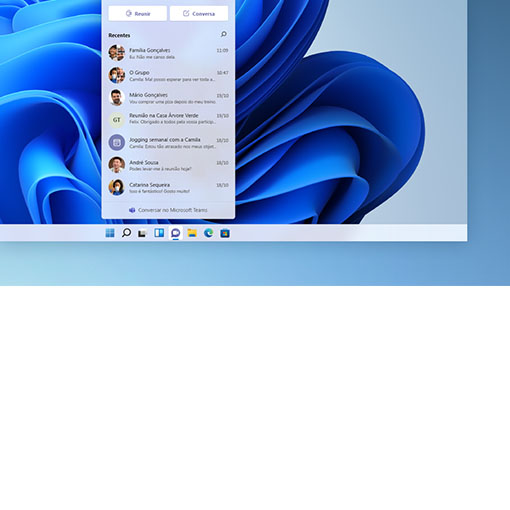
Interagir com qualquer pessoa a partir da barra de tarefas1
Saiba como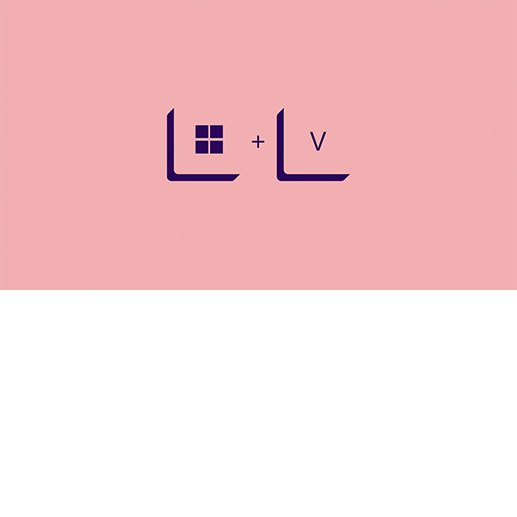
Aceder ao histórico da área de transferência
Saiba como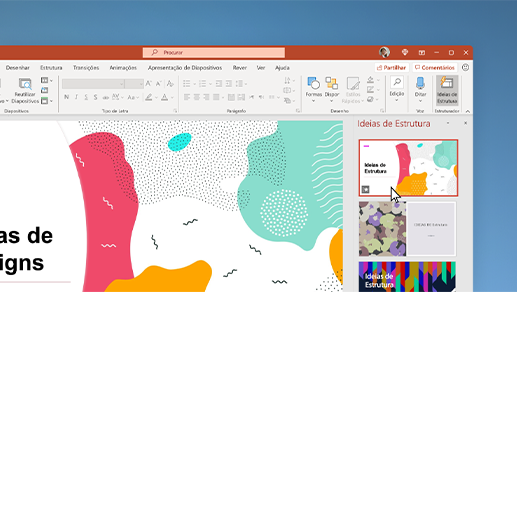
Obter ideias de estrutura no PowerPoint
Saiba como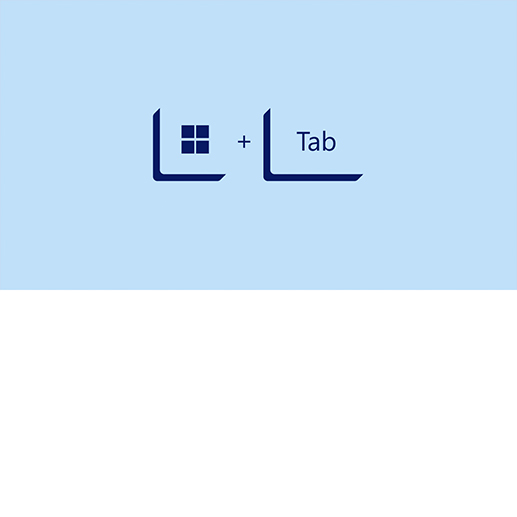
Alternar entre janelas abertas
Saiba como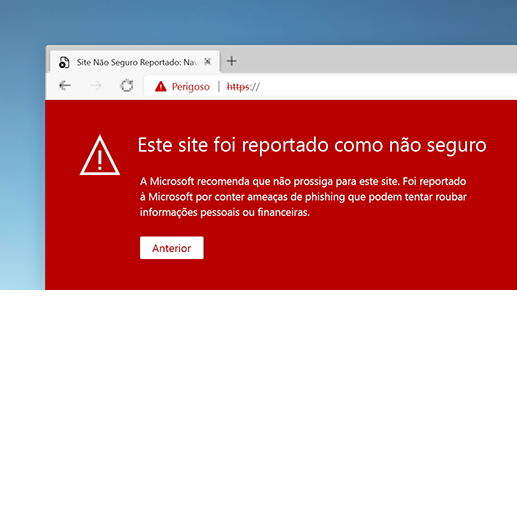
Navegue na Web de uma forma mais segura
Saiba como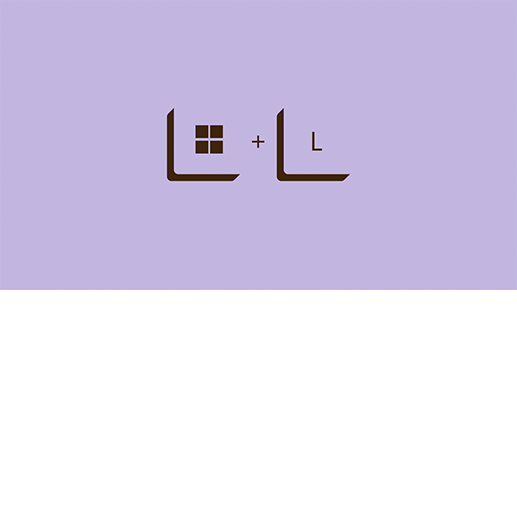
Bloqueie o seu ecrã
Saiba comoO Windows 11 tem três métodos incorporados para efetuar capturas de ecrã. Para efetuar uma captura de ecrã no Windows 11, poderá:
- Utilizar a Ferramenta de Recorte existente no menu Iniciar.
- Premir sem soltar tecla do logótipo do Windows + Shift + S no teclado.
- Premir Win + G no teclado para abrir a Xbox Game Bar e utilizar a função de Captura.
Se pretender gravar a atividade a ocorrer no ecrã, o Windows 11 conta com capacidades de gravação de ecrã incorporadas. Para gravar o ecrã no seu dispositivo Windows 11:
- Abra a Ferramenta de Recorte existente no menu Iniciar.
- Prima o botão Gravar e selecione Novo.
- Selecione Iniciar após definir a área do ecrã que pretende gravar.
O Windows 11 permite-lhe manter a barra de tarefas na parte inferior central do ecrã ou movê-la para o lado esquerdo do ecrã. Se pretender mover a barra de tarefas:
- Clique com o botão direito do rato na barra de tarefas para abrir as Definições da barra de tarefas.
- Expanda a secção Comportamentos da barra de tarefas.
- Altere a seleção Alinhamento da barra de tarefas no menu pendente de Centro para Esquerda.
Se não pretender que a barra de tarefas seja apresentada no ecrã, o Windows 11 permite-lhe aceder à barra de tarefas apenas quando necessário. Para ocultar a barra de tarefas no Windows 11:
- Clique com o botão direito do rato na barra de tarefas para abrir as Definições da barra de tarefas.
- Expanda a secção Comportamentos da barra de tarefas.
- Selecione a caixa existente junto a Ocultar automaticamente a barra de tarefas.
O Windows 11 permite-lhe alterar o nome de utilizador de uma forma fácil. Para alterar o nome de utilizador da conta local no Windows 11:
- Abra o Painel de Controlo > Contas de Utilizador.
- Selecione o perfil com o nome de utilizador que pretende alterar.
- Selecione Alterar o nome da conta.
Se o dispositivo Windows 11 estiver associado a uma conta Microsoft, necessitará de editar o nome numa página Web externa. No dispositivo, aceda a Definições > Contas > As suas informações > Gerir as minhas contas. Após a página Web ser aberta, expanda o separador As suas informações e, em seguida, selecione Editar nome.
O Windows 11 fornece a opção de utilizar diversos monitores com o seu PC. Para ligar o seu PC Windows 11 a diversos monitores:
- Com os cabos do(s) novo(s) monitor(es) corretamente ligados, abra as Definições.
- A partir do Menu de sistema, selecione Visualização. O dispositivo deverá detetar automaticamente os novos monitores. Caso tal não aconteça, selecione Múltiplos ecrãs e, em seguida, selecione Detetar.
- Selecione a forma como pretende que o ecrã apresente os conteúdos na lista pendente.
- Selecione Aplicar.
Para aceder e ajustar as definições de energia e suspensão no Windows 11:
- Selecione Iniciar.
- Selecione Definições.
- Selecione Sistema.
- Selecione Energia e bateria.
- Selecione Ecrã e suspensão.
A opção Ecrã permite-lhe ajustar o período de tempo durante o qual o ecrã permanece ligado quando não está a utilizar o dispositivo. A opção Suspensão permite-lhe ajustar o período de tempo de espera até o dispositivo entrar em modo de suspensão quando não está a ser utilizado.
Para ativar a desativar o Bluetooth no seu PC Windows 11:
- Selecione Iniciar.
- Selecione Definições.
- Selecione Bluetooth e dispositivos.
- A partir deste ecrã, poderá ativar ou desativar o Bluetooth.
Se o dispositivo detetar automaticamente um adaptador Bluetooth, também é possível ativar e desativar o Bluetooth no seu PC Windows 11 a partir das definições rápidas.
Efetuar uma captura de ecrã permite-lhe imprimir os conteúdos apresentados no ecrã do seu dispositivo. Para efetuar uma captura de ecrã no Windows 11 através de um atalho de teclado, prima sem soltar a tecla PrtSc. Se o seu dispositivo não possuir um botão Print Screen, utilize o atalho Fn + tecla do logótipo do Windows + Barra de espaços para captar o ecrã. Para visualizar a imagem capturada, cole-a no Microsoft Word, no Paint ou no Paint 3D. Também é possível autopovoar as capturas de ecrã para a pasta Imagens do Explorador de Ficheiros.
Para efetuar uma captura de ecrã no Windows 11, poderá utilizar a Ferramenta de Recorte. Para utilizar a Ferramenta de Recorte com um rato e teclado:
- Prima tecla do logótipo do Windows + Shift + S.
- Utilize o rato para selecionar a área desejada para a captura de ecrã.
Para utilizar a Ferramenta de Recorte utilizando apenas um rato:
- Selecione Iniciar e pesquise Ferramenta de Recorte.
- Selecione Novo.
- Utilize o rato para selecionar a área desejada para a captura de ecrã.

Procura mais sugestões ou suporte?
Descubra novas formas de tirar o máximo partido do Windows 11.

- 1 Determinadas funcionalidades necessitam de hardware específico; consulte Especificações do Windows 11. A funcionalidade de chat através de mensagens SMS encontra-se disponível num número limitado de países e será disponibilizada noutras localizações por fases. Consulte esta página para obter informações detalhadas. Necessita de acesso à Internet; podem aplicar-se taxas do ISP.
- 2 Ecrãs simulados. A disponibilidade das funcionalidades e das aplicações pode variar consoante a região.
- 3 Necessita de um PC com capacidade táteis.
- 4 Necessita de acesso à Internet. Poderão aplicar-se taxas.
-
5 Os temas Mostre o Seu Orgulho encontram-se disponíveis nas seguintes aplicações:
iOS: Outlook, Teams, OneNote, Office, Word, Excel e PowerPoint
Android: Outlook e Teams
Mac: Word, Excel, PowerPoint e OneNote

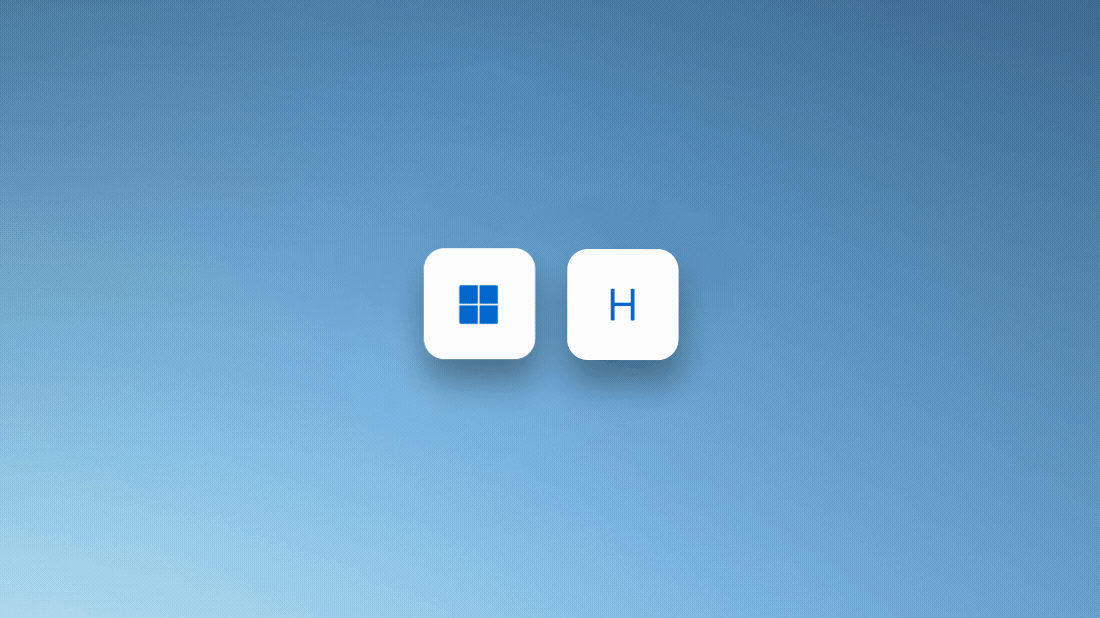
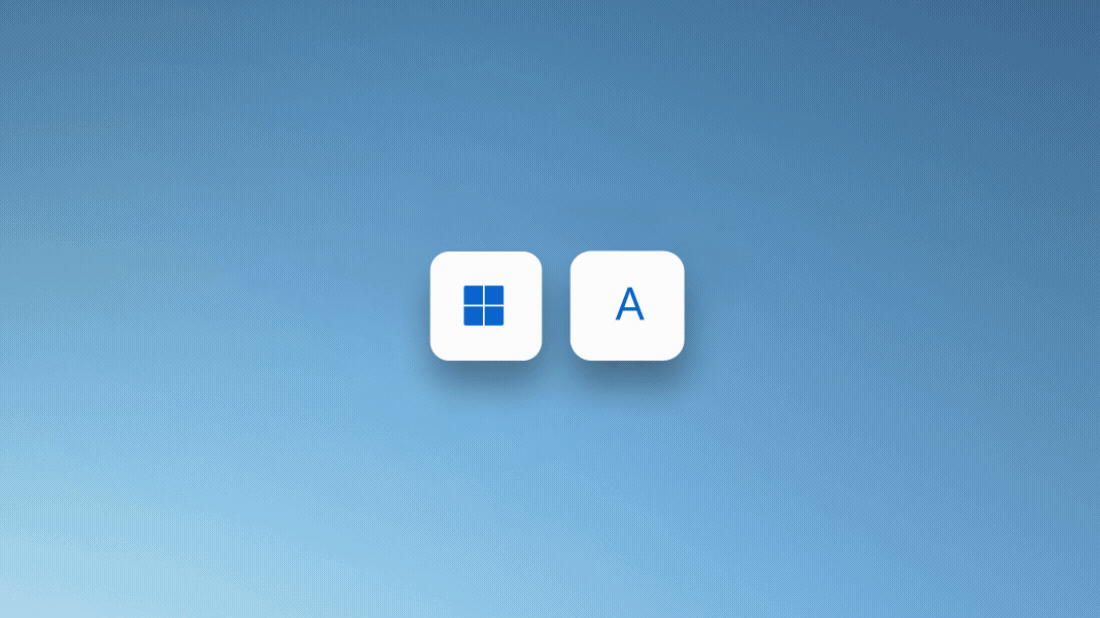
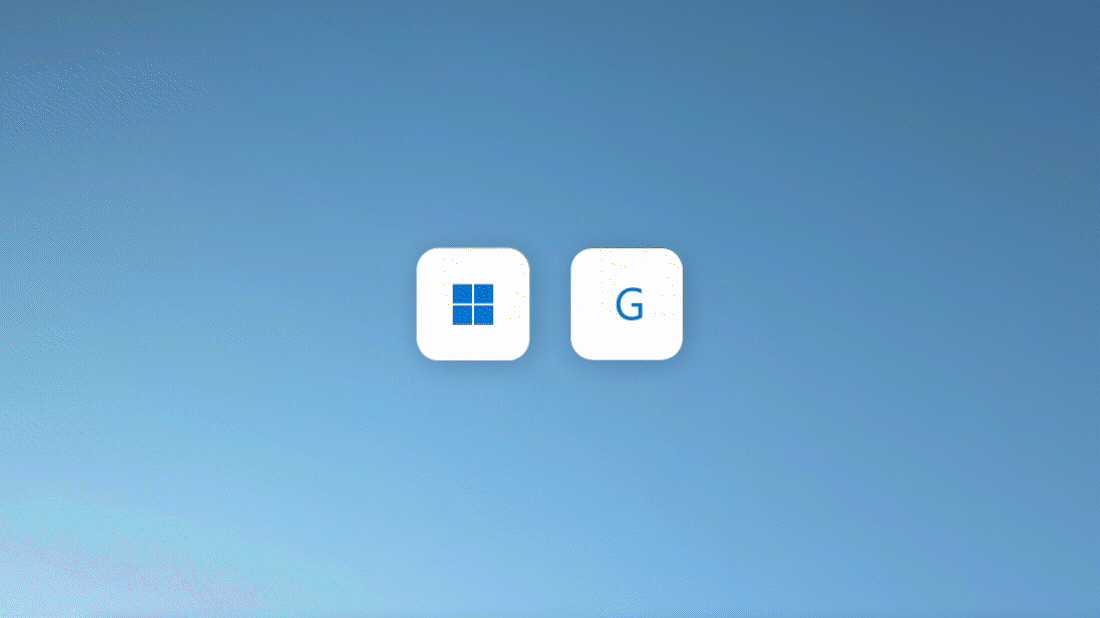
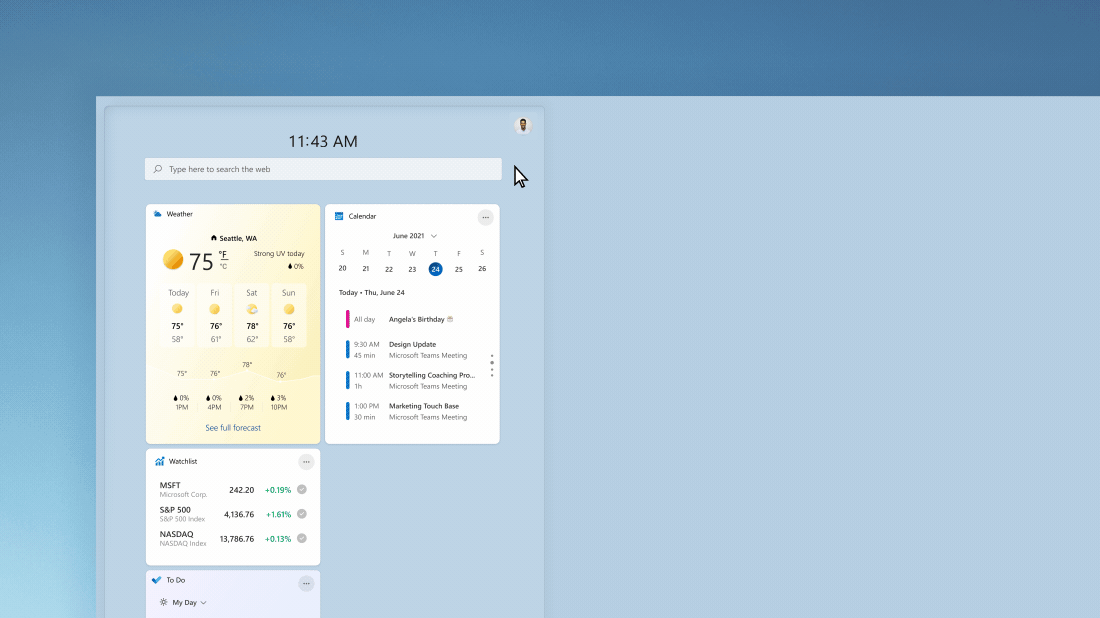
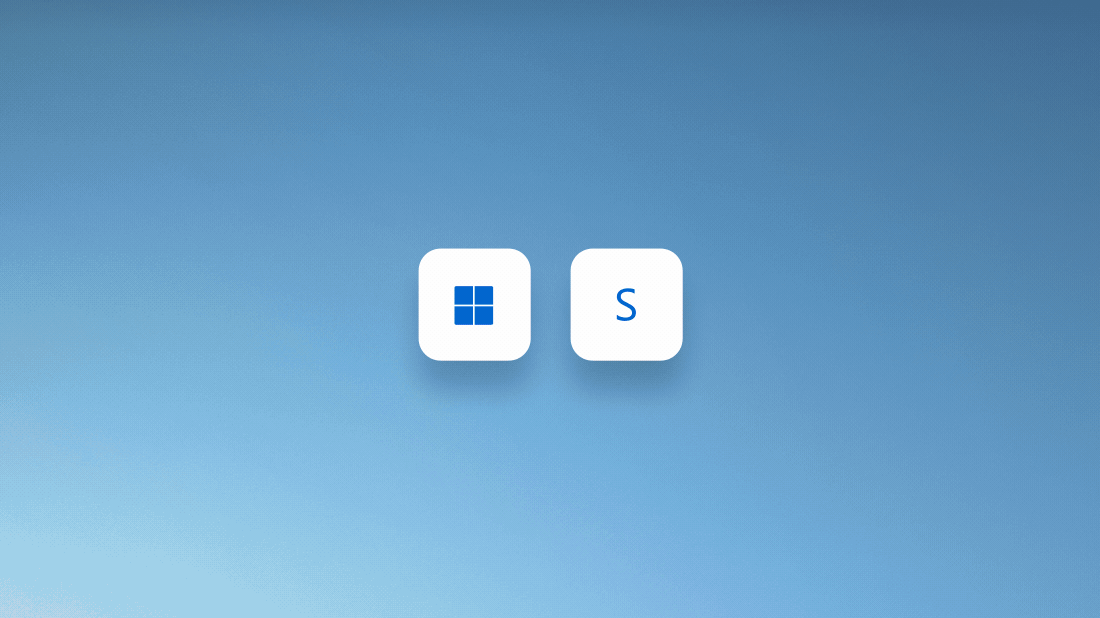
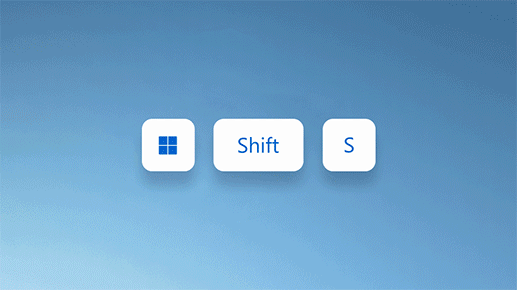
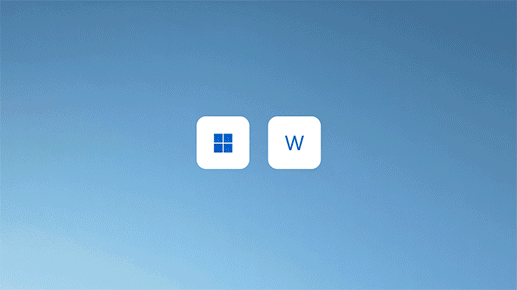
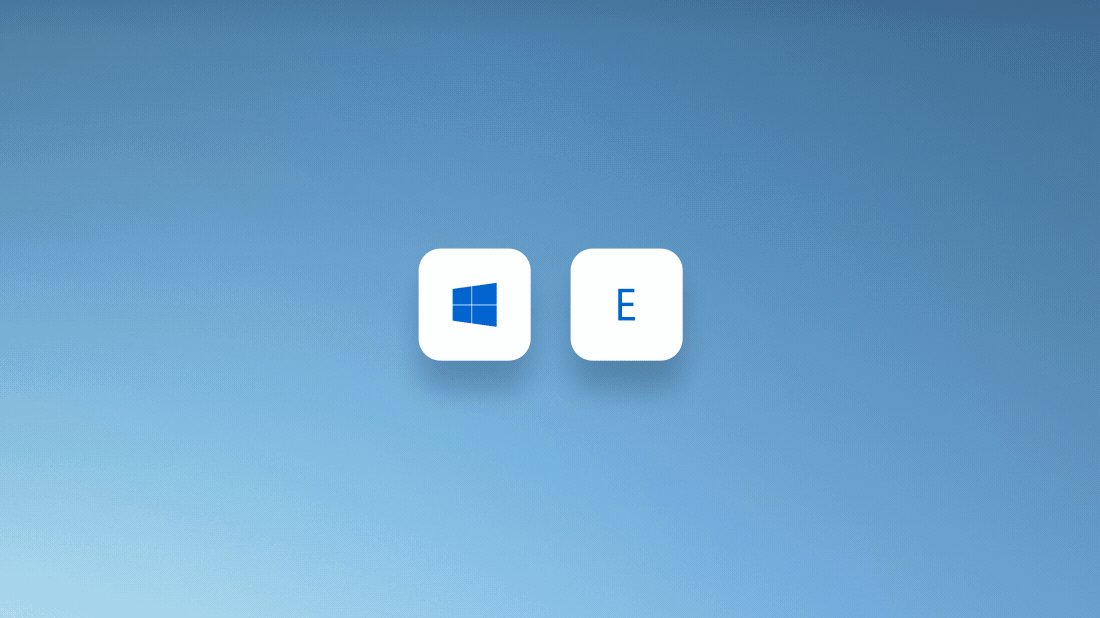
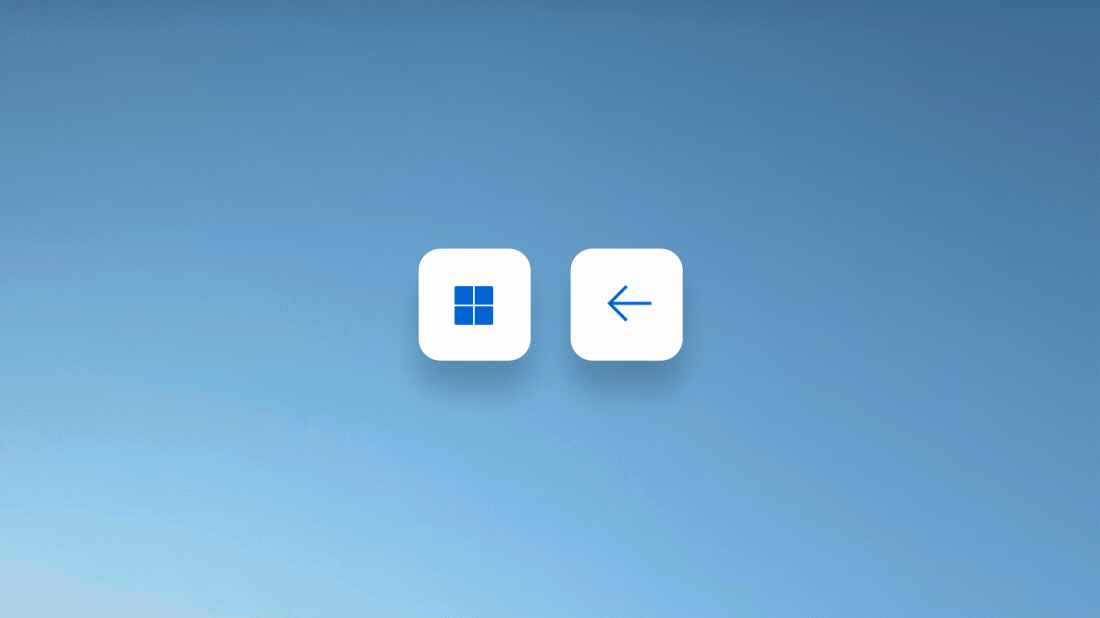
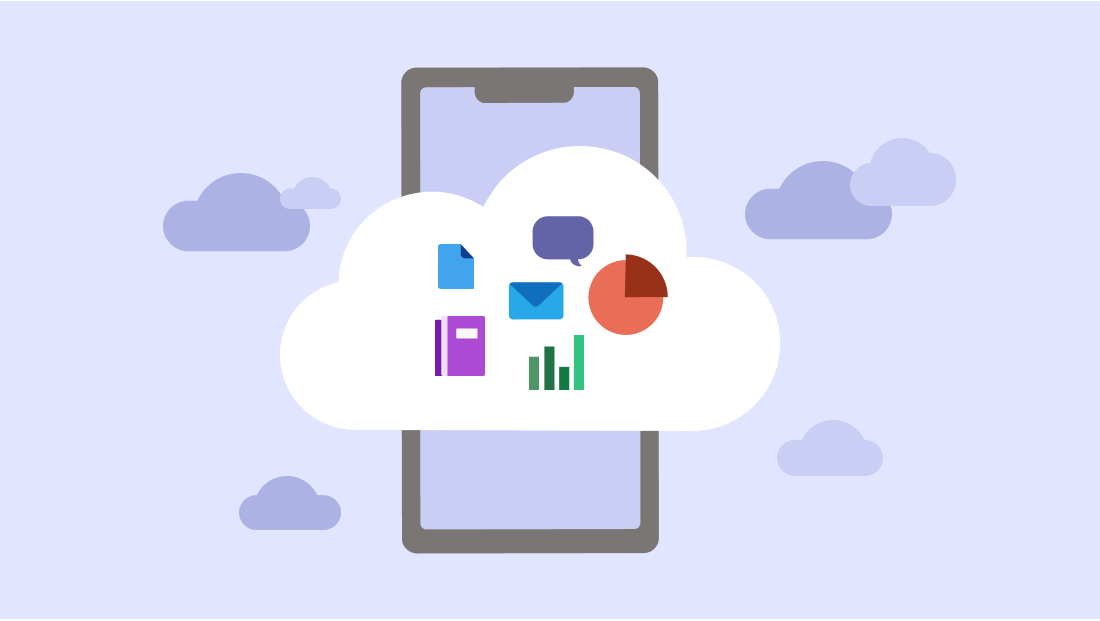
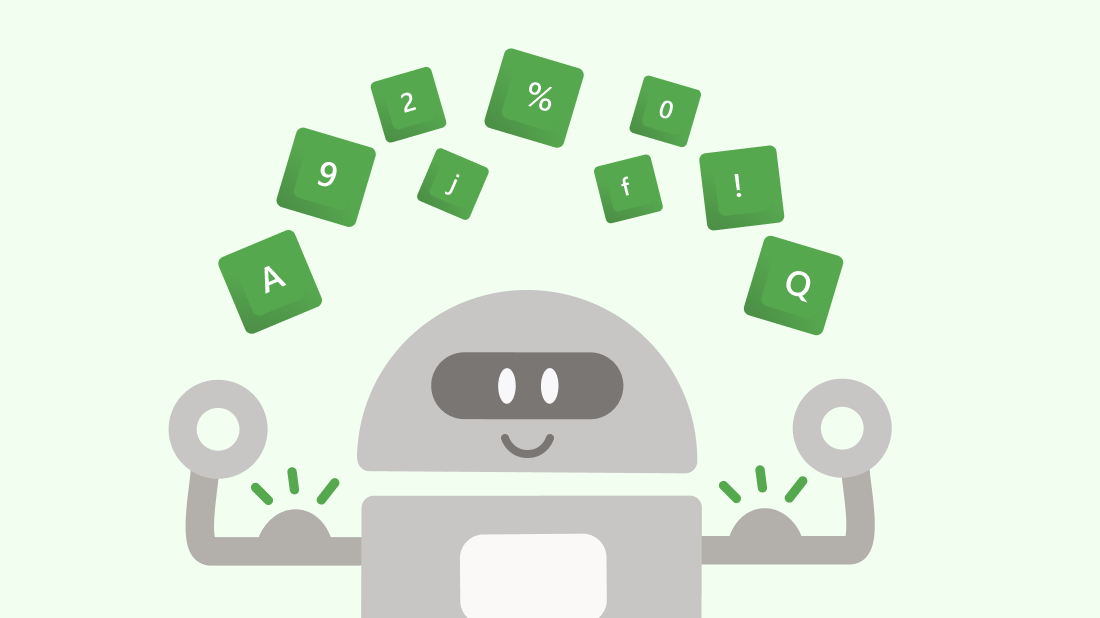
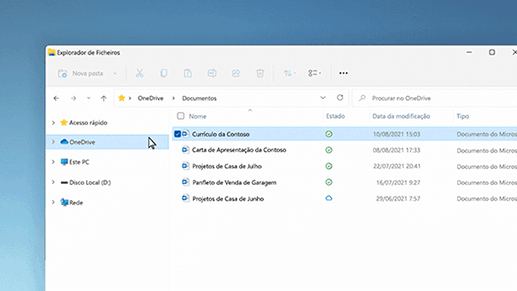
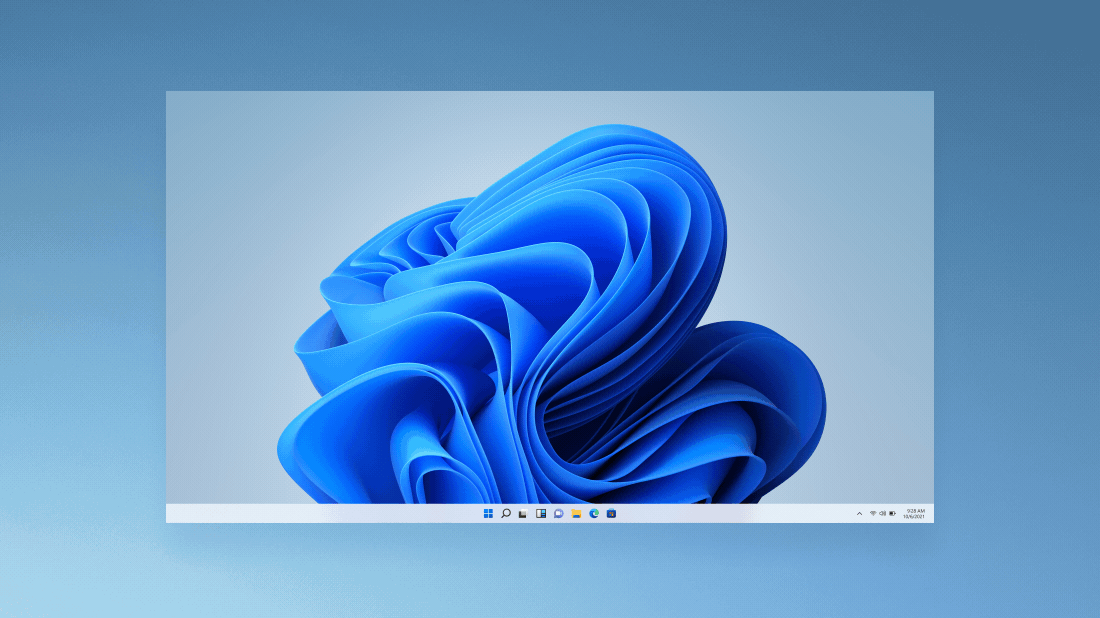
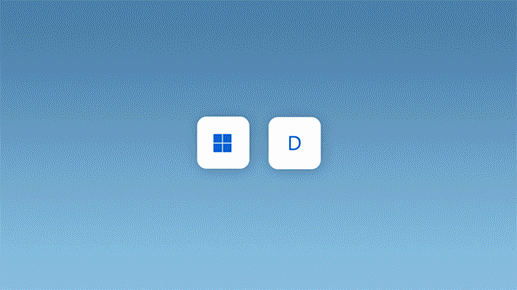
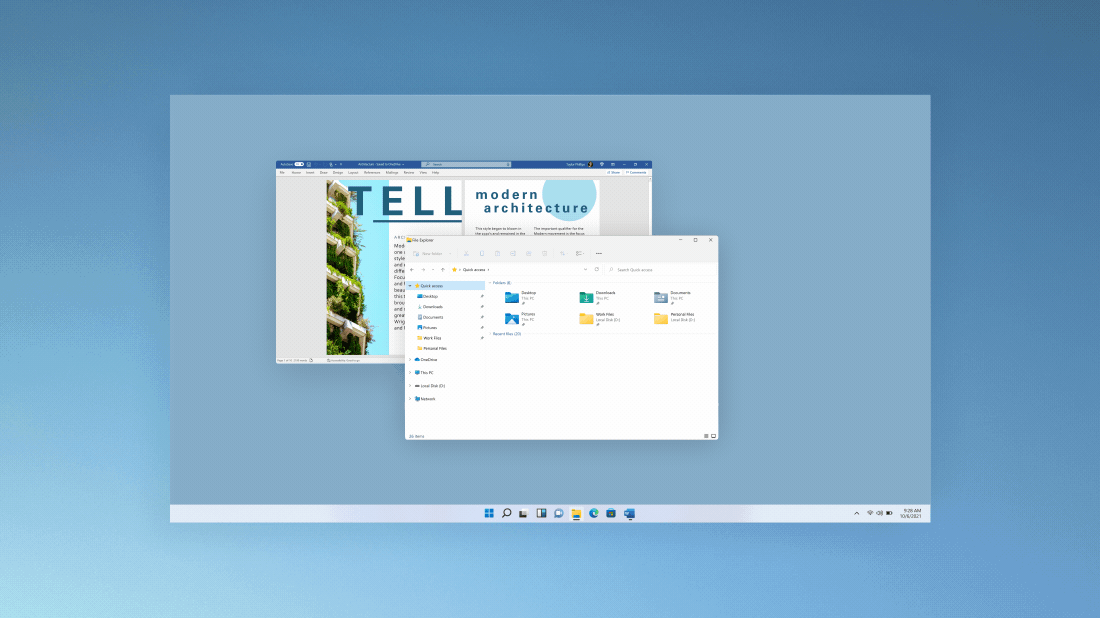
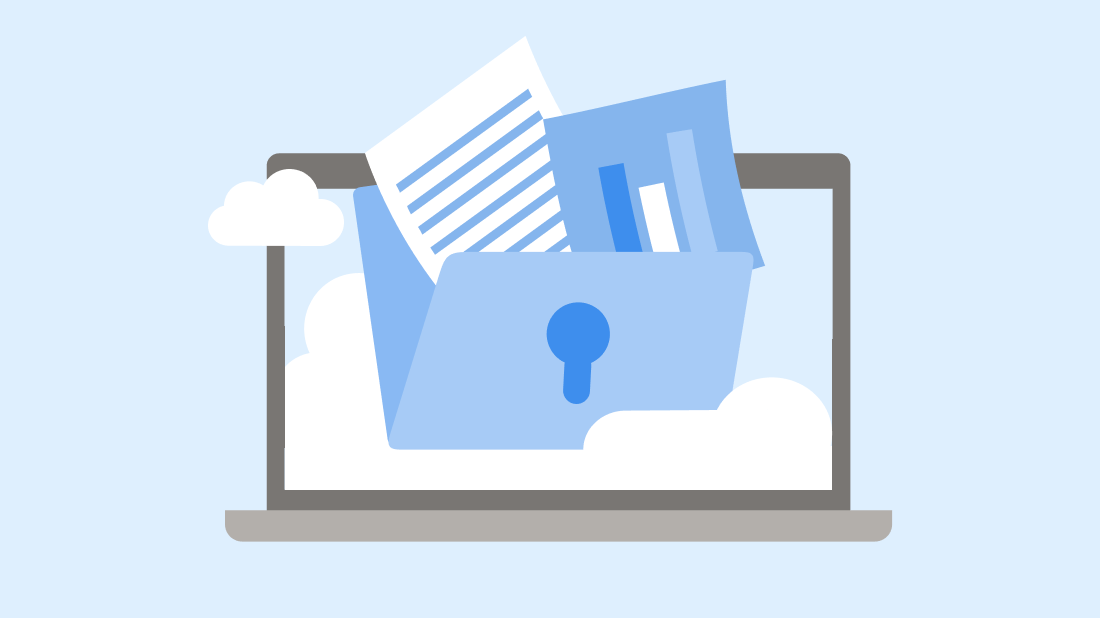
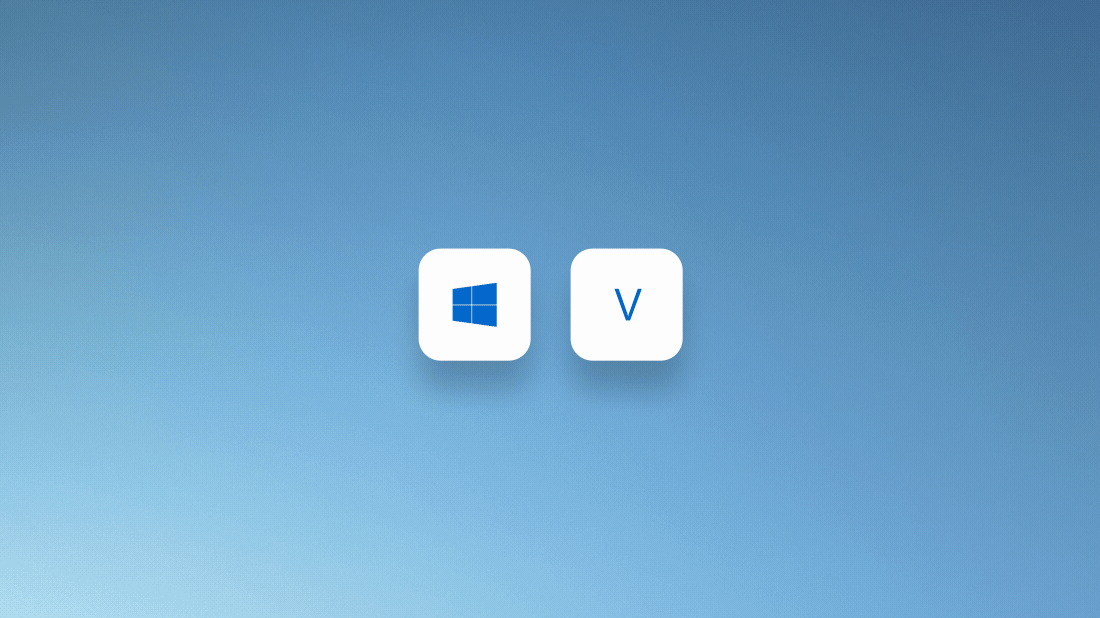
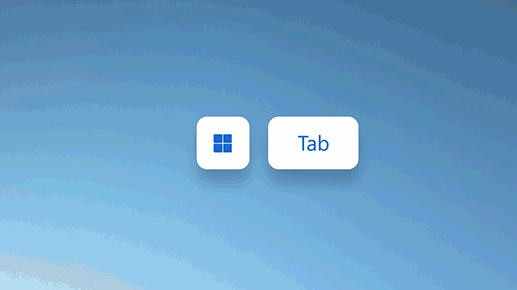
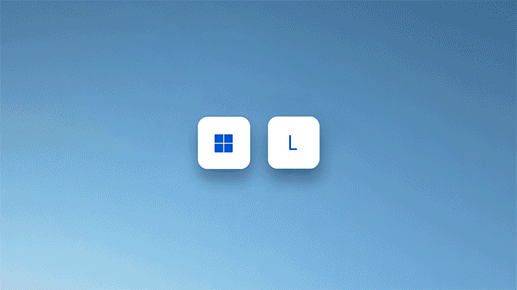
Seguir o Microsoft Windows
Partilhe esta página