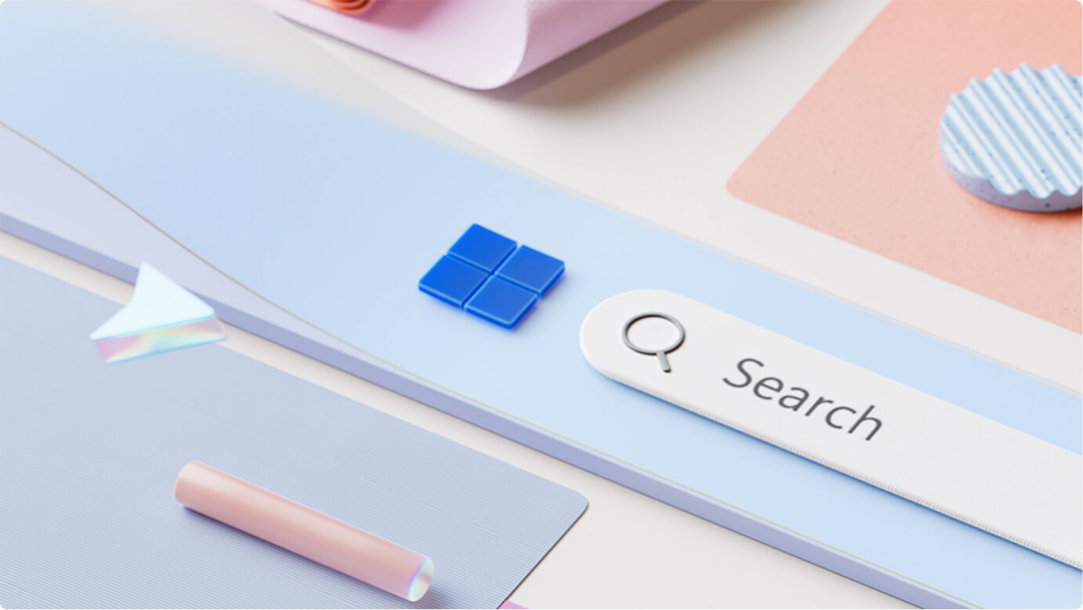
Vă prezentăm Windows 11
Navigare intuitivă. Organizare facilă. Performanță mai rapidă. Plus caracteristici noi pentru a debloca productivitatea și creativitatea. Explorați acest caracteristici Windows 11 și aflați de ce Windows 11 este cel mai bun sistem Windows de până acum.

Mai ușor de utilizat
Explorați cum puteți duce lucrurile la bun sfârșit, rapid și ușor, când folosiți Windows 11.
Caracteristici de accesibilitate
Navigați folosind recunoașterea vocii1, vedeți ce anume se spune cu subtitrări în direct sau puneți un narator să citească testul de pe ecran cu o voce naturală și umană.2 Windows 11 simplifică pentru toată lumea utilizarea PC-ului.

Mai ușor să fiți productiv
Aduceți echilibru pe desktop cu instrumente ușor de utilizat și caracteristici Windows 11 care vă pot ajuta să vă optimizați spațiul pe ecran și să vă maximizați productivitatea.
Asistență aliniere
Organizați elementele de pe ecran prin aliniere, pentru a ajunge la cele mai bune idei. Glisați o fereastră către marginea ecranului, pentru a activa Asistența de aliniere și a o alinia într-o grilă nouă și organizată.3
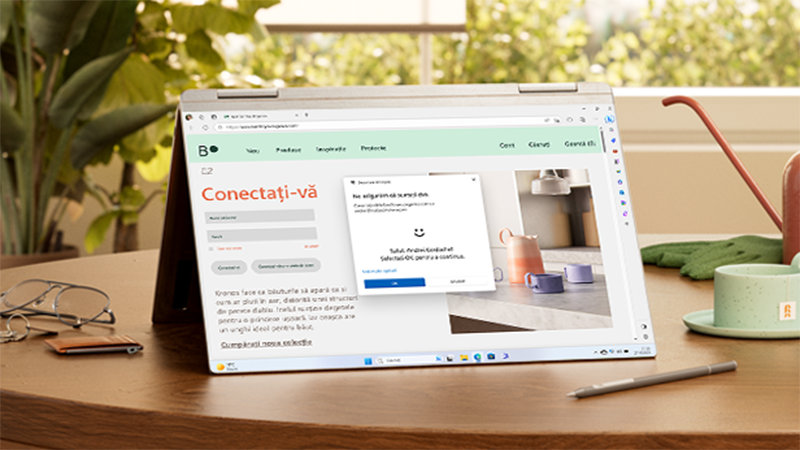
Mai ușor să mențineți nivelul de siguranță
Caracteristicile Windows 11 vă oferă puterea de a crea, a colabora și a vă proteja conținutul.
Performanță și securitate
Din momentul pornirii, Windows 11 este în alertă. Funcționează în combinație cu hardware-ul și a fost proiectat cu diverse mai multe de protecție pentru a vă ajuta să mențineți siguranța în ceea ce privește aplicațiile, informațiile și identitatea.5

Începe o nouă eră a inteligenței artificiale
Vă prezentăm cele mai rapide și mai inteligente PC-uri cu Windows de până acum. Sistemele Copilot+ PCs cu Windows 11 vă oferă viteză uimitoare, experiențe unice de utilizare a sistemelor Copilot+ PC și multe altele, la un preț extrem de convenabil.
Obțineți Windows 11
Simplu. Mai rapid ca niciodată. Încercați toate avantajele pe care le are de oferit Windows 11.11
Familiarizați-vă
Înregistrați-vă în programul Windows Insider și începeți să interacționați cu ingineri pentru a ajuta la modelarea viitorului Windows.
- Ecranele sunt prezentate cu titlu informativ. Caracteristicile și disponibilitatea aplicațiilor pot să difere în funcție de regiune.
- 1 Depinde de hardware. Ai nevoie de un PC cu Windows care permite folosirea unui microfon.
- 2 Doar engleză SUA pentru subtitrări în direct și acces vocal. Vocile naturale pentru Narator variază în funcție de piață: Consultați Anexa A: Limbi și voci acceptate.
- 3 Unele aspecte sunt disponibile numai pentru anumite rezoluții ale afișajului și setări de scală.
- 4 Abonament vândut separat.
- 5 În timpul perioadei de acordare a asistenței pentru dispozitiv, de către Producătorul de echipamente original (OEM).
- 10 Pentru computerele cu Windows 10 în modul S, descărcați această versiune a aplicației Controlul integrității calculatorului.
- 11 Upgrade-ul la Windows 11 este disponibil pentru PC-urile eligibile care îndeplinesc specificațiile de dispozitiv minime. Momentul specific în care upgrade-urile vor deveni disponibile poate varia în funcție de dispozitiv. Este posibil să se aplice taxe pentru serviciul de internet. Caracteristicile și disponibilitatea aplicațiilor pot să difere în funcție de regiune. Unele caracteristici necesită componente hardware specifice (consultați Specificațiile Windows 11).
- 12 Unele caracteristici necesită componente hardware specifice, consultați Specificațiile Windows 11.

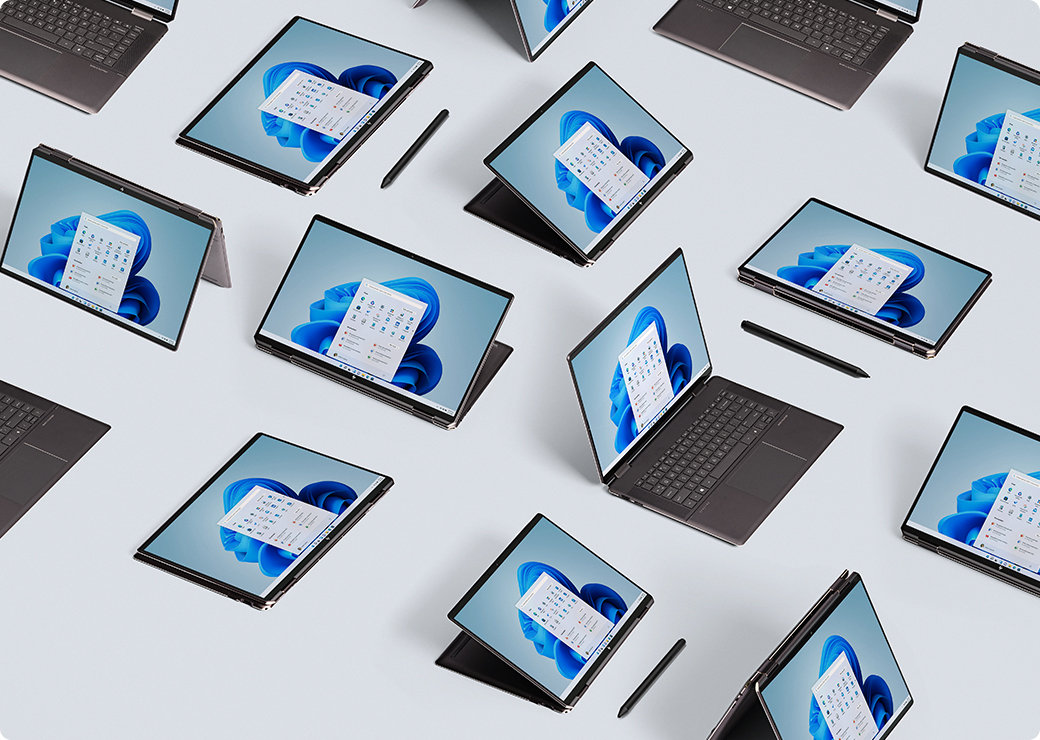






Urmăriți Microsoft Windows
Partajați această pagină