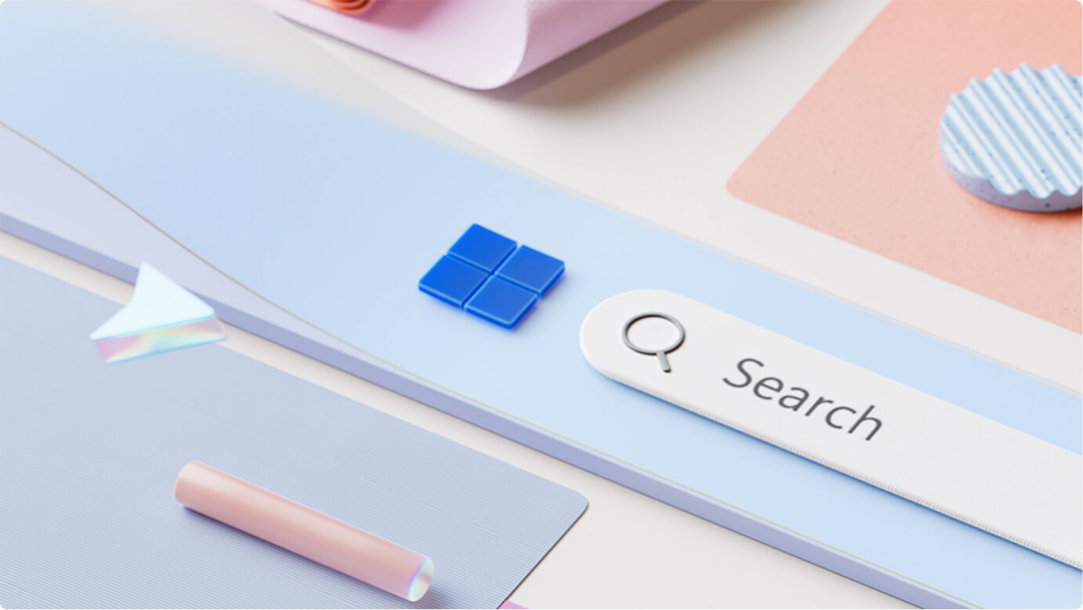
Spoznajte Windows 11
Intuitivno krmarjenje. Enostavna organizacija. Hitrejše delovanje. Poleg tega pa še nove funkcije, s katerimi lahko daste prosto pot svoji produktivnosti in ustvarjalnosti. Spoznajte te funkcije sistema Windows 11 in preberite, zakaj je Windows 11 najboljši sistem Windows doslej.

Enostavnejši za uporabo
Spoznajte, kako lahko z operacijskim sistemom Windows 11 stvari opravite hitro in preprosto.
Funkcije dostopnosti
Krmarite s prepoznavanjem glasu1, oglejte si, kaj ljudje govorijo, s podnapisi v živo ali poslušajte besedilo, prikazano na zaslonu, ki vam ga pripovedovalec glasno prebere z naravnim človeškim glasom.2 Windows 11 vsakomur olajša uporabo računalnika.

Preprostejša produktivnost
Poskrbite za uravnoteženost namizja z enostavnimi orodji in funkcijami sistema Windows 11, s katerimi lahko lažje optimizirate prostor na zaslonu in povečate storilnost.
Pomoč pri zataknitvi
V trenutku uredite vso vsebino na zaslonu, da boste lahko izluščili svoje najboljše zamisli. Enostavno povlecite okno na rob zaslona, da aktivirate pomoč pri zataknitvi in ga »zataknete« tako, da prikažete pregledno in urejeno mrežo.3

Poenostavljena varnost
Funkcije sistema Windows 11 vam zagotavljajo vse, kar potrebujete za ustvarjanje, sodelovanje in zaščito svojih stvari.
Zmogljivost in varnost
Windows 11 je na preži od trenutka, ko ga zaženete. Deluje v kombinaciji z vašo strojno opremo in je bil zasnovan z več plastmi zaščite, ki zagotavljajo varnost vaših aplikacij, informacij in identitete.5

Začenja se nova doba UI
Predstavljamo najhitrejše in najpametnejše osebne računalnike s sistemom Windows doslej. Windows 11 Copilot+ PCs vam zagotavlja bliskovito hitrost, edinstvene izkušnje Copilot+ PC in še več za izjemno ceno.
Zagotovite si Windows 11
Enostaven. Najhitrejši doslej. Izkoristite vse prednosti, ki jih ponuja Windows 11.11
Postanite preskuševalec
Registrirajte se v programu za preskuševalce sistema Windows in sodelujte z inženirji ter pomagajte oblikovati prihodnost sistema Windows.
- Vsebine na zaslonih so simulirane. Razpoložljivost funkcij in aplikacij se lahko razlikuje glede na regijo.
- 1 Odvisno od strojne opreme. Potrebujete računalnik s sistemom Windows, ki podpira mikrofon.
- 2 Podnapisi v živo in glasovni dostop so na voljo samo v ameriški angleščini. Razpoložljivost naravnih glasov Pripovedovalca se razlikuje glede na trg: glejte Dodatek A: podprti jeziki in glasovi.
- 3 Nekatere postavitve so na voljo glede na ločljivost zaslona in nastavitve velikosti.
- 4 Naročnina je naprodaj ločeno.
- 5 V obdobju podpore za napravo zagotavlja proizvajalec strojne opreme.
- 10 Za računalnike s sistemom Windows 10 v načinu S prenesite to različico aplikacije Preverjanje ustreznosti stanja računalnika.
- 11 Nadgradnja na Windows 11 je na voljo za računalnike, ki izpolnjujejo pogoje in minimalne specifikacije naprave. Čas nadgradnje je odvisen od naprave. Morda boste morali plačati stroške uporabe internetnih storitev. Razpoložljivost funkcij in aplikacij se razlikuje po regijah. Za nekatere funkcije potrebujete posebno strojno opremo (oglejte Specifikacije za Windows 11).
- 12 Za nekatere funkcije potrebujete posebno strojno opremo; oglejte Specifikacije za Windows 11.

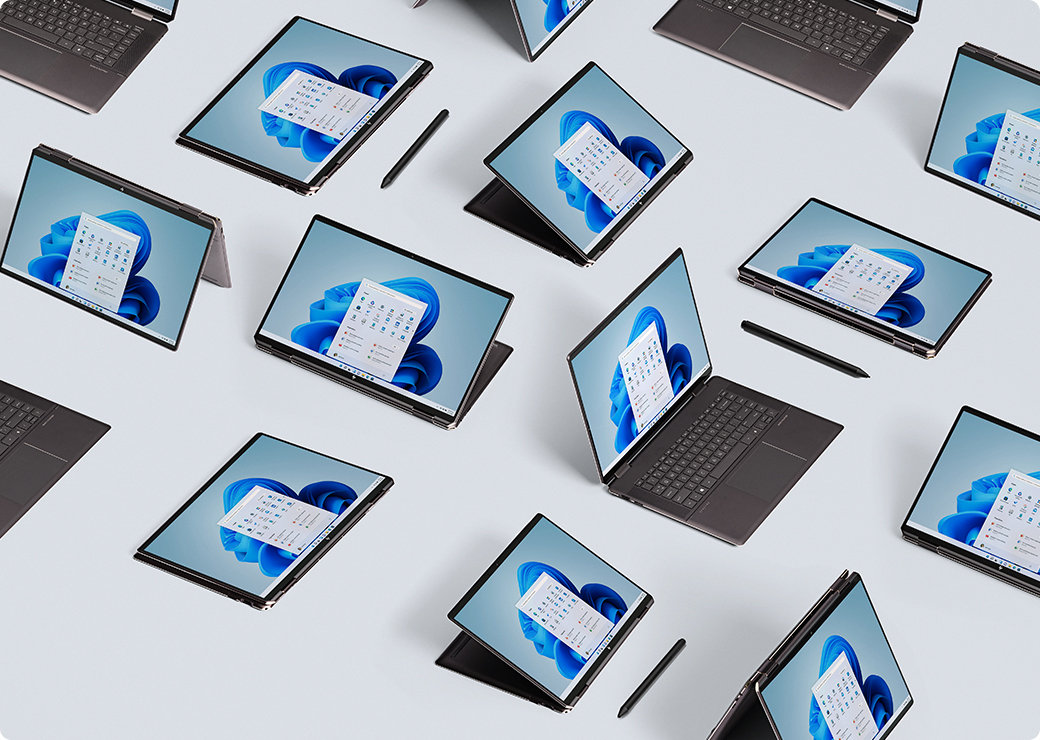






Spremljajte Microsoft Windows
Delite to stran z drugimi.