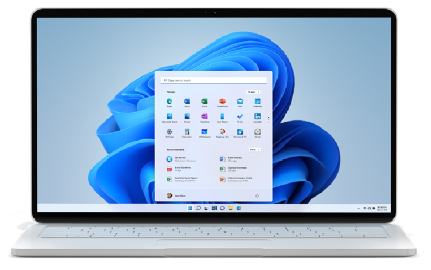Изтегляне на Windows 11
(Текущо издание: Актуализация на Windows 11 2023 l Версия 23H2)По-долу има 3 опции за инсталиране или създаване на носител с Windows 11. Вижте всяка от тях, за
да определите най-добрата за вас.
Преди да инсталирате, вижте приложението Проверка на изправност на компютър, за да потвърдите, че устройството ви
отговаря на минималните системни изисквания за Windows 11, и проверете състоянието на информацията за изданието на Windows за известни проблеми,
които може да засегнат вашето устройство.
Помощник за инсталиране на Windows 11
Това е най-добрата опция за инсталиране на Windows 11 на устройството, което използвате в момента. Щракнете върху Изтегляне сега, за да започнете.- Преди да започнете
Този помощник е за хора, които желаят да:- надстроят компютър с Windows 10 до Windows 11.
Преди да започнете, проверете дали следните условия се отнасят за вас:- Имате лиценз за Windows 10.
- На вашия компютър трябва да е инсталиран Windows 10, версия 2004 или по-нова, за да стартирате помощника за инсталиране.
- Вашият компютър отговаря на
спецификациите на устройство с Windows 11 за изискванията за надстройка и поддържаните функции. Някои функции изискват допълнителен хардуер. Препоръчваме също да посетите уеб сайта на производителя на вашия компютър за информация относно актуализирани драйвери и хардуерна съвместимост. - Вашият компютър трябва да има свободно пространство на диска от 9 GB, за да изтеглите Windows 11.
- Изберете Изпълни. Трябва да сте администратор, за да стартирате този инструмент.
- След като инструментът потвърди, че хардуерът на устройството е съвместим, ще ви бъдат представени лицензионните условия. Изберете Приемане и инсталиране.
- След като инструментът е готов, щракнете върху бутона Рестартиране сега, за да завършите инсталацията на вашия компютър.
- Инсталацията на Windows 11 може да отнеме известно време и компютърът ви ще се рестартира няколко пъти. Не го изключвайте.
Забележка: Помощникът за инсталиране на Windows 11 не работи на базирани на ARM компютри. Той се поддържа само за компютри, използващи x64 процесори. Ако ви трябва инсталационен носител, за да инсталирате Windows 11 на друг компютър, вижте „Създаване на инсталационен носител с Windows 11“.
Създаване на инсталационен носител с Windows 11
Ако искате да извършите преинсталиране или чиста инсталация на Windows 11 на нов или използван компютър, използвайте тази опция, за да изтеглите инструмента за създаване на носител, за да направите стартово USB устройство или DVD диск.- Преди да започнетеЗа да започнете, първо трябва да имате лиценз за инсталиране на Windows 11 или устройство с Windows 10, което отговаря на условията за надстройка до Windows 11.
Уверете се, че имате:- Интернет връзка (може да се начисляват такси от интернет доставчика).
- Достатъчно свободно място за съхранение на данни на компютъра, USB устройството или външното устройство, на което изтегляте .iso файла.
- Празен DVD диск с поне 8 ГБ (и DVD записващо устройство) за създаване на стартов диск. Препоръчваме да използвате празно USB устройство или празен DVD диск, защото съдържанието в него ще бъде изтрито по време на инсталацията.
- Ако получите съобщение „Файлът с образ на диск е твърде голям“, докато се опитвате да запишете стартов DVD диск от ISO файл, използвайте двуслоен DVD диск с по-голям капацитет.
- Има 64-битов процесор: Windows 11 може да работи само на 64-битови
процесори. За да видите дали вашият компютър има такъв, отидете на „Настройки
> Система > Относно“ или потърсете „Системна информация“ в Windows
и вижте в „Тип на системата“.
- Media Creation Tool на Windows 11 създава инсталационен носител само за x64 процесори. При базирани на ARM компютри трябва да изчакате, докато бъдете уведомени чрез Windows Update, че надстройката е готова за вашия компютър.
- Отговаря на системните изисквания: не всички устройства с Windows
10 отговарят на условията за получаване на надстройка за Windows 11. Вижте
спецификациите на устройство с Windows 11 за изискванията
за надстройка и поддържаните функции. Някои функции изискват допълнителен
хардуер. Препоръчваме също да посетите уеб сайта на производителя на вашия
компютър за информация относно актуализирани драйвери и хардуерна съвместимост.
- ВНИМАНИЕ: Инсталирането на носител с Windows 11 на компютър, който не отговаря на минималните системни изисквания на Windows 11, не се препоръчва и може да доведе до проблеми със съвместимостта. Ако продължите с инсталирането на Windows 11 на компютър, който не отговаря на изискванията, този компютър вече няма да се поддържа и няма да има правото да получава актуализации. Повредите по компютъра, произтичащи от липса на съвместимост, не са обхванати от гаранцията на производителя.
- Съответства на текущия ви език: Когато инсталирате Windows 11, ще трябва да изберете същия език. За да видите какъв език използвате в момента, отидете на Час и език в настройките на компютъра или на Област в контролния панел.
- След изтеглянето стартирайте инструмента за създаване на носител. Трябва да сте администратор, за да стартирате този инструмент.
- Ако сте съгласни с лицензионните условия, изберете Приемам.
- На страницата Какво искате да направите? изберете Създаване на инсталационен носител за друг компютър, след което изберете Напред.
- Изберете езика, изданието и архитектурата (64-битова) за Windows 11.
- Изберете кой носител искате да използвате:
- USB флаш устройство: поставете празно USB флаш устройство с поне 8 ГБ свободно място. Съдържанието на флаш устройството ще бъде изтрито.
- ISO файл: запишете ISO файл на вашия компютър. Той може да се използва за създаване на стартов DVD. След като файлът бъде изтеглен, можете да отидете до местоположението, където файлът е записан, или да изберете Отваряне на DVD записващото устройство, и следвайте инструкциите, за да запишете файла на DVD диск.
- За да проверите за актуализации сега, изберете бутона „Старт“, след това отидете
на Настройки > Windows Update и изберете Проверка за актуализации.
Препоръчваме ви да посетите сайта за поддръжка на производителя на вашето
устройство за допълнителни драйвери, които може да са необходими.
Забележка: драйвери за устройства Surface може да бъдат намерени на страницата Изтегляне на драйвери и фърмуер за Surface.
Преди да инсталирате Windows 11, е добре да запишете работата си и да архивирате компютъра си. Ако сте използвали инструмента за създаване на носител за изтегляне на ISO файл за Windows 11, не забравяйте да го запишете на DVD диск, преди да изпълните следните стъпки:- Поставете USB флаш устройството или DVD диска в компютъра, на който искате да инсталирате Windows 11.
- Рестартирайте компютъра.
- Ако компютърът не се зареди автоматично от USB или DVD носителя, може да се наложи да отворите меню за зареждане или да промените реда на зареждане в настройките на BIOS или UEFI на компютъра.
- За да отворите меню за зареждане или да промените реда на зареждане, обикновено ще трябва да натиснете определен клавиш (например F2, F12, Delete или Esc) веднага след включване на компютъра. За инструкции относно достъпа до менюто за зареждане или промяната на реда на зареждане на компютъра вижте документацията, доставена с вашия компютър, или посетете уеб сайта на производителя.
- Ако не виждате устройството с USB или DVD носителя в опциите за зареждане, може да се наложи да се свържете с производителя на компютъра за инструкции за временно дезактивиране на защитеното зареждане в настройките на BIOS.
- Ако промяната на менюто или реда на зареждане не работи и компютърът ви веднага се зарежда в операционната система, която искате да замените, е възможно да не се е изключил напълно. За да се уверите, че компютърът се изключва напълно, изберете бутона за захранване на екрана за вход или в менюто „Старт“ и изберете „Изключване“.
- Важна забележка: Ако сте направили промени в реда на зареждане
в стъпка 2, може да се сблъскате със случай, при който началната инсталационна страница на Windows ще се покаже след завършване на инсталационния процес. За да разрешите този проблем,
ще трябва да върнете промените, които сте направили в реда за зареждане. Това
гарантира, че вътрешното устройство, на което току-що сте инсталирали Windows,
ще се стартира нормално.
- На страницата Инсталиране на Windows изберете предпочитанията си за език, час и клавиатура, след което изберете Напред.
- Изберете Инсталиране на Windows.
Тази опция е за потребители, които искат да създадат стартов инсталационен носител (USB флаш устройство, DVD диск) или виртуална
машина (.ISO файл), за да инсталират Windows 11. Този файл за изтегляне е ISO с много издания, който
използва продуктовия ви ключ, за да отключи правилното издание.
- Преди да започнетеУверете се, че имате:
- Интернет връзка (може да се начисляват такси от интернет доставчика).
- Достатъчно свободно място за съхранение на данни на компютъра, USB устройството или външното устройство, на което изтегляте .iso файла.
- Празен DVD диск с поне 8 ГБ (и DVD записващо устройство) за създаване на стартов диск. Препоръчваме да използвате празно USB устройство или празен DVD диск, защото съдържанието в него ще бъде изтрито по време на инсталацията.
- Ако получите съобщение „Файлът с образ на диск е твърде голям“, докато се опитвате да запишете стартов DVD диск от ISO файл, използвайте двуслоен DVD диск с по-голям капацитет.
- Има 64-битов процесор: Windows 11 може да работи само
на 64-битови процесори. За да видите дали вашият компютър има такъв,
отидете на Настройки > Система > Относно или потърсете
„Системна информация“ в Windows и вижте в „Тип на системата“.
- Windows 11 ISO е достъпен само за устройства с x64 процесори. При базирани на ARM компютри трябва да изчакате, докато бъдете уведомени чрез Windows Update, че надстройката е готова за вашия компютър.
- Отговаря на системните изисквания: не всички устройства
с Windows 10 отговарят на условията за получаване на надстройка за
Windows 11. Вижте спецификациите на устройство с Windows 11 за
изискванията за надстройка и поддържаните функции. Някои функции
изискват допълнителен хардуер. Препоръчваме също да посетите уеб
сайта на производителя на вашия компютър за информация относно актуализирани
драйвери и хардуерна съвместимост.
- ВНИМАНИЕ: Инсталирането на носител с Windows 11 на компютър, който не отговаря на минималните системни изисквания на Windows 11, не се препоръчва и може да доведе до проблеми със съвместимостта. Ако продължите с инсталирането на Windows 11 на компютър, който не отговаря на изискванията, този компютър вече няма да се поддържа и няма да има правото да получава актуализации. Повредите по компютъра, произтичащи от липса на съвместимост, не са обхванати от гаранцията на производителя.
Инструкции за инсталиране (DVD):- Намерете папката, в която сте изтеглили ISO файла с Windows 11.
- За да използвате инструмента за запис на образ на диск с Windows за създаване на инсталационния DVD диск, щракнете с десния бутон върху ISO файла и изберете Свойства. В раздела „Общи“ щракнете върху „Промяна...“, където пише „Отваря се с:“, и изберете Windows Explorer. Изберете Приложи. Това ще даде възможност да се покаже Запис на образ на диска, когато щракнете с десния бутон върху ISO файла.
- За да използвате програма за запис на DVD диск на трета страна, можете да щракнете с десния бутон върху ISO файла и да изберете Отвори с.
Инструкции за инсталиране (ISO):- Ако искате да инсталирате Windows 11 директно от ISO файла, без да използвате DVD диск или USB флаш устройство, можете да го направите, като монтирате ISO файла. Така ще извършите надстройка на текущата си операционна система до Windows 11.
- За да монтирате ISO файла:
- Отидете до местоположението, където сте изтеглили ISO файла. След това щракнете с десния бутон върху ISO файла и изберете Свойства.
- В раздела „Общи“ щракнете върху „Промяна...“, където пише „Отваря се с:“, и изберете Windows Explorer за програмата, която искате да използвате за отваряне на ISO файлове, след което изберете Приложи.
- Щракнете с десния бутон върху ISO файла и изберете Монтиране.
- Това ще създаде „виртуален“ стартов диск. Щракнете двукратно върху него, за да видите файловете вътре. Щракнете двукратно върху setup.exe, за да стартирате настройката на Windows 11.
*Използването от ваша страна на инструмента за създаване на носители се регулира от условията на използване на Microsoft за този уеб сайт.