Прехвърлете данните си с Архивиране в Windows
Разполагате с важна информация на вашия компютър. Вземете със себе си файловете и най-важните си настройки и приложения6 на новия си компютър с Windows 11 с Архивиране в Windows.1 2 5

Прехвърлете данните си с Архивиране в Windows
Разполагате с важна информация на вашия компютър. Вземете със себе си файловете и най-важните си настройки и приложения6 на новия си компютър с Windows 11 с Архивиране в Windows.1 2 5
Прехвърлете данните си с Архивиране в Windows
Разполагате с важна информация на вашия компютър. Вземете със себе си файловете и най-важните си настройки и приложения6 на новия си компютър с Windows 11 с Архивиране в Windows.1 2 5
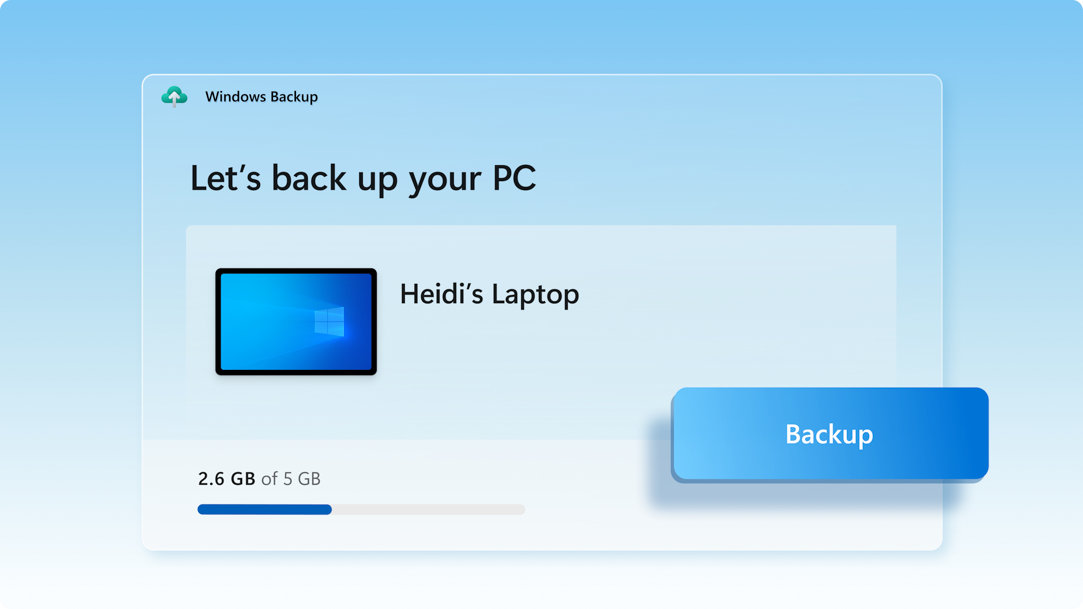
Архивирайте файлове на компютъра си на OneDrive
Най-добрият, най-сигурният начин да архивирате вашия компютър с Windows 10 с OneDrive.2 Преместете лесно файловете и спомените си в облака, след което извършвайте достъп до тях от новия си компютър.3
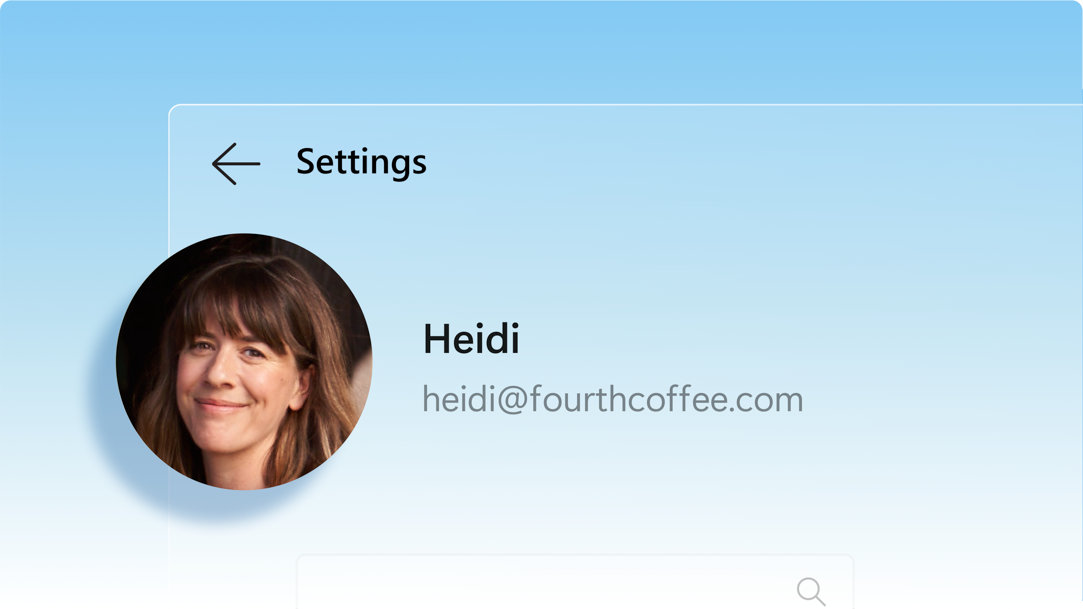
Запишете файловете, настройките и приложенията си
Когато запишете това, което обичате на стария си компютър, Архивиране в Windows ще Ви спести време, като премести автоматично данните ви на новия ви компютър.3
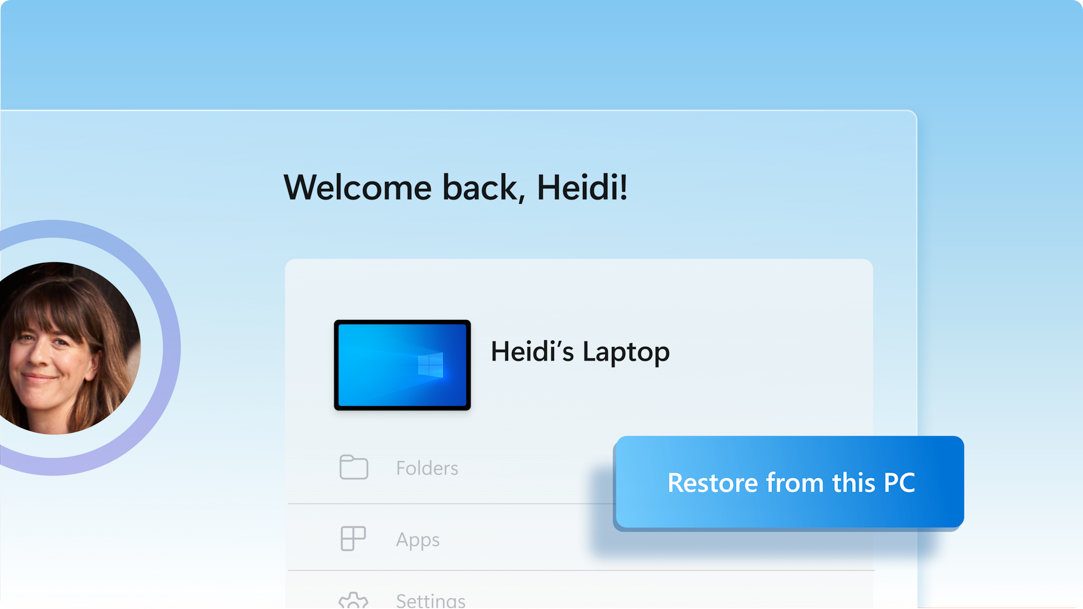
Чувствайте се незабавно удобно с вашия нов компютър
Когато настройвате новия си компютър с Windows 11, ще можете да възстановите данните си и да чувствате удобно в доброто изживяване с Windows.
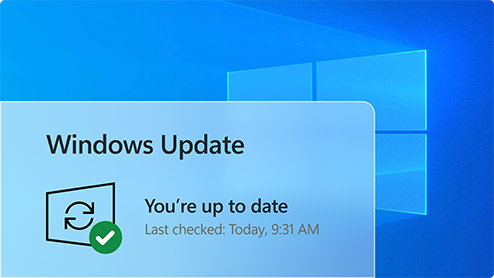
1. Актуализирайте вашият компютър с Windows 10
Уверете се, че използвате най-новата версия на Windows 10. Проверка за актуализации
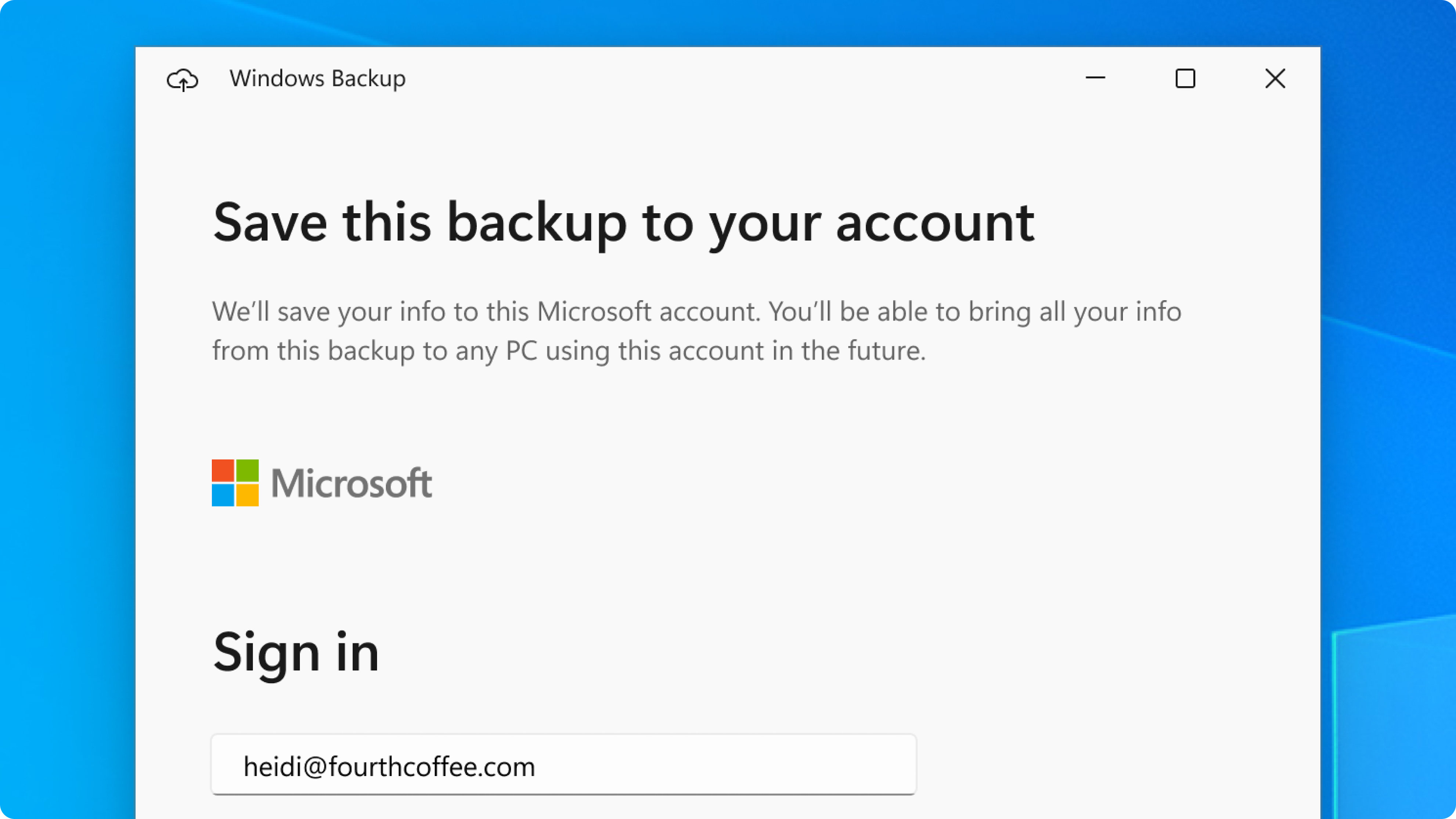
2. Запишете в Архивиране в Windows
Използвайте лентата за търсене в Windows 10, за да намерите и отворите Архивиране в Windows, след това следвайте стъпките за записване на данните си в акаунта си в Microsoft.3
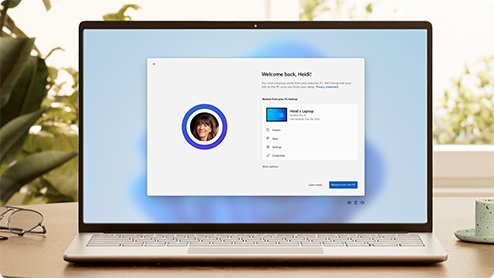
3. Готови сте да прехвърлите данните си
Когато стартирате за първи път новия си компютър с Windows 11, влезте с потребителското си име и парола и следвайте указанията за настройване, за да вземете със себе си данните си.3 5 6
Да. Акаунтът в Microsoft ви предоставя достъп до услуги на Microsoft, включително Windows 11.4 Тя е безплатна и разполага с 5 ГБ съхранение в OneDrive! Ако нямата акаунт в Microsoft, лесно е да се регистрирате, като изпозлвате вашия съществуващ или нов имейл адрес тук.
OneDrive е услуга за съхранение в облака на Microsoft, която позволява да съхранявате личните си файлове на едно място, да ги споделяте с други и да вземате от което и да е устройство, свързано към интернет.2
Вижте този кратък видеоклип, който ще ви преведе през няколко бързи стъпки за създаване на акаунт.
Безплатният базов акаунт в OneDrive предоставя 5 ГБ съхранение.2 Нуждаете се от повече място? Няма проблем, вижте наличните опции.
Ако OneDrive не е най-подходящата опция за вас, налични са и други опции. Например можете да използвате външен твърд диск, заедно с Архивиране в Windows.1 Има и други програми, създадени да ви помогнат да архивирате файловете и данните си и някои търговци на дребно разполагат с центрове за техническа поддръжка, които ще направят това за вас. Научете как.
Да. Можете да инсталирате или активирате съвместими версии на Office на новия си компютър, като използвате продуктовия си ключ.
Активирайте Office на нов компютър Как да инсталирате Office
Можете да използвате Архивиране в Windows, за да възстановите списъка си с приложения на новия компютър с Windows 11.1 Приложенията няма да бъдат прехвърлени или автоматично инсталирани. Когато отворите приложенията за първи на на новия си компютър с Windows 11, някои ще се инсталират отново директно от Microsoft Store, когато ги отворите за първи път. За други приложения може да е необходимо да ги инсталирате отново ръчно от оригиналния доставчик на приложението.
Получаване на OneDrive
Записвайте и споделяйте това, което е важно за вас, с OneDrive, базирано в облака съхранение на Microsoft, което ви позволява да извършвате достъп и да организирате документите, снимките си много повече където и да се намирате.
Сравняване на Windows 10 и 11
Вижте новите функции и актуализации на Windows 11, сравнете ги с познатите ви функции в Windows 10 и намерете подходящата за вас версия на Windows 11.
Научете повече за Windows 11
Интуитивна навигация. Лесна организация. По-голяма бързина на работа. Както и нови функции за отключване на вашата продуктивност и креативност. Научете повече и открийте причините, поради които Windows 11 е най-добрият Windows досега.
- Екраните са симулирани. Наличността на функциите и приложението може да се различава в зависимост от региона.
- 1 Windows може да архивира файлове, настройки и приложения от компютри с Windows 10 и по-нова версия. Възстановяване е налично в Window 11, версия 22H2 и по-нова. Може да се прилагат географски ограничения.
- 2 Изисква се акаунт в Microsoft. Включено е до 5 ГБ Microsoft Storage. Прехвърлянето на данни, превишаващи 5 ГБ, изисква активен абонамент или пробна версия на Microsoft.
- 3 Изисква се достъп до интернет. Може да се прилагат такси.
- 4 Изданията на Windows 11 Home и Pro изискват възможност за свързване с интернет и Акаунт в Microsoft, за да завършите настройването на устройството при първото използване.
- 5 За да използвате Архивиране в Windows за възстановяване в компютър с Windows 11 PC, се изисква да влезете с потребителското си име и парола при първоначалното настройване на устройството с същия Акаунт в Microsoft, който сте използвали за архивирането в Windows 10.
- 6 Когато отворите приложения за първи път на новия си компютър с Windows 11, някои ще се инсталират отново, когато ги отворите за първи път. За други приложения може да е необходимо да ги инсталирате отново ръчно от оригиналния доставчик на приложението.





Следване на Microsoft Windows
Споделете тази страница