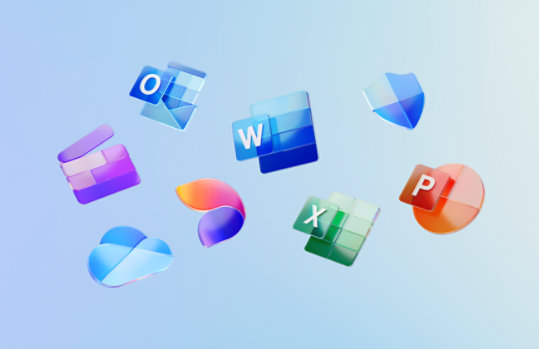Copilot ist ihr KI-Begleiter
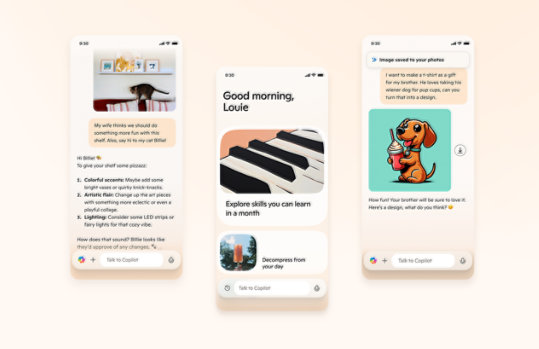
Beliebte Kategorien im Download Center
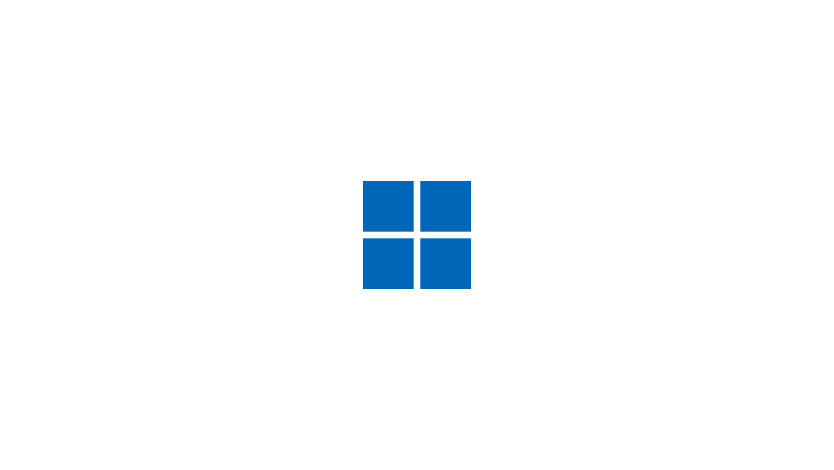
Windows
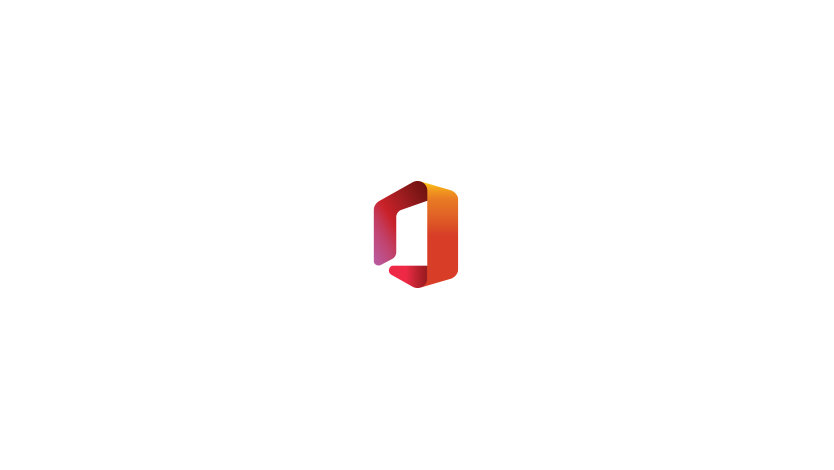
Office

Xbox und Spiele

Entwicklungstools

Windows 11 Hilfe
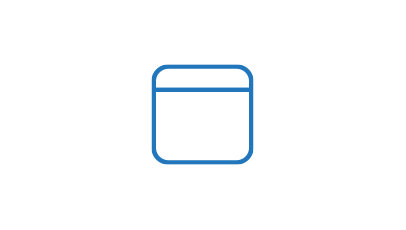
Webbrowser

Hardwaretreiber
Häufig gestellte Fragen
-
Microsoft setzt sich dafür ein, seinen Kund*innen Software bereitzustellen, die auf ihre Sicherheit getestet wurde. Obwohl kein System vollständig sicher ist, nutzen wir Prozesse, Technologien und mehrere spezialisierte Teams, um Sicherheitsprobleme zu untersuchen, zu beheben und aus ihnen zu lernen. Das hilft uns, dieses Ziel zu erreichen und unsere Kund*innen zu beraten, wie sie ihre PCs schützen können.
Im Rahmen des Softwarefreigabeprozesses von Microsoft werden alle im Download Center bereitgestellten Softwareprogramme auf Schadsoftware überprüft, bevor sie zum öffentlichen Download verfügbar gemacht werden. Zusätzlich wird die im Download Center verfügbare Software auch nach der Freigabe regelmäßig auf Schadsoftware überprüft. Microsoft ist sich bewusst, dass sich das Bedrohungsumfeld ständig ändert und sich auch in Zukunft weiterentwickelt. Daher fühlen wir uns verpflichtet, die Prozesse zum Schutz unserer Kunden vor Bedrohungen durch Schadsoftware kontinuierlich zu verbessern.
-
Microsoft bietet eine Reihe von Onlinediensten an, die Ihnen helfen, Ihren Computer auf dem neuesten Stand zu halten. Windows Update findet Aktualisierungen, an die Sie möglicherweise gar nicht gedacht haben. Der Dienst erlaubt es Ihnen komfortabel und unkompliziert, Updates zu installieren, die dazu beitragen, Probleme zu vermeiden oder zu beheben, die Funktionsweise Ihres Computers zu verbessern oder die Bedienungsfreundlichkeit Ihres Computers zu erhöhen. Weitere Informationen finden Sie unter Windows Update.
-
Das Microsoft Download Center wurde kürzlich überarbeitet. Sie finden nun an einem einzigen Ort Produkte, die Sie erwerben können, sowie Produkte und Downloads, die kostenlos zur Verfügung gestellt werden. Produkte, die Sie kaufen können, sind direkt mit dem Microsoft Store verknüpft. Produkte, die als kostenlose Downloads zur Verfügung stehen, sind mit Detailseiten verknüpft, auf denen Sie weitere Informationen finden und den jeweiligen Download starten können.
Wenn Microsoft Ihren Computer überprüfen und Updates empfehlen soll, lesen Sie bitte den vorangegangenen Abschnitt. Wenn Sie selbst nach bestimmten Downloads suchen möchten, entscheiden Sie sich für eine der folgenden Vorgehensweisen.
- Klicken Sie auf der Navigationsleiste, die in der Mitte der Download Center-Startseite angezeigt wird, auf ein Symbol, um nach Produkten und Downloads zu suchen.
- Wenn Sie nach einem bestimmten Produkt oder Download suchen möchten, klicken Sie auf der Menüleiste oben auf der Seite auf den Namen eines Menüs, und klicken Sie dann auf das Produkt oder den Download.
- Wenn Sie nach Stichwörtern suchen möchten, geben Sie oben auf der Seite im Suchfeld Download Center durchsuchen die Stichwörter ein, nach denen Sie suchen möchten.
Auf der Seite mit den Suchergebnissen wird möglicherweise Folgendes angezeigt:- Es wird eine Auswahlliste mit Produkten und Downloads angezeigt. Die Empfehlungen basieren auf den Suchbegriffen.
- Auf der rechten Seite wird ein Feld zum Sortieren angezeigt. Klicken Sie auf den Pfeil nach unten, und wählen Sie eine Anzeigereihenfolge für die Suchergebnisse aus.
- Auf der linken Seite wird eine Liste mit Filteroptionen angezeigt. Klicken Sie auf eine Filteroption, um die in den Suchergebnissen angezeigte Liste der Produkte und Downloads einzuschränken. Der Umfang der Suchergebnisse wird von der Filteroption zusammen mit dem ursprünglichen Suchbegriff eingeschränkt.
Wenn ein Produkt oder ein Download angezeigt wird, das bzw. der für Sie von Interesse ist, klicken Sie auf den zugehörigen Link, um weitere Informationen zum Download oder zum Kauf anzuzeigen. -
Microsoft stellt weltweit Downloads in mehr als 118 Sprachen zur Verfügung. Im Download Center werden nun alle englischsprachigen Downloads in einem einzigen „englischen“ Download Center zusammengefasst. Separate Downloads für Englisch (USA), Englisch (Großbritannien), Englisch (Australien) und Englisch (Kanada) werden nicht mehr angeboten.
Auswählen eines Downloads in einer anderen Sprache auf der englischsprachigen Website
- Auf der Downloaddetailseite für ein bestimmtes Produkt wird unter „Details“ das Feld „Change language“ (Sprache auswählen) angezeigt. Wählen Sie in der Dropdownliste die gewünschte Sprache aus
Hinweis: Das Feld Sprache auswählen wird nur dann angezeigt, wenn eine lokalisierte Version des Downloads verfügbar ist. Wenn das Feld nicht angezeigt wird, ist der Download nicht in anderen Sprachen verfügbar (außer Englisch). Wenn das Feld vorhanden ist, eine bestimmte Sprache darin jedoch nicht aufgeführt wird, ist der Download in dieser Sprache nicht verfügbar.
-
In diesem Abschnitt finden Sie Links zu anderen Microsoft-Websites, auf denen Downloads bereitgestellt werden. Beachten Sie, dass fast alle Downloads auf diesen Websites auch über das Microsoft Download Center verfügbar sind. Diese Microsoft-Websites bieten jedoch möglicherweise Dienste und Informationen, die über die Angebote des Download Centers hinausgehen.
Wenn Sie nach Downloads für das Windows-Betriebssystem oder für Microsoft Office suchen, verwenden Sie Windows Update. Mithilfe dieses Diensts können Sie Ihren Computer auf dem neuesten Stand halten, ohne das Download Center zu besuchen.
- DirectX-Downloads
Hier erhalten Sie neben der neuesten Version von Microsoft DirectX auch weitere wichtige DirectX-Updates für Ihre Windows-Version.
- Service Packs für Microsoft-Produkte
Hier können Sie Service Packs mit Updates für größere Systemzuverlässigkeit, Programmkompatibilität und Sicherheit herunterladen. Zudem finden Sie Informationen dazu, welche Service Packs aktuell in Microsoft Hilfe und Support verfügbar sind.
- Windows Media Download Center
Erweitern Sie die Wiedergabe mit Microsoft Windows Media Player, Encodern, Codecs und anderen zugehörigen Downloads.
- Azure-Downloads
Hier erhalten Sie SDKs und Tools für die Verwaltung und Interaktion mit Azure-Diensten.
- Ressourcen für Windows-Entwickler*innen
Hier erhalten Sie Downloads und Tools für die Windows-Entwicklung.
- Codebeispiele
Steigen Sie ein mit Tools und Technologien für Microsoft-Entwickler. Durchsuchen Sie unsere Beispiele und erhalten Sie Ideen für Ihre nächstes Projekt.
- DirectX-Downloads
-
Wenn Sie den gesuchten Download nicht finden, handelt es sich möglicherweise um einen Download eines anderen Anbieters als Microsoft. Häufige Beispiele hierfür sind Adobe Reader, Macromedia Shockwave und Flash-Player sowie Java-Software. Um aktuelle Links zu diesen Downloads auf den entsprechenden Websites zu finden, verwenden Sie Bing, um im Internet nach dem gesuchten Download zu suchen.
-
Wenn Sie im Download Center auf einen Downloadtitel klicken, gelangen Sie auf die entsprechende Detailseite des Downloads. Die meisten dieser Seiten haben ein Standardformat und enthalten typischerweise die unten beschriebenen Abschnitte.
- Details
Im Abschnitt Details finden Sie hilfreiche allgemeine Informationen wie den Namen und die Größe der Downloaddatei sowie deren Veröffentlichungsdatum.
- Sprache auswählen
In manchen Fällen wird das Feld Sprache auswählen angezeigt, in dem Sie eine andere Sprache auswählen können. Beachten Sie, dass einige Downloads nicht in allen Sprachen verfügbar sind. Zudem stehen für einige nicht englischsprachige Downloads keine lokalisierten Detailseiten zur Verfügung. Aus diesem Grund finden Sie möglicherweise englischsprachige Beschreibungen und Anleitungen für nicht englischsprachige Downloads.
- Schaltfläche „Herunterladen“ bzw. ein entsprechender Link
Im Abschnitt Details wird für die aufgeführte Datei die Schaltfläche Herunterladen oder ein entsprechender Link angezeigt. Klicken Sie auf diese Schaltfläche bzw. diesen Link, um den Downloadvorgang zu starten.
- Übersicht
Der Anschnitt Details enthält eine kurze Erläuterung der Probleme, die mit dem Download behoben werden, und der damit verbundenen Vorteile.
- Systemanforderungen
Überprüfen Sie stets im Abschnitt Systemanforderungen, ob Ihr Computer mit dem Download kompatibel und der erforderliche Speicherplatz zum Installieren und Ausführen des Downloads verfügbar ist. In diesem Abschnitt wird ggf. auch erforderliche oder empfohlene Anwendungssoftware aufgelistet.
- Anweisungen
Lesen Sie den Abschnitt Anweisungen zur Installation durch, bevor Sie auf die Schaltfläche Herunterladen klicken, sodass Sie mit den auszuführenden Schritten bereits vertraut sind.
- Anzeigen, was andere Benutzer*innen heruntergeladen haben
Hier werden weitere Downloads angezeigt, die neben dem aktuellen Download von Benutzer*innen heruntergeladen wurden. Informationen zu diesen verwandten Downloads können u. U. sehr hilfreich sein.
- Zusätzliche Informationen
Hier werden weitere Informationen bereitgestellt, die entweder mit dem aktuellen Download direkt verbunden sind oder – wie im Fall von Informationen zu Sicherheitsupdates – zur sicheren Ausführung des Systems beitragen sollen.
- Verwandte Ressourcen
Über diese Links gelangen Sie zu Anleitungen, Newsgroups, Sonderangeboten und sonstigen Ressourcen, die sich auf den ausgewählten Download beziehen.
- Details
-
Wenn ein Download nicht abgeschlossen werden kann, müssen Sie möglicherweise in Ihren Browser den Cache leeren. Hier finden Sie eine Anleitung, wie Sie den Cache in Microsoft Edge löschen können.
-
Bevor Sie die heruntergeladene Software verwenden können, müssen Sie sie installieren. Wenn Sie beispielsweise ein Sicherheitsupdate herunterladen, dieses jedoch nicht installieren, bietet das Update keinerlei zusätzliche Sicherheit für Ihren Computer. Führen Sie die folgenden Schritte aus, um einen Download zu speichern und zu installieren:
- Klicken Sie auf der Downloaddetailseite auf die Schaltfläche zum Herunterladen.
- Ein Dialogfeld wird geöffnet. Klicken Sie auf die Schaltfläche Speichern.
- Sie werden aufgefordert, auf dem Computer einen Ort für den Download anzugeben. Wählen Sie den gewünschten Ort aus, und klicken Sie auf die Schaltfläche Speichern.
- Sobald der Download der Datei abgeschlossen ist, wird ein zweites Dialogfeld geöffnet. Wenn Sie die Datei sofort installieren möchten, klicken Sie auf die Schaltfläche Öffnen. Dadurch wird ein Installationsassistent geöffnet.
- Wenn die Datei nicht sofort installiert werden soll, klicken Sie auf die Schaltfläche Schließen. Wenn Sie die Datei installieren möchten, doppelklicken Sie auf die Datei, um den Installationsassistenten zu starten.
Hinweis: Wenn Sie eine Downloaddatei speichern, merken Sie sich den Speicherort, um den Download später installieren zu können. Es empfiehlt sich, auf dem Desktop einen speziellen Ordner zu erstellen, in dem alle Downloads gespeichert werden. Führen Sie die folgenden Schritte aus, um diesen Ordner zu erstellen:
- Klicken Sie mit der rechten Maustaste auf eine freie Stelle des Desktops.
- Zeigen Sie auf Neu, und klicken Sie dann auf Ordner.
- Geben Sie dem Ordner einen Namen, z. B. „Meine Downloads“.
Außergewöhnliches erreichen