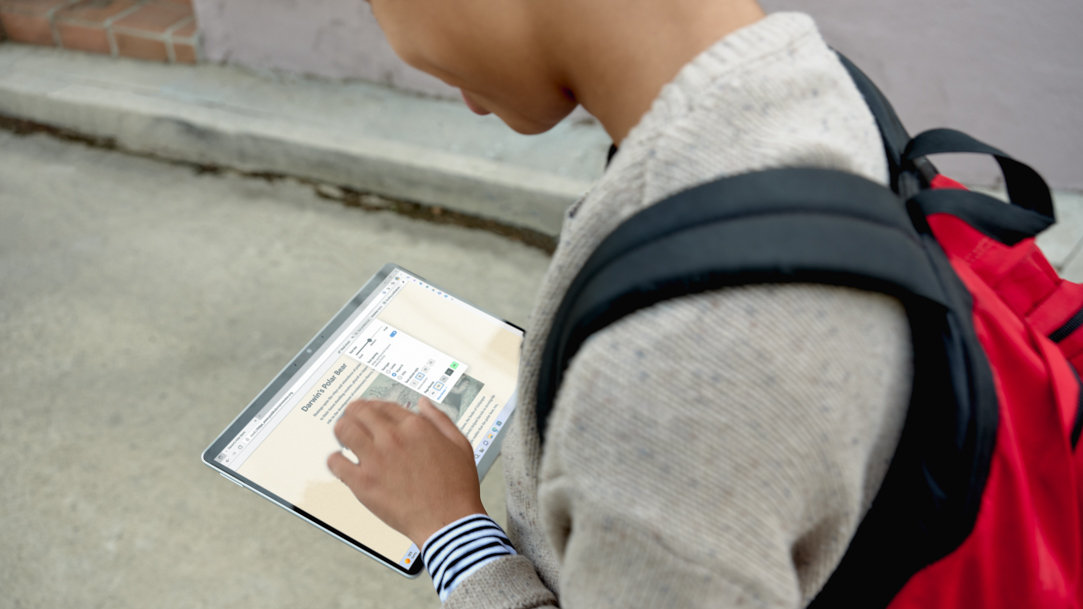
July 16, 2024
How to customize your cursor and pointer
Personalizing your browser can make a big difference in your online experience. In Microsoft Edge, you can add themes to change your browser’s appearance, curate your personalized news feed, and keep track of sites you love in Collections. You also have the ability to customize your mouse pointer and cursor. If you’re looking to enhance cursor visibility or use a unique mouse pointer while browsing, you can! Learn how easy it is to change your mouse pointer or cursor to navigate the web in the way that works best for you.
Why customize your cursor and pointer?
From enhancing accessibility to following your joy, there are many reasons to customize your cursor and pointer.
For better visibility
Microsoft Edge is dedicated to accessibility—and for many users with low vision, a standard cursor or pointer might be difficult to spot on the screen. By customizing, you can increase size, change color, and more, making your cursor and pointer easier to see and track.
For fun
To create a browsing experience that’s uniquely your own, choose a fun cursor or pointer that reflects your personality and interests. If you love Minecraft, for example, you can change the standard pointer to a Minecraft sword! Matching your cursor or pointer to your style or interests can make your time online more enjoyable.

Credit: Image created with AI
Change your mouse cursor or pointer with Microsoft Edge add-ons
For even more ways to change your cursor or pointer, look to Microsoft Edge add-ons. You’ll find a plethora of add-ons and extensions to enhance your browsing experience and personalize to your heart’s content. In addition to leveraging add-ons, you can use your Windows settings to customize your cursor and pointer.
Customizing your mouse pointer and cursor in Windows
In Windows 11, you can change your mouse pointer size and color, choose from several pointer styles, make your text cursor stand out, and more. Whether you prefer a certain pointer style or need a cursor that’s easier to see—perhaps in bright pink, lime, or purple—customizing is easy with these steps:
Change the color and size of your pointer
- Navigate to Start > Settings > Accessibility > Mouse pointer and touch.
- The first section you’ll see is Mouse pointer style. You can select a white, black, inverted, or color mouse pointer.
- If you select the color mouse pointer, additional color options will appear. For even more color choices, select the plus (+) sign.
- Below the colors, you can adjust the pointer size, from 1 to 20, by sliding the bar to the size you prefer.
Customize pointer icon, precision, and tail
- Navigate to Start > Settings > Bluetooth & devices > Mouse > Additional mouse settings.
- This will open the Mouse settings window.
- In the Pointers tab, customize your pointer by choosing from over a dozen schemes.
- In the Pointer options tab, choose pointer speed, whether to display pointer trails, and if the pointer should hide when you’re typing.
Customize your text cursor
- Navigate to Start > Settings > Accessibility > Text cursor.
- Here, you can change how your text cursor appears within text.
- Turn on Text cursor indicator to attach colored indicators to the top and bottom of your text cursor, making it easier to find within text. You can choose any color and a range of indicator sizes.
- Farther down, adjust the Text cursor thickness bar to widen your text cursor to your preferred size, which can also help you locate it on the page.
Windows 11 makes it easy to fine-tune your pointer and cursor to fit your needs when you browse in Microsoft Edge. When you make a change to these settings, it’s immediate, so you can browse with your preferred cursor and pointer right away. Whether it's for better visibility, fun, or faster ways to navigate, custom cursors and pointers add a personalized touch that’s just right for you. Try Microsoft Edge today to learn even more ways to make the browsing experience uniquely your own.
Products featured in this article

Microsoft Edge

Microsoft Edge app

Windows 11
More articles

Optimize your Microsoft Edge sidebar
Use AI-powered Copilot, send email, check your calendar, and more—all right in your sidebar.

How to write an email with AI
Use Microsoft Edge's AI-powered technology to write emails and streamline your communication.
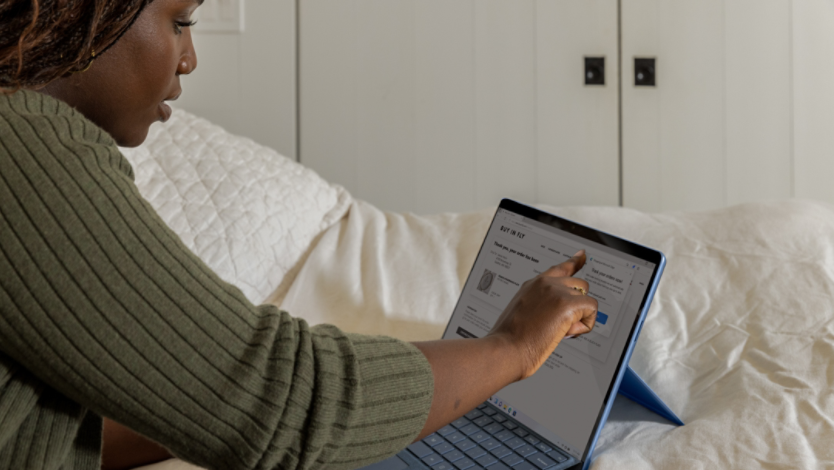
Everything to know about browser extensions
Browser extensions make things a little easier on the web—save time, get organized, and be more productive.
