October 01, 2024
How to stay organized with Microsoft Edge
It’s easy to get overwhelmed and lose track of important tabs when you’re browsing the internet, but Microsoft Edge can help! Learn about built-in features designed to help you have an efficient, organized, and downright enjoyable browsing experience.
Microsoft Edge features for organized browsing
Microsoft Edge has plenty of built-in features and tools that allow you to organize your browser in a way that works best for you. Declutter your browser, locate information quickly, and make the most of your time online. Try these features and tools for better browser tab organization:
Vertical tabs
The vertical tabs feature in Microsoft Edge provides an efficient way to manage tabs, see more tabs at once, and reduce browser clutter. This feature allows you to move your tabs from the traditional horizontal position at the top of your browser window to a vertical position on the left side of your browser window. Once enabled, select, and drag your tabs until they’re in your preferred order. To use vertical tabs in Microsoft Edge, follow these steps:
- Open the Tab actions menu in the upper-left corner of your browser window.
- Select Turn on vertical tabs.
Collections
Collections is another feature built into Microsoft Edge that helps you stay organized and find information quickly. Save and organize webpages, images, notes, and text to easily access the information later. You can also share your collections with others by exporting them to Microsoft Word, Microsoft Excel, or Microsoft OneNote. To create a collection in Microsoft Edge, follow these steps:
- Open the Collections menu in the upper-right corner of your browser window.
- Select Start new collection.
- Name the title of your collection.
- Select Add current page if you want to save a full webpage to your collection.
- Select and drag photos that you want to include in your collection.
- Select and drag a URL or highlighted text that you want to add to your collection.
Tab pinning
Access your favorite tabs without having them take up too much space on your screen with tab pinning. This is a great feature to declutter your browser window and quickly find the most important websites. When you pin a tab, it’s moved to the far left in the row of tabs. The tab also reduces in size to show only the website’s icon and take up less space in your browser window. To pin a tab in Microsoft Edge, follow these steps:
- Right-click the tab you want to pin in your browser window.
- Select Pin tab.
Group tabs
If you’re writing a research paper or completing another large project, you may have tons of tabs open in your browser. Use tab groups to keep related tabs together. Instead of having eight tabs open, group them based on topic, webpage type, or another organization system that’s easy for you to understand and navigate. To group tabs in Microsoft Edge, follow these steps:
- Right-click on the relevant tab.
- Select Add tab to new group.
- Assign the group a name and color.
- Right-click on another tab that you want to add to the same group.
- Select Add tab to new group.
- Choose the preferred group.
Microsoft Edge organization features help you make the most of your time online. If you’re a student, take advantage of these features so you never miss a homework assignment and to meet all your project deadlines ahead of time. If you’re an interior designer, Microsoft Edge will empower you to track your projects, stay on top of your messages with clients, and help you keep your other resources organized. No matter what your profession is, these features help keep your personal and professional lives on track. Try Microsoft Edge today to use vertical tabs, tab groups, collections, and more. Maximize your browsing experience with more ideas from the Edge Learning Center. Watch and discover more ways Microsoft Edge enhances your online experience.
Products featured in this article

Microsoft Edge

Microsoft 365

Microsoft OneNote
More articles
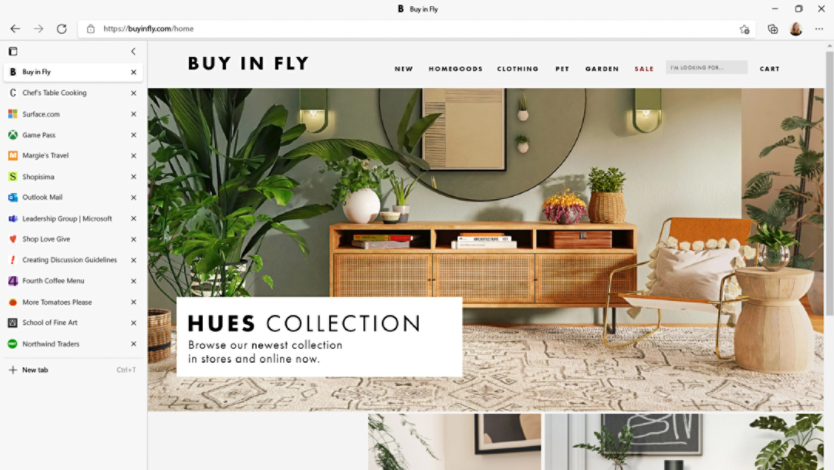
How to organize your tabs when you browse online
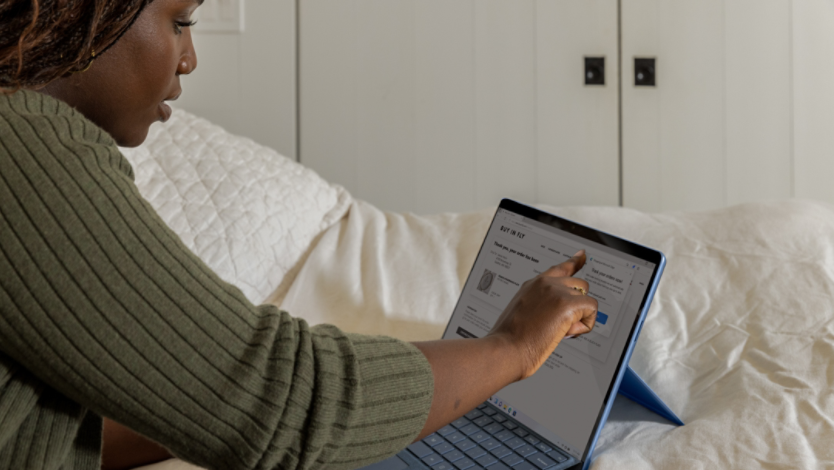
Everything to know about browser extensions

