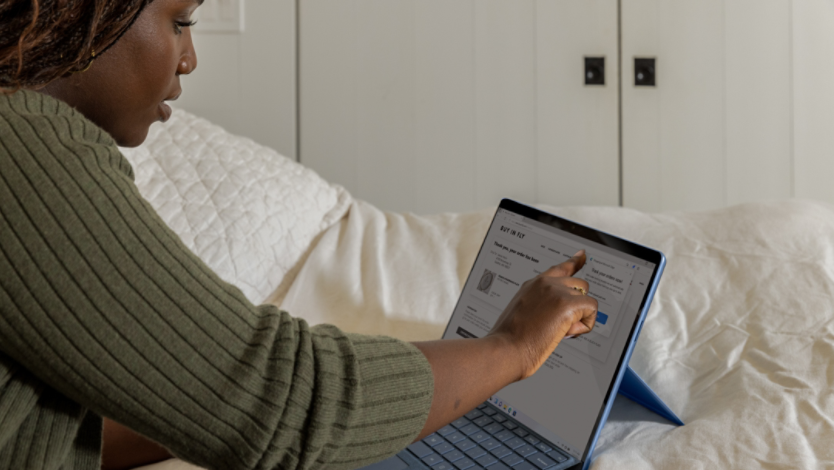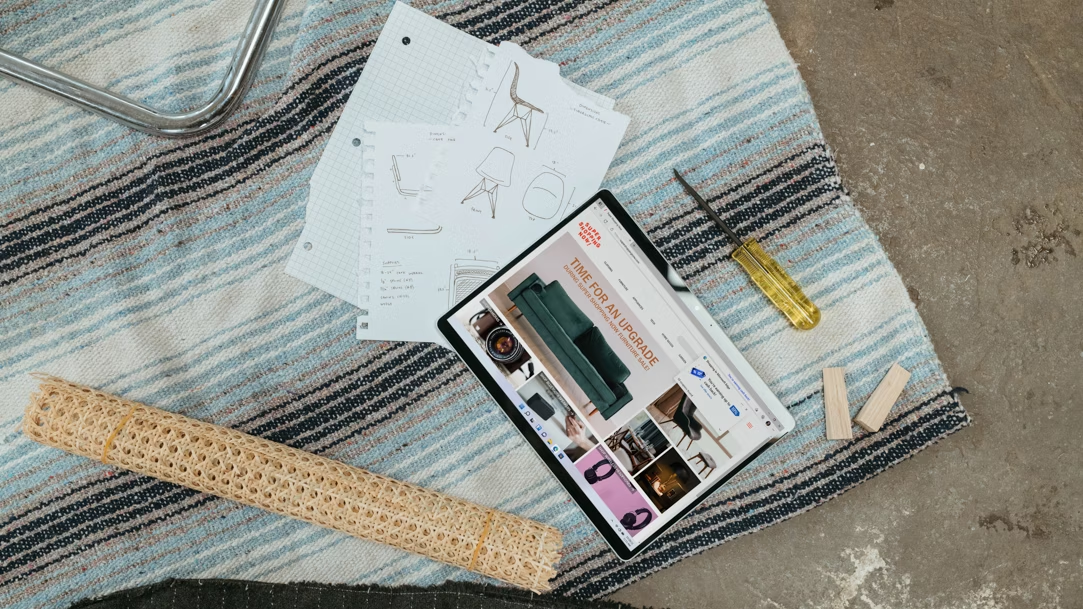
May 23, 2023
Make browser photo editing easier with Microsoft Edge
Did you know that you can edit photos directly in the Microsoft Edge browser? Crop, resize, and adjust color and tint for all your favorite images. There’s no need to open a separate app or download your image to your desktop first. With powerful Chromium technology supporting Microsoft Edge, you can use the built-in image editor to enhance your photos with convenience.
Make sure your Microsoft Edge browser is up to date
Microsoft Edge built-in image editor is a relatively new addition, so it’s important to make sure that you’re running the latest version of Microsoft Edge. In addition to unlocking new features, regularly updating your browser can keep you protected against the newest cybersecurity threats and help keep you safe online.
To check if your Microsoft Edge browser is up to date, click on Settings and more, shown as three dots (…) on the upper right corner of your screen, then scroll down to About Microsoft Edge. (You can also type in edge://settings/help directly into your address bar.) The screen will show what version of Microsoft Edge you have and will automatically check for new updates.
How to edit photos within Microsoft Edge
Before you download a photo to your desktop, you can tweak it within the browser. Right-click on your image and select Edit image, which should be the fifth option down, after Copy Image Link.
A new window will open up in Microsoft Edge. On top, you have the options for Crop, Adjustment, Filter, and Mark-up:
- Crop allows you to not only edit the size and focus of your images, but also change the aspect ratio to match your needs. Check out these cropping tips for getting the most out of your images.
- Adjustment allows you to edit the brightness, exposure, and other aspects to the color of your image. Brighten your photos by raising the exposure or bring out hidden details by adding more light to shadows. Create a dramatic effect with enhanced highlights. You can always hold your mouse button down on the photo to compare it to the original.
- Filter features shortcuts to enhance your image, with filters to warm or cool your image, add a dramatic look, or make your image seem vintage.
- Mark-up allows you to doodle on your image! Whether you want to insert hand-written notes and captions, or go silly with additional pen and pencil effects, you can enhance your hand-drawn skills with an advanced stylus.
Once you’re done editing your image, click Save in the upper-left corner and download it to your computer. You can also select Copy to clipboard and insert it directly into another app—that way, there’s no need to name and locate a file.
Do more with Microsoft Edge photos
Editing photos within your browser isn’t the only powerful image tool that Microsoft Edge features. You can perform a search to find similar images, just by right-clicking and selecting Visual Search. Add similar photos to a collection, and download them to your Windows PC so you can reference them online and offline. Windows 11 has a built-in photo editor for you to organize photos, edit them, and use them to share with family and friends.
Whether you’re editing photos for visual aids on your presentations, or creating a digital vision board in Microsoft OneNote, you don’t need expensive photo editing software to make your images pop. Try Microsoft Edge today and get started with easy-to-use tools right in your browser.
- Features and functionality subject to change.
- Articles are written specifically for the United States market; features, functionality, and availability may vary by region.
Products featured in this article
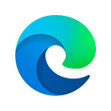
Microsoft Edge

Windows 11

Surface Slim Pen 2

Microsoft OneNote
More articles
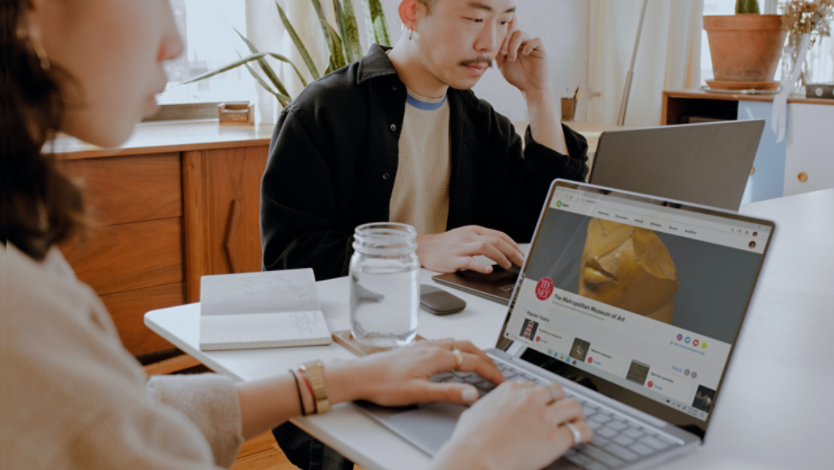
What is Chromium, and how does it enhance your browser?

How to manage and clear your cache and cookies