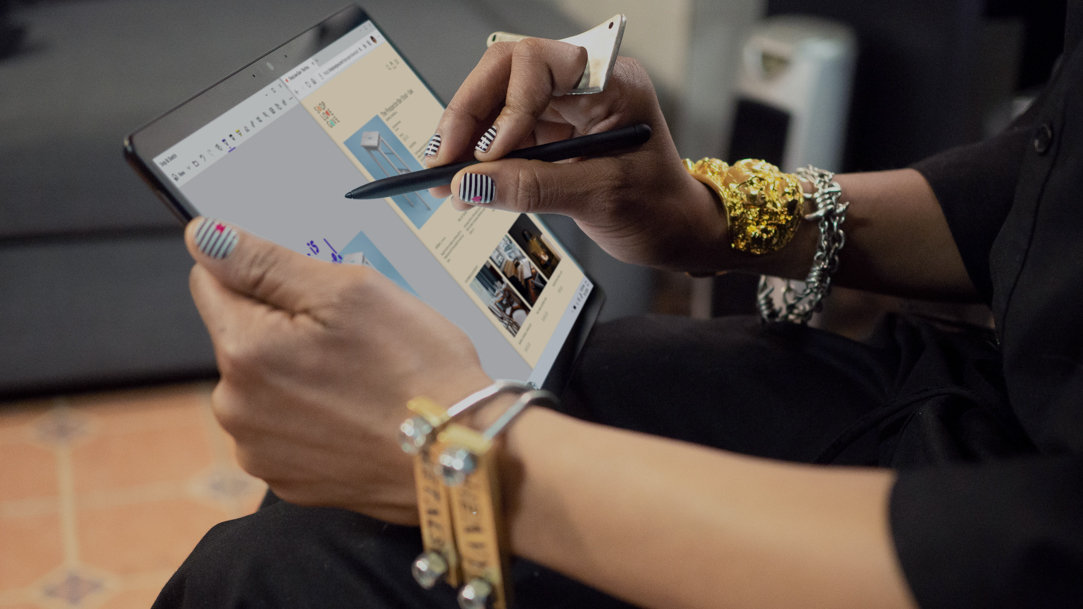
August 01, 2023
Taking notes in Microsoft Edge
Are you tired of flipping between several windows while collecting research, brainstorming, or making shopping lists online? With Microsoft OneNote in Microsoft Edge, you can do all that and more in one convenient window. Take notes, create to-do lists, clip images, and jot down ideas all while you browse.
What can OneNote do in Microsoft Edge?
As long as you have a free Microsoft account, you can start using OneNote in Microsoft Edge right away. Through the right sidebar, you can open OneNote to reveal a panel for notetaking. Browse with as many tabs as you like, and the OneNote panel will stay open, allowing you to take notes, clip and drop images, and copy and paste text, images, or videos directly into a note.
Since it’s connected to your Microsoft account, the notes sync across all your connected devices, and if you’re collaborating on notes with others, changes sync for them as well.
How to get started with OneNote in Microsoft Edge
These are three ways to access OneNote in Microsoft Edge:
Microsoft 365 icon
- Select the Microsoft 365 icon in the right sidebar of your browser, which opens a side panel.
- Select OneNote.
Right sidebar
- Select the plus sign (+) in the right sidebar of your browser to open the Customize sidebar panel.
- Search for OneNote in the search box.
- Select OneNote.
- Select the new OneNote icon in your right sidebar to open the program.
Settings
- Select the ellipses (. . .) in the top right corner of your browser.
- Scroll to the bottom of the menu to select Settings.
- Open Customize sidebar.
- Search for OneNote in the search box.
- Select OneNote.
- Select the new OneNote icon in your right sidebar to open the program.
More Microsoft Edge features for better notes
Here are three more tools to make online notetaking even better in Microsoft Edge:
- Web select. This feature allows you to select any text on a web page by dragging a box over the text. There’s no need to scroll and highlight the information you need, and you can even select image captions and metadata, too. Find Web select via the Settings menu or use it by selecting Ctrl + Shift + X.
- Web capture. With this tool, you can capture entire web pages or sections and save them as screenshots. Once you select a part of your screen, a new window opens. You can draw on the screenshot with a pen tool in an array of colors and widths—perfect for annotating snippets of a web page for your notes. Try Web capture through the Settings menu or by selecting Ctrl + Shift + S.
- OneNote Web Clipper. This OneNote add-on works much like Web capture, but it integrates even more seamlessly with OneNote. Grab video, text, images, or a whole web page. Then, choose from several options of where and how you want the media placed within your personal OneNote architecture of notes and books.
Taking notes in Microsoft Edge is easy and fun with OneNote and other notetaking tools. Try Microsoft Edge to see other great features available right in your browser.
Products featured in this article

Microsoft Edge

Microsoft OneNote

Microsoft 365
More articles

How to view and access performance settings in Microsoft Edge
Adjust your performance settings in Microsoft Edge to get the most out of your browsing experience.

How to use the package tracking feature in Microsoft Edge
Track your packages from the time they ship to when they’re delivered with Microsoft Edge built-in package tracking feature.

Secrets to discounted online shopping
Learn how to unlock deals and get the best prices for online shopping.
