New: Microsoft Teams Premium, the better way to meet
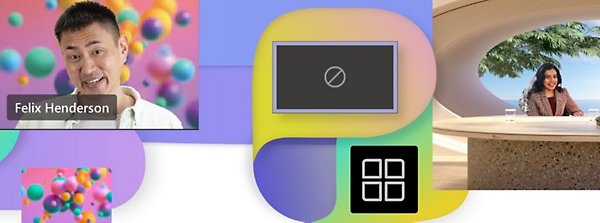
Virtual backgrounds in Microsoft Teams
Create a virtual meeting space that keeps the focus on the conversation, shows your personality, and enhances collaboration.

Choose a new virtual background for your meeting
It takes three easy steps to change your meeting background.
Select background effects
On your mobile device, select Background effects. On a desktop select Background filters.

Choose your background
Select Blur to blur your background, choose an image provided by Teams, or upload your own photo.
Ready for your meeting
On desktop, your new background is set. On your mobile device select Done to approve the background.
Get more out of your Teams
Create a professional background, express yourself, and avoid interruptions so you can keep the focus on the conversation.

Eliminate surprises and distractions
Minimize distractions and disruptions in virtual meetings with background blur.
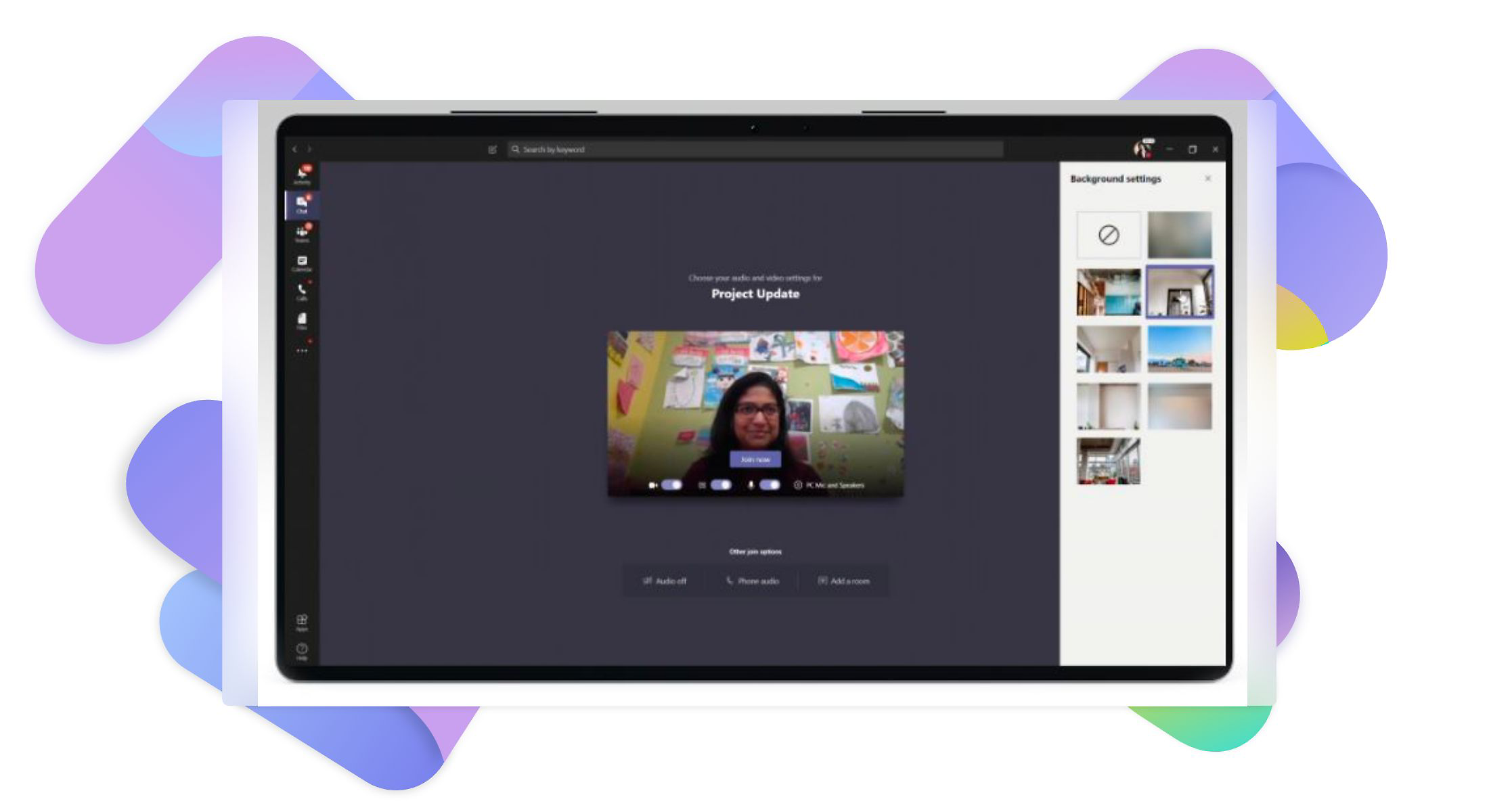
Set the right tone
Quickly present a more professional setting. Choose from a variety of predesigned professional or fun background images readily available in Teams.

Express yourself
Personalize your meeting experience by uploading your own images, such as your company logo, favorite sports team, or dream vacation destination.
Teams backgrounds


Bring friends and family together with video conferencing in Teams
Stay connected to people even when you’re apart. Get together virtually— anytime and anywhere—with a video conference.
Have fun with Together mode
Host your video conference in a virtual shared space. Choose from environments such as café, resort, or lounge and see everyone in the same place with Together mode.

Invite anyone, anytime, anywhere
Start a video call and invite anyone to join, even if they’re not on Microsoft Teams. Video calling makes connecting virtually almost as much fun as being there.

Frequently asked questions
-
When setting up your video and audio before joining a Teams meeting, select background effects. Here you can choose to blur meeting background, select from a list of images, or upload your own image.
-
Background effects are currently available for PC and Mac client applications. Teams also supports background blur on iOS devices.
-
Background images are currently limited to PC and Mac clients. Teams also supports background blur on iOS devices.
-
For the best experience with custom backgrounds, we recommend uploading images with an aspect ratio of 16:9 and a resolution of at least 1920 x 1080 if possible. The higher the resolution, the better your images will appear.
-
Teams uses AI and your device’s camera to isolate your silhouette from the background around you and apply all the necessary details to transform your background into a new setting.
-
Background blur is a technique used in virtual meetings to help keep the focus on you. By removing distracting details in the background, the focus remains on the subject in the foreground.
Get started with Microsoft Teams today
-
Home
-
Business
-
Enterprise
-
Education
- Important Notice to Russian Citizens: Due to the risk of legal consequences, we advise against using or distributing this Microsoft Teams background within Russia. Please comply with the national laws of Russia.



















Follow Microsoft Teams