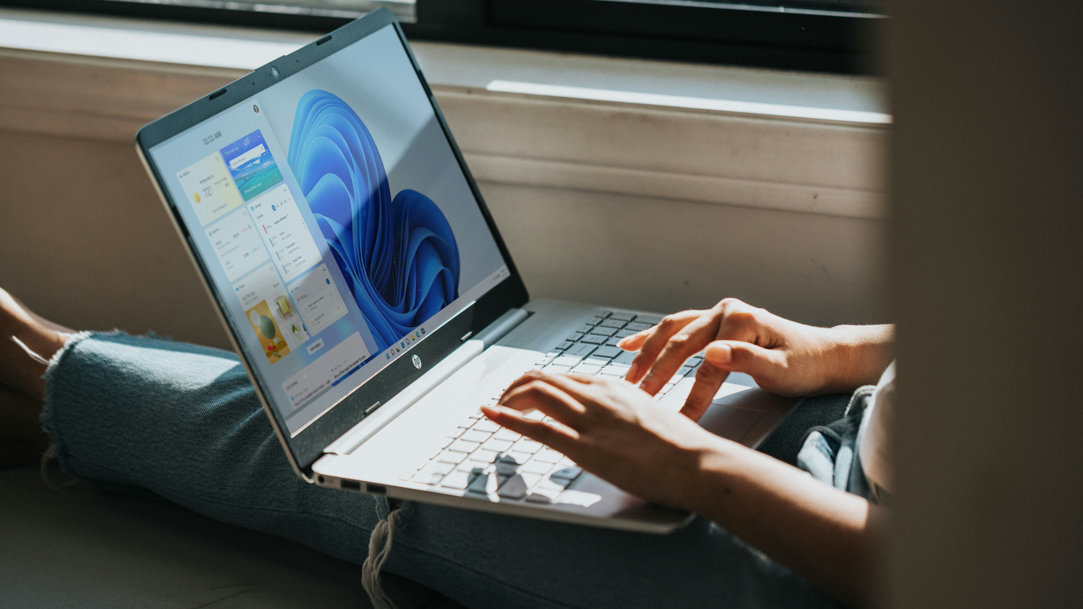
April 16, 2024
All about firewalls, and how to configure yours
Firewalls are your digital security guardians that help shield your devices from online threats. A firewall acts as a barrier between your device and the internet like a security checkpoint that filters incoming and outgoing network traffic. Learn how a firewall functions, where to install and activate one on your device, and how to configure it for maximum protection without sacrificing performance.
What is a firewall and how does it function?
A firewall has multiple functions to protect you from online threats. It primarily monitors traffic and scrutinizes data packets that go in and out of your network. Based on predetermined security rules, the firewall decides whether to permit or block the information.
Most importantly, when you install a firewall on your device, it regulates who can access your network, controls access to your device, and creates barriers to prevent unauthorized entry from hackers, cybercriminals, and online threats. It guards against malicious software, such as viruses, worms, and malware, preventing them from infiltrating your system.

Credit: Image created with AI
How to identify and configure your firewall
Your device might have a built-in firewall, or you may use dedicated firewall software. If you have the latest version of Windows 11, congratulations! You already have a firewall built into Microsoft Defender, the all-in one anti-malware package designed to keep you safer online.
Microsoft Defender Firewall is on by default. To access the firewall and check on its status, navigate to Settings > Privacy & security, then select Windows Security at the top of the menu. Under Firewall & network protection, you will see a status for whether your firewall is active and working.
Select Public network to make sure your firewall is activated. If the firewall is on, the Microsoft Defender Firewall toggle will be on. If it's not already on, there will be a red x with a warning message that says, “Your device may be vulnerable.”
Select the toggle to the "On" position to switch the firewall on. This step ensures basic protection for your device.
Customize firewall rules to access the websites you need
Sometimes a firewall will automatically mark a website as suspicious. If you trust the website, you can tailor the firewall rules to avoid blocking it, thereby matching your firewall to your specific needs. Determine which applications or services require internet access and create rules to allow their traffic while blocking potentially harmful connections.
Keep your firewall updated. Software updates often include security patches to defend against new threats. Additionally, regularly check the firewall logs for any suspicious activity that might need your attention.
On Microsoft Edge, you can also install a firewall add-on from a trusted third-party cybersecurity company. Simply go to Microsoft Edge Add-ons and look for the preferred firewall you want to use.
By following these simple steps and remaining vigilant with updates, you can significantly bolster your device's security. Consider getting a Microsoft Surface device with the latest in firewall, encryption, and anti-malware standards for browsing online—especially with Surface Laptop 5, or Surface Pro 9 and its optional built-in 5G connectivity. Even if you don’t use Wi-Fi, you can browse from anywhere with a 5G wireless connection with peace of mind. Buy a Surface device and take charge of your digital security today.
Products featured in this article

Windows 11

Microsoft Edge

Surface Laptop 5

Surface Pro 9
More articles

What is secure boot?
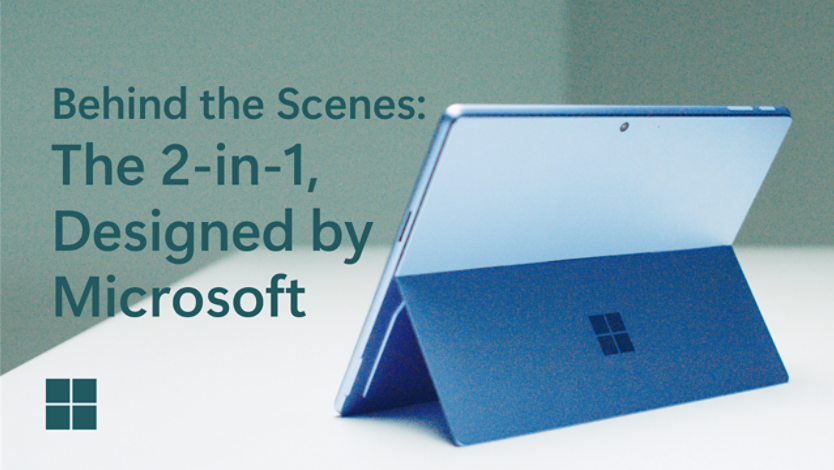
A deep dive into Surface Pro 9 design

