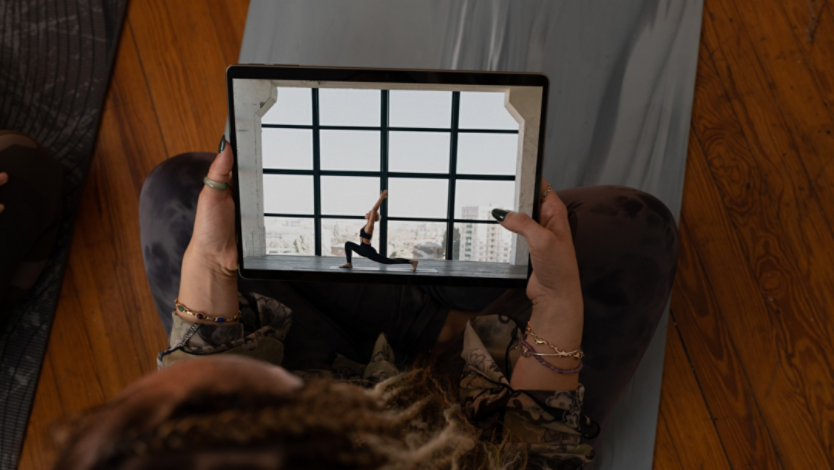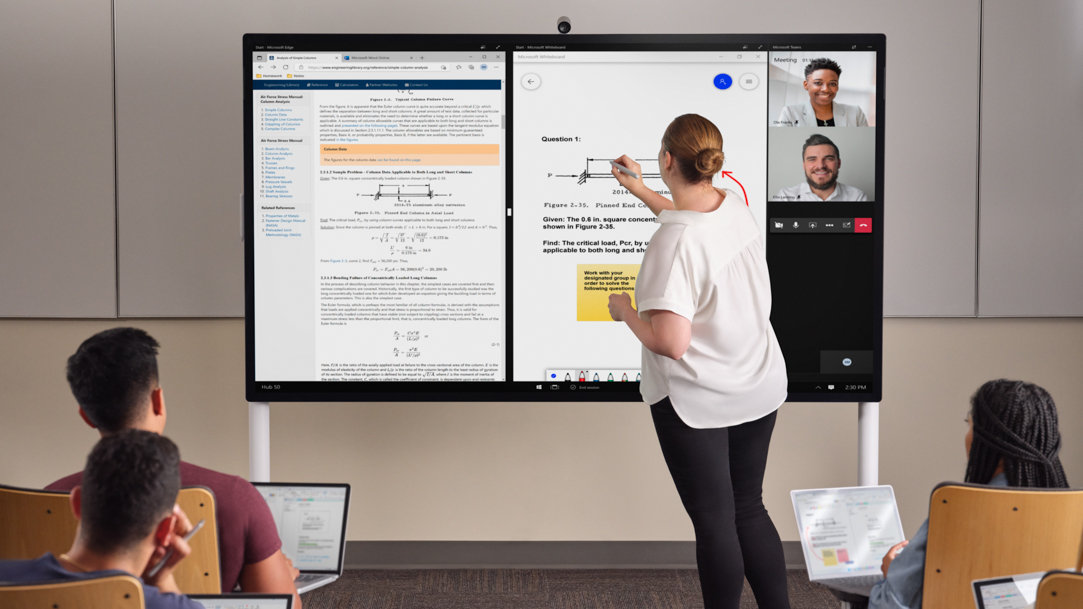
February 6, 2024
How to use a split screen
Do you ever need to work in two apps simultaneously or want to show two apps side by side during a presentation? Split-screen functionality allows you to divide your monitor's display into multiple sections, so you can use two or more apps at the same time. If you’ve never worked with a split screen on your computer monitor, you may discover that it’s a game-changer for enhanced multitasking, increased productivity, and a seamless work experience.
Do more with a split-screen layout
Simply put, converting your computer monitor to a split-screen layout allows you to view and work on multiple applications at the same time. If you’re comparing changes in two documents, for example, or illustrating from an existing drawing or image, having two files open at the same time can be a time-saver. It can eliminate the need to constantly switch between windows.
Refocus your workflow with Snap Assist
In Windows 11, you can easily create a split-screen layout on your desktop using the Snap Assist feature. Drag a window to the screen's edge to see it snap in place. You can also drag a window to the upper middle of the screen or hover over the Maximize or Restore button in the upper-right corner of an open Window to activate the Snap layout box. In the Snap layout box, take your pick from several split-screen layouts. Choose to have dual split screens, divide your screen into quarters, or try another configuration. If you’re working with several monitors, use Snap layouts on each monitor for your perfect multi-monitor setup.
Customize Snap Assist on your device
You can also adjust the way Snap Assist works on your device. Follow these steps:
- Open Settings in the Windows 11 Start menu.
- Select System > Multitasking.
- Make sure the Snap Windows toggle is turned on. This allows you to automatically arrange and resize windows in your screen.
- Select the dropdown arrow to fine-tune the settings.

Credit: Image created with AI
Tips for effective split-screen usage
Here are a few ways to get the most out of a split-screen monitor setup:
Know your shortcuts
Familiarize yourself with keyboard shortcuts to snap your apps. For instance, you can open the Snap layout box by selecting Windows logo key+Z or snap the app you’re in by selecting Windows logo key+Arrow.
Customize your split screen
Many split screen options allow you to adjust the size of each window by dragging the dividing line. You can also switch between various applications in each half.
Experiment and adapt
Find the arrangement that suits your workflow best, and adapt it as needed. If you find that you need to strain your eyes with your current setup, then you may need to switch up your screen real estate.
What are the advantages of a split-screen setup?
Using a split-screen setup on your desktop, laptop, or 2-in-1 comes with several advantages. Here are a few:
- Enhanced productivity: With a split screen, you can run multiple apps simultaneously. This is great for research, data entry, and content creation, allowing you to view reference material while working on your main task.
- Better multitasking: Having multiple windows open side by side makes it easier to organize your work. For instance, you can compare data, copy and paste content, or take notes from one window to another seamlessly.
- Focus: A split screen can minimize distractions by reducing the need to switch between windows. That way, you spend less time searching for open applications.
- Screen space: Whether you're working on a small laptop or a large desktop monitor, a split screen computer setup allows you to make the most of your available display space.
- Efficiency: Not everyone has the space or budget for a dual-monitor setup. Therefore, using a split screen on your computer is a convenient way to take advantage of your existing display.
Split screen is just one tool in your arsenal of productivity assists. Whether you're a professional needing to reference multiple documents simultaneously or a student juggling research and writing, utilizing this feature can enhance your efficiency, focus, and overall work satisfaction.
For other ways to streamline your workflow, visit the Do more with Surface hub, and learn all the ways Surface devices are designed with productivity in mind.
Products featured in this article

Microsoft Surface

Windows 11
More articles

How to use a desktop replacement laptop

The benefits of AI-powered devices