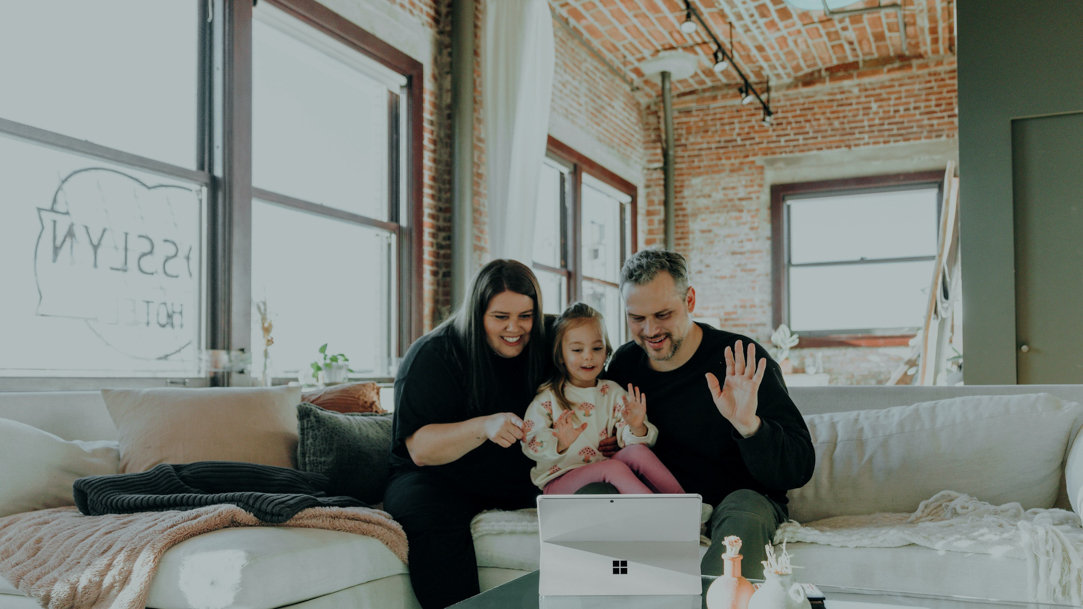
June 13, 2023
How to use family sharing between laptops and 2-in-1 PCs
Getting your own tasks done while your kids finish their homework is possible without your family sharing one household computer.
With family sharing, you can access Microsoft tools across different Surface laptops and 2-in-1 PCs. Family sharing is a way to make sure everyone gets their work done, even at the same time.
What is family sharing?
Family sharing is the Microsoft 365 Family subscription plan. For $99.99 annually or $9.99 per month, you and up to five family members can use Microsoft’s best apps and tools: Word, Excel, PowerPoint, Defender, OneDrive, Teams, and more features that you can access in the Family Safety mobile app.
What are the benefits of family sharing?
Family sharing doesn’t mean all six of you have to share one device: you and your five family members get the same access to Microsoft apps on your individual Surface laptops, 2-in-1 PCs, and other devices. Instead of paying for six separate subscriptions, it’s all bundled as one to save money and time. You can maintain separate accounts as well, so the way your family members use apps won’t affect your experience.
Even kids can benefit from the family sharing plan. With parental supervision, they can download Microsoft 365 apps onto their devices. The family sharing plan gives you and your family the tools you need on each of your own devices.
How to set up family sharing between Surface laptops & 2-in-1 PCs
Before you can share your Microsoft 365 subscription with your family members, you’ll need to set up a family group and add them to it. To create a family group:
- Sign into your Microsoft Family Safety account or app using the email address connected to your Microsoft 365 Family subscription.
- Select Add a family member.
- Enter your family member’s email address or phone number.
- Choose Next.
- Assign them a role as a member or an organizer.
- Select Next.
- Tap Invite.
- Repeat these steps for up to five family members.
Your family members will receive an invite link via email or text. When they click the link, they’ll have the opportunity to create a Microsoft account and sign in. Minors in your family will need parental consent before joining a family group.
Now that you’ve created your family group, you’re ready to share your Microsoft 365 Family subscription with them. They’ll have access to Microsoft apps on their Surface laptops, 2-in-1 PCs, and other compatible devices they may use with their Microsoft accounts. To share Microsoft 365 apps with your family members:
- Create a family group using the above steps.
- Remind your family members to accept your invitation.
- Provide consent for your minor family members, if applicable.
- Have them sign into their Microsoft accounts on their Surface laptop or 2-in-1 PC.
- Select Install Office.
- Choose Microsoft 365 apps.
- Select Run.
- Choose Yes to approve the software installation.
Your family members will have access to their own Microsoft 365 apps on all their Surface devices. If your family shares a Windows device, they can still personalize it toward their own wants and needs. Create multiple profiles on the device so everyone has their own login, desktop, and saved files. If you have young children, they can easily log in to their profile by using Windows Hello biometrics. Your family members will also get 1 TB of fast, secure OneDrive cloud storage each, so they can store documents, photos, videos, and more to share them with others.
Products featured in this article

Microsoft 365

Microsoft Surface

OneDrive
More articles

What’s a 2-in-1 laptop and why you should choose one

How to change your Surface device password

