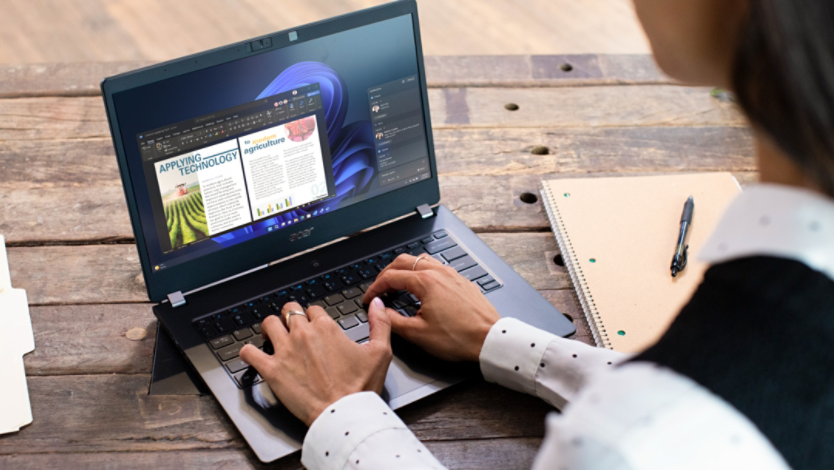July 05, 2023
Accessibility features empower every person, no matter their individual abilities, to do what they love and discover new things. The hearing features on Windows 11 allow you to choose the best caption settings for your specific needs.
How to access caption settings in Windows 11
Captions are an incredibly useful tool, whether you’re hard of hearing, watching something in a foreign language, or just having trouble understanding what’s being said. If you want to know how to caption in Windows 11, follow these simple steps:
Live captions
Live captions are integrated into the Windows 11 desktop interface and provide captions while you’re working in apps such as Teams. These captions can even appear when you’re not connected to the internet.
To enable Live captions on your device, you have a few options:
Personalize caption settings
Once you’ve enabled Live captions, you’ll notice that the window where the captions appear has a settings button that looks like a little gear. From there, adjust your captions to suit your needs in any of these ways:
Live captioning supports a number of languages, including Chinese, French, German, Italian, Japanese, Portuguese, Spanish, and various English dialects.
Another feature of Windows 11 is the availability of a visual alternative to sounds. If you’re hard of hearing, you may not notice the soft ding of a notification. In this situation, you can open your Audio settings and scroll down to Show audio alerts visually. Instead of making a sound, your Windows device will flash an active window or even the entire screen to properly alert you of a notification. Choose the alert that works best for you and change it whenever you like.
Whether you want to make caption text yellow with a blue background or use live call transcription, Microsoft is committed to creating a more equitable world with features like these. Built-in settings in Windows 11 make it easier for everyone to create, learn, and explore.