
March 6, 2023
Screen recording can be an incredibly useful tool. If you’re a video creator, have plans to become one, or share gaming or demonstrational content, this could be something you use all the time. While taking a screenshot on Windows 11 couldn’t be easier, knowing how to record your screen on a desktop or laptop isn’t as obvious. Follow these steps to learn how to screen record on Windows 11.
How to screen record
Recording your screen in Windows 11 allows you to capture anything that’s taking place on the screen, just like you’d record something with a camera. You can record a process or just something funny you’d like to share with others or save for later. Thankfully, Windows 11 has a built-in application for recording your screen, but there are other methods as well.
Record any portion of your screen (or the whole screen) with Screen Recorder in Snipping Tool
Snipping Tool comes as part of Windows 11 and is also available via the Microsoft Store. Snipping Tool already allows you to take an image from your screen, but now it also allows you to select a portion of your screen and start video recording:
This is the easiest way to record your screen. However, there are some limitations currently that you should know about:
Record in a snap with Xbox Game Bar
Xbox Game Bar is built right into Windows 11 as a native application, but it is also available as an add-on. The Game Bar has several features specifically related to gaming, like access to game-specific widgets and the ability to chat with friends while playing Xbox games. It also has a widget for capturing and recording your screen:
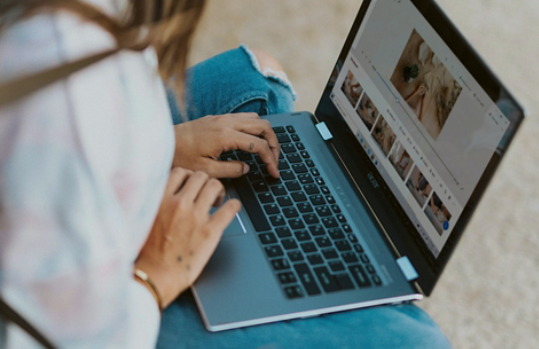
Use an app or extension
Microsoft Store has a wealth of Windows 11 apps that allow you to stream movies, edit photos, play games, and more. Even though Snipping Tool and the Xbox Game Bar are already built in, you may prefer to use a different app to screen record. Thankfully, there are many, many free and paid options available. To start with a free option, you might try the Screen Recorder for Windows app or the Screen Recorder extension in Microsoft Edge.
Recording your screen on Windows 11 isn’t a tricky process once you know the basics. Whether you’re using a native application or downloading a different one you might prefer, Snipping Tool allows you to pick the exact area of your screen you want to record, while with other choices you’ll end up with a recording of your whole screen. And if you’re looking to edit these recordings, you’re in luck. Microsoft’s Clipchamp app can help you create the content of your dreams.




