
May 9, 2023
A single laptop or desktop screen can’t always show the big picture, which is why some people use external monitors. The use of external monitors has grown in popularity and are often seen on the desks of office employees, students, PC gamers, music producers, artists, and computer programmers. However, a laptop that is connected to a set of bigger screens can sometimes feel like a burden to keep on your desk, especially if it’s not being used. Closing your laptop and putting it aside while connecting it to your external monitor will free up your desk space and allow you to work more comfortably. Even with your laptop closed you can still use your mouse and keyboard with external monitors. Learn how you can use an external monitor with your laptop closed in Windows 11.
What are the benefits of using an external monitor?
Most people like using external monitors to expand their screen space. A bigger screen improves the quality of videos and allows you to see the details of your work more clearly. Having a big screen as opposed to a small laptop screen also makes it easier to sit up while using your computer, which is a good ergonomic practice. External monitors are also helpful for multitasking because it allows you to view multiple documents or programs on separate screens. Having an extra screen or two makes it possible to lay out all of your work without having to flip back and forth between different programs.
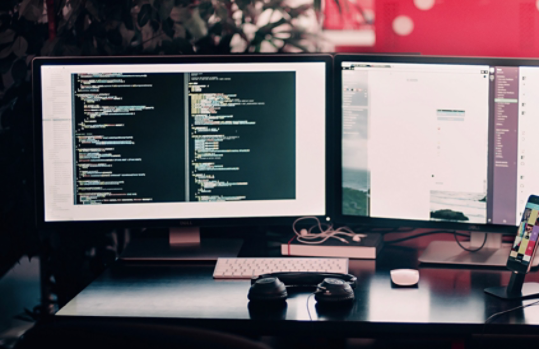
Setting up your external monitor with your laptop closed
Plugging in an external monitor is easy, but using your external monitor while your laptop is closed requires a few additional steps. Below are some instructions on how to use an external monitor without having your laptop lid open:
Now that you know how to plug in your monitor with your laptop closed, you can have more desk space to help you focus on your work and play. Upgrade to Windows 11 today to make the most out of new and improved Windows features.



