The Internet can be a scary place, but these tips can help you keep your family safe and protected.
There are the viruses, malware, and phishers we’ve been trained to look out for. But there are also the apps, websites, and even users masquerading as friends in an attempt to get your and your family’s data.
Children love exploring as much as they love independence, so the idea of things like parental control apps may sound to them like tyranny. But strangers can bring danger, so here are 4 ways to take a safety-first approach.

The Microsoft Family Safety app does more than help you manage your kids’ screen time across Windows PCs, Android, and Xbox and keep tabs on their location. With the insights you can get from it, it also provides a great way to start family conversations on healthier habits online and in the real world.
Peace of mind is one thing, but the transparency you get also builds trust. If you can verify that they’re driving safely and within the speed limit with the Driving Report feature¹, for example, then you know when you can lessen monitoring as they mature. (This information will not be shared with insurance companies or data brokers.)

2. Protect personal and private files
This one applies to everyone, because life happens.
Your hard drive could fail or your laptop could be stolen out of your car. You don’t know when or if it will happen, but you can have the peace of mind knowing that your work will be protected if backed up with OneDrive. It constantly saves and uploads your documents, photos, and files to the cloud. So, as long as you have an Internet connection, you can access, back up, and restore them if your computer is damaged or lost.
For more-sensitive and important files, like your diary, invention ideas, winning screenplay, photos, driver’s license, or passport, or whatever you want to protect, you can put those in OneDrive Personal Vault. Personal Vault is a password-protected folder in OneDrive that offers an extra layer of security for 3 files without a subscription and up to the 1TB limit with a subscription, without sacrificing the convenience of OneDrive. If someone gains access to your account on your device, these files will still be under password and, if you set it up, two-factor identity verification for extra protection.
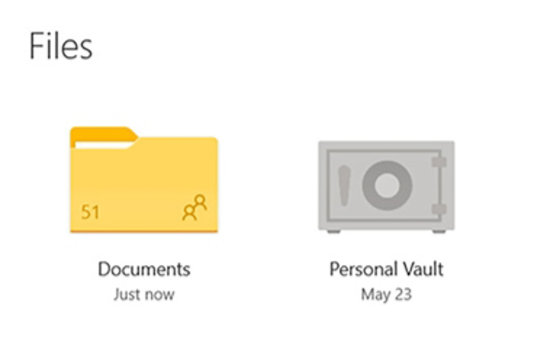
3. Browse the web more safely
Research for assignments and projects is all happening online, so make sure your family is as protected as possible, by using Microsoft Edge. Edge comes with Microsoft Defender SmartScreen built in and is turned on by default, so you’re protected as soon as you start using it.
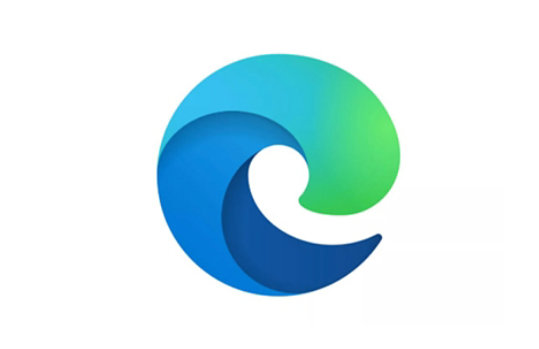
Snapchat, Instagram, YouTube, TikTok, WhatsApp. Text, DMs, emails, photos, and videos. Keeping up with your kid’s social media is a full-time job in itself. There isn’t enough time in the day to read through and review every interaction across the many platforms they may be using.
Using tools like Microsoft Edge, and the Family Safety app shouldn’t be seen as leashes, but instead as helmets while riding a bike or wearing seatbelts in the car. They’re safeguards to protect from unseen threats. The bonus is to learn and coach along the way so kids growing up can learn to recognize threats on their own and can become more independent. No app is a substitute for parenting, but using them can be good foundation to start teaching the importance of online privacy and safety.



Share this page