Explorador de archivos
Encontrar el archivo en el que necesitas trabajar no debería ser una labor en sí. Con el Explorador de archivos en Windows, encontrar archivos y acceder a ellos es más fácil.
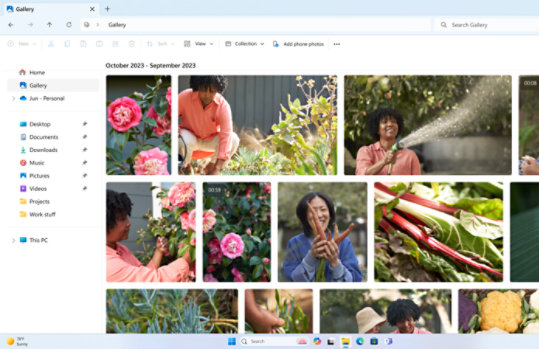
Ancla tus carpetas favoritas
- Ancla tus carpetas favoritas en el Explorador de archivos para que puedas encontrarlas rápidamente. Simplemente haz clic con el botón derecho y selecciona Anclar a Acceso rápido.
Obtén tus archivos más rápidamente
- Presiona Tecla del logotipo de Windows
+ E para abrir el Explorador de archivos y encontrar los archivos y carpetas que necesites, incluidos los que se encuentran en OneDrive.
- Puedes usar pestañas en el Explorador de archivos para cambiar entre carpetas rápidamente. Usa el método abreviado Ctrl + T para agregar una pestaña nueva. 1
Una nueva manera de examinar tus fotos
- Agrega fotos desde tu teléfono, PC y almacenamiento en la nube a la galería del Explorador de archivos para examinarlas todas desde un solo lugar.
Preguntas frecuentes
-
- Para anclar una carpeta a Acceso rápido, haz clic con el botón derecho (o mantén presionado) en la carpeta y selecciona Anclar a Acceso rápido.
- Para compartir una carpeta, selecciónala y luego selecciona Compartir en la cinta.
- Para mover la ubicación de un archivo o carpeta, selecciónalo y luego selecciona Cortar en la cinta. Desplázate a la nueva ubicación y selecciona Pegar.
- Para cambiar la forma en que aparecen los elementos en el Explorador de archivos, selecciona Ver de la cinta y elige entre mostrar iconos, listas, detalles y más.
- Para reducir el espacio entre archivos, selecciona Ver > Vista compacta.
- Para encontrar archivos pertinentes en tu PC y la nube, busca desde el Inicio del Explorador de archivos.
-
- Con el documento abierto, haz clic en Archivo > Guardar como.
- En Guardar como, selecciona la ubicación en la que quieres crear la carpeta nueva. Es posible que tengas que hacer clic en Examinar o Este equipo y navegar a la ubicación para tu carpeta nueva.
- En el cuadro de diálogo Guardar como que se abre, haz clic en Nueva carpeta.
- Escribe el nombre de la carpeta nueva y presiona Entrar.
-
Cuando eliminas un archivo solo almacenado online sincronizado de tu dispositivo, se quita de todos los dispositivos y de la nube. Sin embargo, puedes restaurar las carpetas y archivos eliminados desde la Papelera de reciclaje de tu navegador web en tu OneDrive o biblioteca de SharePoint. Selecciona el archivo allí y luego selecciona Restaurar.
Si eliminaste un archivo sincronizado que se ha descargado en tu dispositivo, también se encontrará en la Papelera de reciclaje de tu dispositivo.
- Pantallas simuladas. La disponibilidad de las características y las apps puede variar de una región a otra.
- [1] Los tiempos de la entrega de la característica varían según el dispositivo. La disponibilidad de las características varía según la región.

Sigue a Microsoft Windows