Un tableau blanc numérique est une application qui fonctionne comme un tableau blanc traditionnel, mais qui est hébergé virtuellement. Les tableaux blancs numériques peuvent s’intégrer en toute simplicité à d’autres plateformes de visioconférence et de partage d’écran pour permettre la collaboration, y compris lorsque tout le monde n’est pas physiquement présent dans la même pièce. Un tableau blanc numérique offre un grand choix de couleurs, de formes et de modèles, et il peut être enregistré dans un fichier partageable pour un accès facile par la suite.









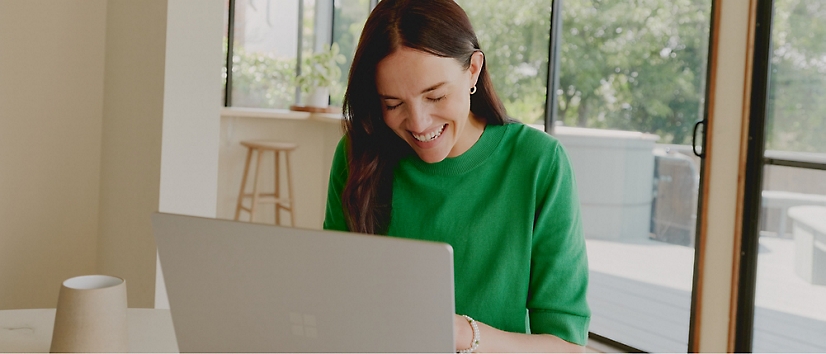

Suivez Microsoft 365