Copilot : votre partenaire IA
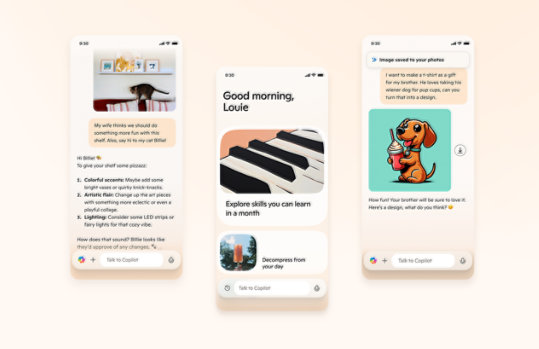
Principales catégories du Centre de téléchargement
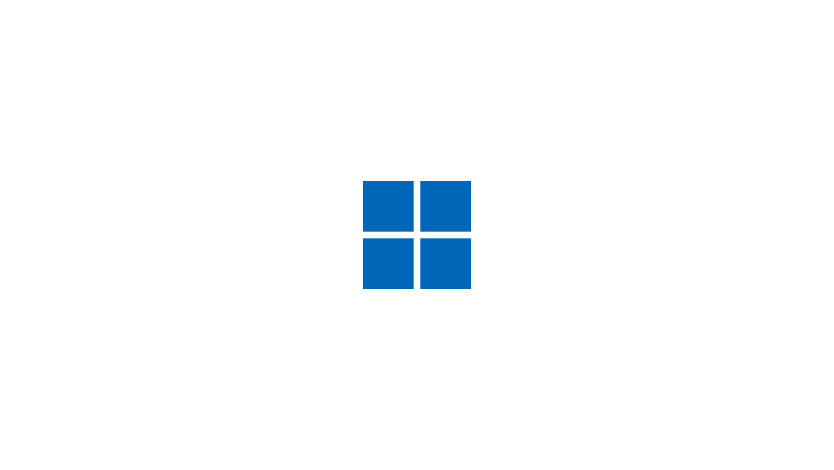
Windows
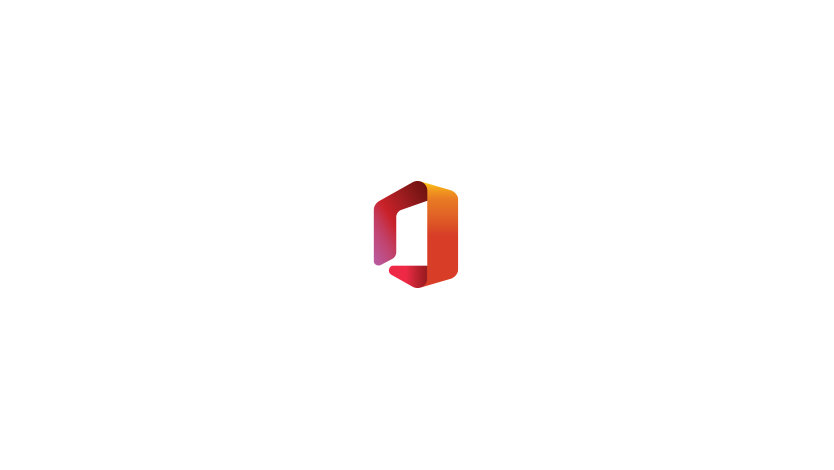
Office

Xbox et jeux

Outils de développement

Aide Windows 11
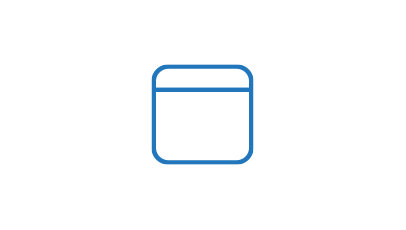
Navigateurs

Matériel et pilotes
Foire aux questions
-
Microsoft s’engage à fournir à ses clients des logiciels dont la sécurité a été testée. Bien qu’aucun système ne soit complètement sécurisé, nous avons recours à des processus, à la technologie et à différentes équipes spécialisées pour analyser et résoudre les problèmes de sécurité, puis à en tirer les conséquences appropriées, afin d’atteindre cet objectif et de formuler des conseils aux clients sur la façon de protéger leurs PC.
Dans le cadre de la publication des logiciels Microsoft, tous les logiciels disponibles dans le Centre de téléchargement ont été analysés afin d’y détecter d’éventuels programmes malveillants avant d’être mis à disposition pour téléchargement public. De plus, une fois disponibles, les logiciels du Centre de téléchargement sont régulièrement analysés, toujours dans le but d’y déceler d’éventuels programmes malveillants. Microsoft est conscient que l’environnement des menaces est en constante évolution, et nous nous engageons donc à apporter à notre processus les améliorations nécessaires pour contribuer à protéger nos clients contre les menaces de programmes malveillants
-
Microsoft propose une gamme de services en ligne pour vous aider à tenir votre ordinateur à jour. Windows Update trouve des mises à jour dont vous n’êtes peut-être même pas au courant et vous offre la façon la plus simple d’installer ces mises à jour afin de prévenir ou résoudre les problèmes, optimiser le fonctionnement de votre ordinateur ou améliorer votre expérience informatique. Rendez-vous sur Windows Update pour en savoir plus.
-
Le Centre de téléchargement Microsoft a récemment été amélioré afin de mieux vous servir en tant que guichet unique pour les produits disponibles à l’achat, en plus des produits et des téléchargements accessibles gratuitement. Pour faciliter vos achats, des liens permettent d’accéder directement aux articles disponibles dans le Microsoft Store. Les articles en téléchargement incluent également des liens vers les pages de détails, où vous pouvez obtenir plus d’informations et lancer les téléchargements.
Si vous souhaitez que Microsoft analyse votre ordinateur et vous recommande les mises à jour disponibles, consultez la question précédente. Si vous souhaitez rechercher des téléchargements spécifiques, commencez par utiliser l’une de ces méthodes.
- Pour trouver des produits et des téléchargements, cliquez sur une icône dans la barre de navigation qui s’affiche au centre de la page d’accueil du Centre de téléchargement.
- Pour rechercher un produit ou un téléchargement spécifique, cliquez sur un nom de menu dans la barre de menus affichée près de la partie supérieure de la page, puis cliquez sur un produit ou sur un téléchargement.
- Pour effectuer une recherche par mot clé, saisissez le ou les mots souhaités en haut de la page, dans la zone Rechercher du Centre de téléchargement.
Les éléments suivants apparaissent dans la page des résultats de la recherche :- Une liste « Choix de la rédaction » avec des produits et téléchargements disponibles, correspondant à des recommandations basées sur le terme de recherche.
- Une zone Trier par sur le côté droit de la page. Cliquez sur la flèche vers le bas et sélectionnez un ordre d’affichage pour les résultats de la recherche.
- Une liste des options de filtres sur le côté gauche de la page. Cliquez sur une option Filtrer pour réduire la liste des éléments affichés dans les résultats de la recherche. L’option Filtrer tient compte du terme de recherche d’origine pour affiner les résultats de la recherche.
Une fois que vous avez repéré l’élément qui vous intéresse, cliquez sur le lien correspondant pour savoir comment le télécharger ou l’acheter. -
Microsoft propose des téléchargements dans plus de 118 langues dans le monde entier. Le Centre de téléchargement regroupe désormais tous les téléchargements en anglais au sein d’un seul Centre de téléchargement en anglais. Nous ne proposons plus de téléchargements séparés pour l’anglais américain, l’anglais britannique, l’anglais australien ou l’anglais canadien.
Sélectionnez un téléchargement dans le monde entier sur le site en anglais
- Sur la page de détails du téléchargement d’un élément particulier, une zone Changer la langue s’affiche sous Détails rapides. Sélectionnez la langue souhaitée dans la liste déroulante
Remarque : la zone Changer la langue s’affiche uniquement lorsqu’une version mondiale du téléchargement est disponible. Si la zone n’apparaît pas, cela signifie que le téléchargement n’est pas encore disponible dans d’autres langues que l’anglais. Si vous voyez la zone, mais qu’une langue spécifique n’est pas répertoriée, cela signifie que le téléchargement n’est pas encore disponible dans cette langue.
-
Dans cette section, vous trouverez des liens vers d’autres sites Web Microsoft qui proposent des téléchargements. Notez que presque tous les téléchargements accessibles à partir de ces sites Web sont également disponibles dans le Centre de téléchargement Microsoft. Cependant, les autres sites Microsoft peuvent proposer certains services et certaines informations que vous ne trouverez peut-être pas dans le Centre de téléchargement.
Si vous recherchez des téléchargements pour le système d’exploitation Windows ou pour Microsoft Office, utilisez Windows Update afin de tenir votre ordinateur à jour sans devoir accéder au Centre de téléchargement.
- Téléchargements DirectX
Obtenez la dernière version de Microsoft DirectX et trouvez d’autres mises à jour importantes de DirectX en fonction de votre version de Windows.
- Service Packs pour les produits Microsoft
Téléchargez des Service Packs contenant des mises à jour permettant de renforcer la fiabilité du système, la compatibilité des programmes et la sécurité. Découvrez les Service Packs actuellement disponibles auprès de l’aide et du support Microsoft.
- Centre de téléchargement pour Windows Media
Amplifiez votre jeu avec le lecteur multimédia Microsoft Windows, les codeurs, les codecs et d’autres téléchargements associés.
- Téléchargements Azure
Obtenez des trousses de développement logiciel (SDK) et des outils pour gérer et interagir avec les services Azure
- Ressources pour les développeurs Windows
Obtenez des téléchargements et des outils pour le développement Windows
- Échantillons de code
Lancez-vous avec les outils et technologies pour développeurs Microsoft. Découvrez nos exemples et ce que vous pouvez créer.
- Téléchargements DirectX
-
Si vous ne trouvez pas un téléchargement spécifique, il se peut que celui-ci soit disponible auprès d’une entreprise autre que Microsoft. Les exemples les plus populaires incluent, entre autres, Adobe Reader, les lecteurs Macromedia Shockwave et Flash, ainsi que les logiciels Java. Pour accéder aux liens actuels vers ces téléchargements sur leurs sites Web respectifs, utilisez Bing afin de rechercher le téléchargement souhaité sur le Web.
-
Lorsque vous cliquez sur un téléchargement dans le Centre de téléchargement, vous êtes dirigé vers la page de détails correspondante. Ces pages suivent généralement un format standard et incluent la plupart des sections décrites ici.
- Détails rapides
La section Détails rapides contient des informations récapitulatives utiles, notamment le nom et la taille du fichier à télécharger et sa date de publication.
- Changer la langue
Dans certains cas, vous verrez une zone Changer la langue qui vous permet de sélectionner une langue autre que l’anglais. Notez que certains téléchargements ne sont pas disponibles dans toutes les langues. De plus, les téléchargements dans une autre langue que l’anglais ne sont pas tous accompagnés de pages de détails localisées. Par conséquent, vous trouverez peut-être certaines descriptions et instructions en anglais sur les pages correspondant à des téléchargements non anglophones.
- Bouton ou lien de téléchargement
Pour chaque fichier répertorié, vous verrez un bouton ou un lien Télécharger dans la section Détails rapides. Cliquez sur ce bouton ou ce lien pour commencer le téléchargement.
- Présentation
La section Présentation inclut une brève explication des problèmes résolus par le téléchargement et des avantages qu’il procure.
- Exigences système
Vérifiez toujours la section Configuration requise pour vous assurer que votre ordinateur est compatible avec le téléchargement et qu’il dispose de l’espace nécessaire pour son installation et son exécution. Cette section peut également répertorier les applications requises ou recommandées.
- Instructions
Passez en revue la section Instructions avant de cliquer sur le bouton Télécharger , afin d’être prêt à suivre toutes les étapes éventuelles.
- Ce que les autres utilisateurs ont également téléchargé
Cette liste répertorie d’autres téléchargements réalisés par ceux qui ont effectué le téléchargement concerné. Les informations sur ces téléchargements connexes peuvent s’avérer très utiles.
- Informations supplémentaires
Cette section fournit des informations supplémentaires directement liées au téléchargement actuel ou qui sont destinées à garantir le bon fonctionnement de votre système, telles que des informations de mise à jour de sécurité.
- Ressources associées
Ces liens vous permettent d’accéder à des informations pratiques, des groupes de discussion, des offres spéciales et d’autres ressources pertinentes pour le téléchargement que vous avez sélectionné.
- Détails rapides
-
Si vous ne pouvez pas effectuer le téléchargement, vous devrez peut-être vider le cache de votre navigateur. Voici des instructions pour vider le cache dans Microsoft Edge.
-
Avant de pouvoir utiliser un logiciel téléchargé, vous devez l’installer. Par exemple, si vous téléchargez une mise à jour de sécurité mais ne l’installez pas, la mise à jour n’offrira aucune protection pour votre ordinateur. Procédez comme suit pour enregistrer et installer un téléchargement :
- Sur la page des détails du téléchargement, cliquez sur le bouton Télécharger.
- Une boîte de dialogue s’ouvre. Cliquez sur le bouton Enregistrer.
- Vous serez invité à sélectionner un emplacement pour le téléchargement sur votre ordinateur. Sélectionnez un endroit approprié, puis cliquez sur le bouton Enregistrer.
- Une fois le téléchargement du fichier terminé, une deuxième boîte de dialogue s’affiche. Si vous souhaitez installer le fichier immédiatement, cliquez sur le bouton Ouvrir. Ceci permet de lancer un assistant d’installation.
- Si vous ne souhaitez pas installer immédiatement le fichier, cliquez sur le bouton Fermer. Lorsque vous êtes prêt à installer le fichier, double-cliquez sur le fichier pour lancer l’assistant d’installation.
Remarque : lorsque vous enregistrez un fichier téléchargé, assurez-vous de l’enregistrer à un endroit dont vous vous souviendrez lorsque vous serez prêt à installer le téléchargement. Nous vous conseillons de créer un dossier spécial sur votre bureau, dans lequel vous enregistrerez systématiquement vos téléchargements. Procédez comme suit afin de créer un tel dossier pour vos téléchargements :
- Cliquez avec le bouton droit sur une zone inutilisée de votre bureau.
- Pointez sur Nouveau, puis cliquez sur Dossier.
- Donnez un nom au dossier, par exemple Mes téléchargements.
Réaliser l’extraordinaire
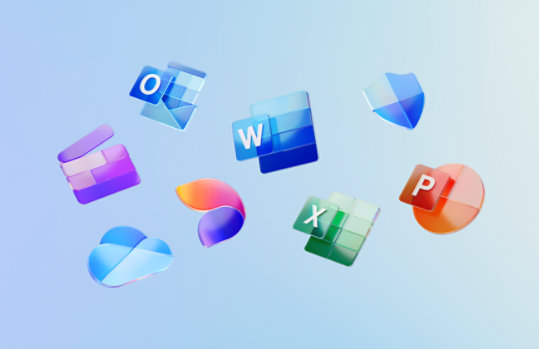

Suivez Microsoft