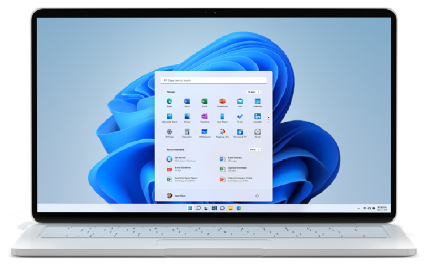Télécharger Windows 11
(Version actuelle : Mise à jour 2023 Windows 11 l Version 23H2)Vous trouverez ci-dessous trois options pour installer ou créer un média Windows 11. Consultez chacune d’entre elles pour déterminer la meilleure option pour vous.
Avant de procéder à l’installation, veuillez consulter l’application Contrôle d'intégrité du PC pour confirmer que votre appareil répond à la configuration minimale requise pour Windows 11. Vous pourrez également vérifier l’état des informations sur la version de Windows pour connaître les problèmes connus qui pourraient affecter votre appareil.
Assistant d’installation de Windows 11
C’est la meilleure option pour installer Windows 11 sur l’appareil que vous utilisez actuellement. Cliquez sur Télécharger maintenant pour commencer.- Avant de commencer
Cet assistant est destiné à ceux qui souhaitent :- Mettre à niveau un PC Windows 10 vers Windows 11.
Avant de commencer, vérifiez si les conditions suivantes s’appliquent à vous :- Vous disposez d’une licence Windows 10.
- Votre PC doit être muni de Windows 10, (version 2004 ou supérieure) pour exécuter l’assistant d’installation.
- Votre PC répond aux spécifications des appareils Windows 11 pour les exigences de mise à niveau et les fonctionnalités prises en charge. Certaines fonctionnalités nécessitent un équipement supplémentaire. Nous vous recommandons également de consulter le site Web du fabricant de votre PC pour obtenir des informations sur les pilotes mis à jour et la compatibilité matérielle.
- Votre PC doit disposer de 9 Go d’espace disque libre pour vous permettre de télécharger Windows 11.
- Sélectionnez Exécuter. Vous devez être un administrateur pour exécuter cet outil.
- Une fois la confirmation de la compatibilité de la configuration matérielle de l’appareil par l'outil, les conditions de la licence vous sont présentées. Sélectionnez Accepter et Installer.
- Une fois l’outil prêt, cliquez sur le bouton Redémarrer maintenant pour terminer l’installation sur votre ordinateur.
- L’installation de Windows 11 peut prendre un certain temps, et votre PC redémarrera plusieurs fois. Veillez à ne pas éteindre votre PC.
Remarque : L’assistant d’installation de Windows 11 ne fonctionne pas sur les PC basés sur la technologie ARM. Il n'est pris en charge que pour les PC utilisant des processeurs x64. Si vous avez besoin d’un support d’installation pour installer Windows 11 sur un autre PC, consultez la section Créer un support d’installation pour Windows 11.
Créer un support d’installation pour Windows 11
Si vous souhaitez effectuer une réinstallation ou une nouvelle installation de Windows 11 sur un PC neuf ou usagé, utilisez cette option pour télécharger l’outil de création de support afin de créer une clé USB ou un DVD amorçable.- Avant de commencerPour commencer, vous devez d’abord disposer d’une licence d’installation de Windows 11 ou avoir un appareil Windows 10 qui remplit les conditions requises pour une mise à niveau vers Windows 11.
Assurez-vous que vous avez :- Une connexion Internet (des frais de fournisseur d’accès Internet peuvent s’appliquer).
- Un espace de stockage suffisant sur l’ordinateur, la clé USB ou le lecteur externe sur lequel vous téléchargez le fichier ISO.
- Un disque DVD vierge d’au moins 8 Go (et un graveur de DVD) pour créer un disque amorçable. Nous vous recommandons d’utiliser une clé USB ou un DVD vierge, car tout le contenu qui y est présent sera supprimé pendant l’installation.
- Si vous recevez un message indiquant que le fichier image du disque est trop volumineux lorsque vous tentez de graver un disque DVD amorçable à partir d’un fichier ISO, envisagez d’utiliser un DVD double couche de plus grande capacité.
- Possède un processeur 64 bits : Windows 11 ne peut fonctionner
que sur des processeurs 64 bits. Pour savoir si votre PC en possède un, allez
dans Paramètres > Système > À propos de, ou recherchez « Informations système
» dans Windows et regardez sous « Type de système ».
- L’outil de création de médias de Windows 11 crée des médias d’installation destinés uniquement aux processeurs x64. Pour les PC dotés de processeurs ARM, vous devrez attendre d’être informé par Windows Update que la mise à niveau est prête pour votre PC.
- Répond aux exigences du système : Les appareils fonctionnant
sous Windows 10 ne peuvent pas tous bénéficier d’une mise à niveau vers Windows
11. Consultez les spécifications des appareils Windows 11 pour connaître
les exigences de mise à niveau et les fonctionnalités prises en charge. Certaines
fonctionnalités nécessitent un équipement supplémentaire. Nous vous recommandons
également de consulter le site Web du fabricant de votre PC pour obtenir
des informations sur les pilotes mis à jour et la compatibilité matérielle.
- AVERTISSEMENT : L'installation de Windows 11 sur un PC qui ne remplit pas la configuration minimale requise pour Windows 11 est déconseillée et peut provoquer des problèmes de compatibilité. Si vous procédez à l'installation de Windows 11 sur un PC qui ne remplit pas les conditions requises, ce PC ne sera plus pris en charge et ne pourra plus recevoir de mises à jour. Les dysfonctionnements constatés sur le PC en raison d'un manque de compatibilité ne sont pas couverts par la garantie du fabricant.
- Correspond à votre langue actuelle : Vous devrez choisir la même langue lorsque vous installerez Windows 11. Pour savoir quelle langue vous utilisez actuellement, allez dans « Heure et langue » dans les paramètres du PC ou dans « Région » dans le panneau de configuration.
- Après le téléchargement, exécutez l’outil de création de support. Vous devez être un administrateur pour exécuter cet outil.
- Si vous acceptez les conditions de la licence, sélectionnez Accepter.
- Sur la page Que voulez-vous faire? sélectionnez Créer un support d’installation pour un autre PC, puis sélectionnez Suivant.
- Sélectionnez la langue, l’édition et l’architecture (64 bits) de Windows 11.
- Sélectionnez le support que vous souhaitez utiliser :
- Clé USB : Branchez une clé USB vierge avec au moins 8 Go d’espace. Tout le contenu du lecteur flash sera supprimé.
- Fichier ISO : Enregistrez un fichier ISO sur votre PC. Il peut être utilisé pour créer un DVD amorçable. Une fois le fichier téléchargé, vous pouvez vous rendre à l’endroit où le fichier est enregistré ou sélectionner Ouvrir le graveur de DVD, et suivre les instructions pour graver le fichier sur un DVD.
- Pour vérifier les mises à jour maintenant, sélectionnez le bouton Démarrer, puis allez dans Paramètres > Windows Update. et sélectionnez Vérifier les mises à jour. Vous pouvez également consulter le site d’assistance du fabricant de votre appareil pour trouver les pilotes supplémentaires éventuellement nécessaires. Remarque : les pilotes pour les appareils Surface sont disponibles sur la page Télécharger les pilotes et les micrologiciels pour Surface.
Avant d’installer Windows 11, il est conseillé d’enregistrer tout travail et de sauvegarder votre PC avant de commencer. Si vous avez utilisé l’outil de création de support pour télécharger un fichier ISO pour Windows 11, n’oubliez pas de le graver sur un DVD avant de suivre ces étapes :- Branchez la clé USB ou insérez le DVD sur le PC où vous voulez installer Windows 11.
- Redémarrez votre PC.
- Si votre PC ne démarre pas automatiquement sur le support USB ou DVD, il se peut que vous deviez ouvrir un menu de démarrage ou modifier l’ordre de démarrage dans les paramètres BIOS ou UEFI de votre PC.
- Pour ouvrir un menu de démarrage ou modifier l’ordre de démarrage, vous devrez généralement appuyer sur une touche (telle que F2, F12, Suppr ou Esc) immédiatement après avoir allumé votre PC. Pour obtenir des instructions sur l’accès au menu de démarrage ou la modification de l’ordre de démarrage de votre PC, consultez la documentation fournie avec votre PC ou rendez-vous sur le site Web du fabricant.
- Si le périphérique USB ou DVD ne figure pas dans la liste des options de démarrage, vous devrez peut-être communiquer avec le fabricant du PC pour obtenir des instructions sur la désactivation temporaire de l’amorçage sécurisé dans les paramètres du BIOS.
- Si la modification du menu ou de l’ordre de démarrage ne fonctionne pas et que votre PC démarre immédiatement dans le système d’exploitation que vous souhaitez remplacer, il est possible que le PC ne se soit pas complètement éteint. Pour vous assurer que le PC s’éteint complètement, sélectionnez le bouton d’alimentation sur l’écran d’ouverture de session ou dans le menu Démarrer et sélectionnez Arrêter.
- Remarque importante : si vous avez apporté des modifications
à l'ordre de démarrage lors de l'étape 2, vous pouvez vous retrouver dans la
situation où la page Installer Windows s'affiche une fois le processus d'installation
terminé. Pour résoudre ce problème, annulez les modifications apportées à l'ordre
de démarrage. Cette action garantira le démarrage normal du lecteur interne que
vous venez d'installer sur Windows.
- Sur la page Installer Windows sélectionnez vos préférences de langue, d’heure et de clavier, puis sélectionnez Suivant.
- Sélectionnez Installer Windows.
Cette option est destinée aux utilisateurs qui souhaitent créer un support d’installation amorçable (clé USB, DVD) ou créer
une machine virtuelle (fichier .ISO) pour installer Windows 11. Ce téléchargement est un ISO multi-édition
qui utilise votre clé de produit pour déverrouiller l’édition appropriée.
- Avant de commencerAssurez-vous que vous avez :
- Une connexion Internet (des frais de fournisseur d’accès Internet peuvent s’appliquer).
- Un espace de stockage suffisant sur l’ordinateur, la clé USB ou le lecteur externe sur lequel vous téléchargez le fichier ISO.
- Un disque DVD vierge d’au moins 8 Go (et un graveur de DVD) pour créer un disque amorçable. Nous vous recommandons d’utiliser une clé USB ou un DVD vierge, car tout le contenu qui y est présent sera supprimé pendant l’installation.
- Si vous recevez un message indiquant que le fichier image du disque est trop volumineux lorsque vous tentez de graver un disque DVD amorçable à partir d’un fichier ISO, envisagez d’utiliser un DVD double couche de plus grande capacité.
- Possède un processeur 64 bits :Windows 11 ne peut fonctionner
que sur des processeurs 64 bits. Pour savoir si votre PC en possède
un, allez dans Paramètres > Système > À propos de,
ou recherchez « System Information » dans Windows et regardez sous
« Type de système ».
- L’ISO de Windows 11 n’est disponible que pour les appareils équipés de processeurs x64. Pour les PC dotés de processeurs ARM, vous devrez attendre d’être informé par Windows Update que la mise à niveau est prête pour votre PC.
- Répond aux exigences du système : Les appareils fonctionnant
sous Windows 10 ne peuvent pas tous bénéficier d’une mise à niveau
vers Windows 11. Consultez les spécifications des appareils Windows 11 pour connaître les exigences de mise
à niveau et les fonctionnalités prises en charge. Certaines fonctionnalités
nécessitent un équipement supplémentaire. Nous vous recommandons
également de consulter le site Web du fabricant de votre PC pour
obtenir des informations sur les pilotes mis à jour et la compatibilité
matérielle.
- AVERTISSEMENT : L'installation de Windows 11 sur un PC qui ne remplit pas la configuration minimale requise pour Windows 11 est déconseillée et peut provoquer des problèmes de compatibilité. Si vous procédez à l'installation de Windows 11 sur un PC qui ne remplit pas les conditions requises, ce PC ne sera plus pris en charge et ne pourra plus recevoir de mises à jour. Les dysfonctionnements constatés sur le PC en raison d'un manque de compatibilité ne sont pas couverts par la garantie du fabricant.
Instructions d’installation (DVD) :- Localisez le dossier dans lequel vous avez téléchargé l’ISO de Windows
11.
- Pour utiliser Windows Disk Image Burner pour créer le DVD d’installation, faites un clic droit sur le fichier ISO et sélectionnez Propriétés. Sous l’onglet « Général », cliquez sur « Modifier... » à l’endroit où il est indiqué « S’ouvre avec : » et sélectionnez Explorateur Windows. Sélectionnez Appliquer. Ainsi, « Graver l’image disque » s’affichera lorsque vous cliquerez avec le bouton droit de la souris sur le fichier ISO.
- Pour utiliser un programme de gravure de DVD tiers, vous pouvez cliquer avec le bouton droit de la souris sur le fichier ISO et sélectionner « Ouvrir avec ».
Instructions d’installation (ISO) :- Si vous souhaitez installer Windows 11 directement à partir du fichier ISO sans utiliser de DVD ou de lecteur flash USB, vous pouvez le faire en montant le fichier ISO. Vous effectuerez ainsi une mise à niveau de votre système d’exploitation actuel vers Windows 11.
- Pour monter le fichier ISO :
- Allez à l’endroit où vous avez téléchargé le fichier ISO. Ensuite, cliquez avec le bouton droit de la souris sur le fichier ISO et sélectionnez Propriétés.
- Dans l’onglet « Général », cliquez sur « Modifier... » à l’endroit où il est indiqué « S’ouvre avec : » et sélectionnez Explorateur Windows pour le programme que vous souhaitez utiliser pour ouvrir les fichiers ISO, puis sélectionnez Appliquer.
- Cliquez avec le bouton droit de la souris sur le fichier ISO et sélectionnez Monter.
- Cela créera un disque amorçable « virtuel ». Double-cliquez sur le disque pour afficher les fichiers qu’il contient. Double-cliquez sur setup.exe pour lancer l’installation de Windows 11.
*L’utilisation des outils de création de support d’installation est régie par les Conditions d'utilisation Microsoft pour ce site Web.