Capture d'écran
Utilisez facilement le contenu du Web en prenant une capture d’écran d’une page entière ou d’une zone sélectionnée. Vous pouvez ajouter des commentaires et annoter la capture d’écran que vous avez prise avec un stylet ou un toucher plus tard.
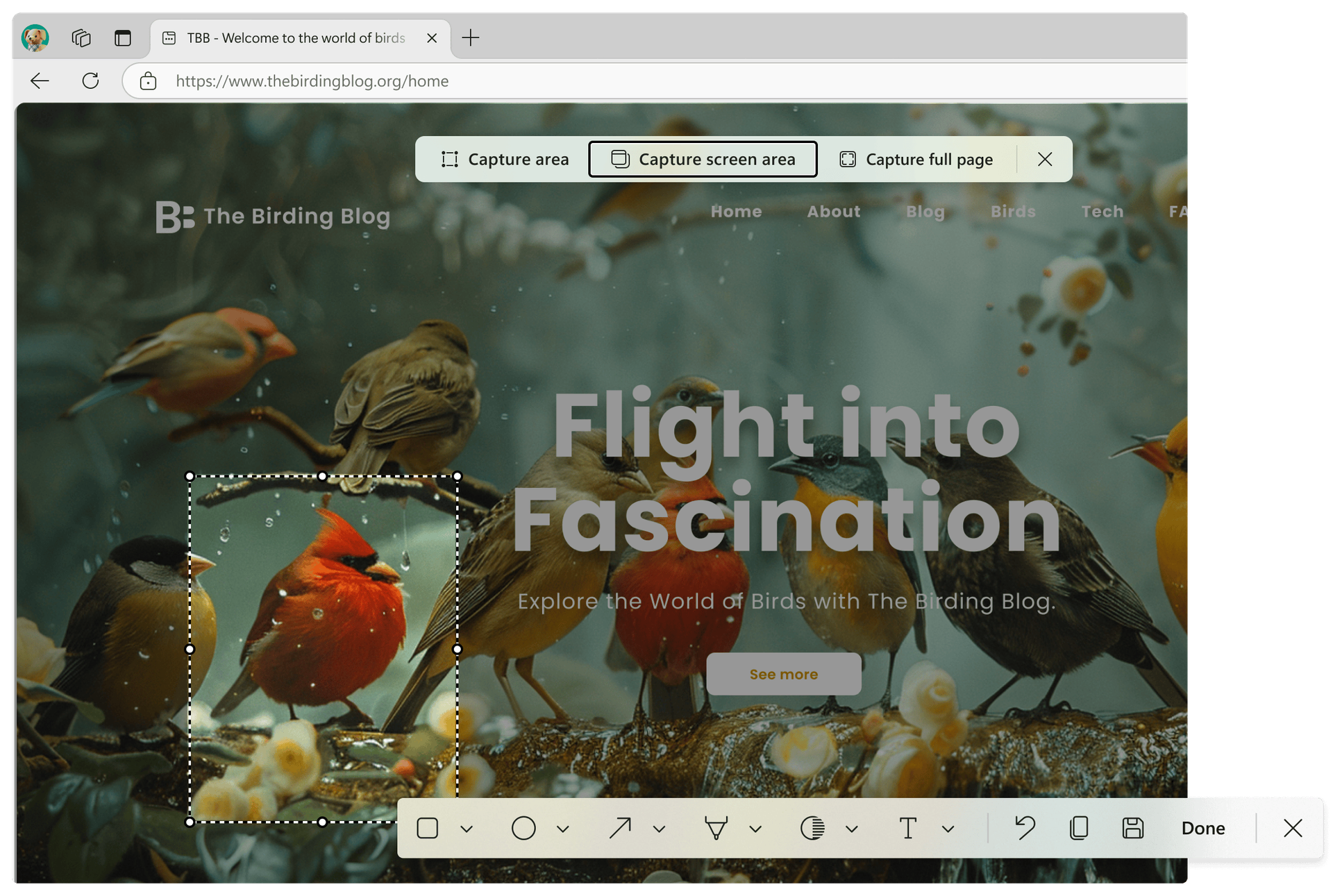
Trucs et astuces
Foire aux questions
- * La disponibilité et les fonctionnalités peuvent varier selon le type d’appareil, le marché et la version du navigateur.