Explorateur de fichiers
Retrouver le fichier sur lequel vous devez travailler ne devrait pas être un travail en soi. L’Explorateur de fichiers de Windows vous aide à trouver vos fichiers et à y accéder plus facilement.
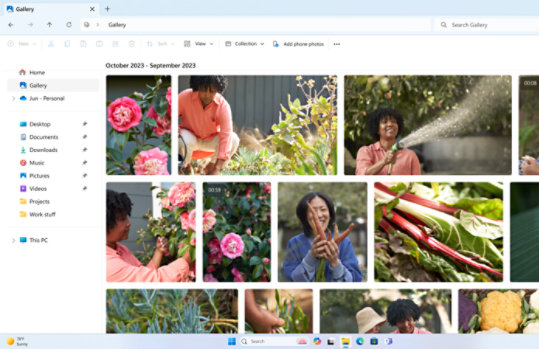
Épinglez vos dossiers favoris
- Épinglez vos dossiers favoris dans l’Explorateur de fichiers afin de pouvoir les retrouver rapidement. Cliquez simplement avec le bouton droit sur le dossier souhaitez et sélectionnez Épingler à l’accès rapide.
Accédez à vos fichiers plus rapidement
- Appuyez sur la touche Windows
+ E pour ouvrir l’Explorateur de fichiers et trouver les documents et dossiers dont vous avez besoin, y compris ceux stockés sur OneDrive.
- Vous pouvez utiliser les onglets de l’Explorateur de fichiers pour basculer rapidement d’un dossier à l’autre. Utilisez le raccourci clavier Ctrl + T pour ouvrir un nouvel onglet. 1
Une nouvelle façon de parcourir vos photos
- Avec l’Explorateur de fichiers, centralisez les photos stockées sur votre téléphone, votre PC et dans le cloud pour les parcourir plus rapidement.
Questions fréquemment posées
-
- Pour épingler un dossier à l’Accès rapide, cliquez dessus avec le bouton droit (ou restez longuement appuyé dessus), puis sélectionnez Épingler à l’accès rapide.
- Pour partager un fichier, sélectionnez-le, puis utilisez l’option Partager dans le ruban.
- Pour déplacer un fichier ou un dossier, sélectionnez-le, puis utilisez l’option Couper dans le ruban. Accédez au nouvel emplacement, puis sélectionnez Coller.
- Pour modifier la façon dont vos éléments apparaissent dans l’Explorateur de fichiers, sélectionnez Afficher dans le ruban et choisissez un mode d’affichage : icônes, liste, détails, etc.
- Pour réduire l’espace qui sépare les fichiers, sélectionnez Afficher > Affichage compact.
- Pour trouver les fichiers qui vous intéressent, qu’ils soient stockés sur votre PC ou dans le cloud, effectuez une recherche à partir de l’accueil de l’Explorateur de fichiers.
-
- Lorsqu’un document est ouvert, cliquez sur Fichier > Enregistrer sous.
- Dans le menu Enregistrer sous, sélectionnez l’emplacement où vous souhaitez créer votre dossier. Vous devrez peut-être cliquer sur Parcourir ou sur Ce PC et accéder à l’emplacement souhaité pour votre nouveau dossier.
- Dans la boîte de dialogue Enregistrer sous qui s’ouvre, cliquez sur Nouveau dossier.
- Saisissez le nom de votre nouveau dossier et appuyez sur Entrée.
-
Lorsque vous supprimez de votre appareil un fichier synchronisé en ligne, il est supprimé de tous les appareils et du cloud. Toutefois, vous pouvez restaurer les fichiers et dossiers supprimés en ouvrant votre navigateur et en accédant à la corbeille de votre espace OneDrive ou de votre bibliothèque SharePoint. Sélectionnez votre fichier, puis utilisez l’option Restaurer.
Si vous supprimez un fichier synchronisé qui a été téléchargé au préalable, il apparaît également dans la corbeille de votre appareil.
- Écrans simulés. La disponibilité des fonctionnalités et des applications peut varier selon le pays.
- [1] La date de mise à disposition de cette fonctionnalité varie en fonction des appareils. La disponibilité de cette fonctionnalité est susceptible de varier en fonction des zones géographiques.

Suivre Microsoft Windows