Application Photos
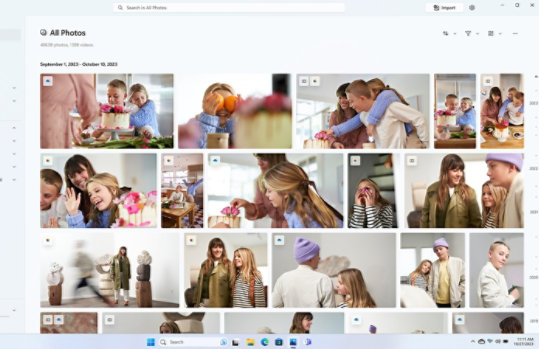
Rappelez-vous les moments que vous avez oubliés
- Revisitez des moments que vous avez oubliés : les souvenirs OneDrive peuvent faire resurgir des images enregistrées 1 à une certaine date.
- Cliquez sur les vignettes de souvenirs de l’application Photos pour ouvrir l’expérience dans Microsoft Edge. Vous pouvez également copier le lien pour l’ouvrir dans d’autres navigateurs.
- Consultez des collections de photos des moments forts récents : anniversaires, mariages, visites chez des proches, voyages et bien plus encore.
Accès fluide à votre photothèque iCloud®
L’application Photos peut désormais se synchroniser avec votre iCloud de sorte à accéder aux photos et vidéos stockées sur votre iPhone®. Il vous suffit de vous connecter et de vérifier que le service Photos est sélectionné.
Retouchez vos photos
Que vous souhaitiez améliorer la qualité, le style et l’apparence de votre photo ou lui ajouter des informations, l’application Photos de Windows vous propose toutes sortes d’options.
Questions fréquemment posées
-
Vous pouvez importer des photos et des vidéos stockées sur la carte SD d’un appareil photo, une clé USB, un téléphone ou tout autre appareil compatible.
- Utilisez un câble USB pour connecter votre appareil au PC.
- Dans la zone de recherche de la barre des tâches, saisissez photos, puis sélectionnez l’application Photos dans les résultats.
- Dans la barre de l’application, sélectionnez Importer.
- Vos appareils s’affichent automatiquement sous Appareils connectés. Choisissez votre appareil dans la liste des appareils connectés.
- Sélectionnez les photos et vidéos que vous souhaitez importer.
- Choisissez l’emplacement du dossier de destination de l’importation.
- Vous pouvez choisir de supprimer définitivement les photos et vidéos de votre appareil utilisé pour l’importation en cochant l’option Supprimer les éléments après l’importation.
- Avertissement : Cocher l’option Supprimer les éléments après l’importation supprime définitivement les photos ou vidéos de l’appareil utilisé pour l’importation.
- Sélectionnez Importer pour déplacer les photos et vidéos.
Remarque : Si vous utilisez un téléphone Android™ et que l’importation ne fonctionne pas, vous devrez peut-être modifier les paramètres USB de votre téléphone pour autoriser le transfert de photos.
-
L’un des moyens les plus simples de centraliser toutes vos photos et vidéos dans l’application Photos consiste à configurer le chargement automatique sur OneDrive à partir de votre appareil mobile.
- Sur votre PC Windows, ouvrez l’application Photos et connectez-vous à votre compte OneDrive en sélectionnant l’onglet OneDrive dans la barre de navigation de gauche. Cela permet au contenu OneDrive de se synchroniser avec l’application Photos.
- Ensuite, sur votre appareil iOS ou Android, installez l’application OneDrive. Vous pouvez télécharger la dernière version depuis la boutique d’applications Android ou iOS de votre téléphone.
- Depuis l’application OneDrive sur votre appareil iOS ou Android, activez la Sauvegarde de la caméra dans les paramètres de l’application OneDrive. Vos nouvelles photos et vidéos seront automatiquement chargées sur OneDrive.
Une fois chargées sur OneDrive, ces photos et vidéos apparaîtront automatiquement dans l’application Photos sur votre PC si OneDrive y est bien activé.
-
Vous pouvez retoucher des photos dans la nouvelle application Photos de Windows. Ouvrez votre photo et sélectionnez Modifier l’image ou Ctrl + E. Utilisez les options Rogner, Ajustement, Filtre ou Annotation pour apporter des modifications. Utilisez les fonctionnalités de retouche photo basées sur l’IA, comme le flou d’arrière-plan, pour mettre en valeur ce que vous voulez faire ressortir dans l’image.
- Écrans simulés. La disponibilité des fonctionnalités et des applications peut varier selon le pays.
- Les marques commerciales appartiennent à leurs propriétaires respectifs.
- [1] L’accès aux images stockées sur OneDrive dépend du compte Microsoft auquel l’appareil est connecté.

Suivre Microsoft Windows