Organisez vos fenêtres
Utilisez les dispositions d’ancrage dans d’autres scénarios. Les dispositions d’ancrage placent exactement les fenêtres dont vous avez besoin côte à côte sur un écran. Tous les documents et applications dont vous avez besoin, à l’emplacement souhaité, sur le même écran. Avec l’ancrage, cette opération est incroyablement simple.
Avec votre clavier : Appuyez et maintenez enfoncée la touche Windows + touche de direction.
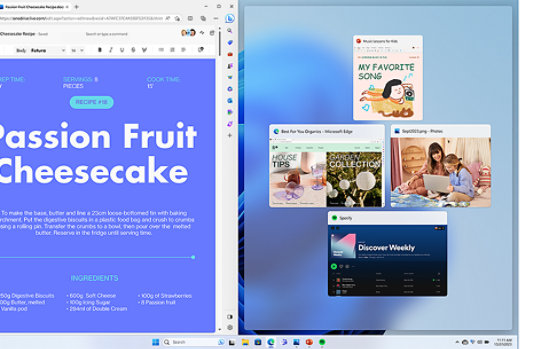
Dispositions d’ancrage
La fonctionnalité d’ancrage des fenêtres de Windows propose des dispositions prédéfinies pour organiser facilement toutes vos fenêtres ouvertes. Pour ouvrir les dispositions d’ancrage :
- Avec votre clavier : Appuyez et maintenez enfoncée la touche Windows
+ touche de direction pour ancrer votre application active. Vous pouvez modifier les dispositions d’ancrage à l’aide des touches de direction de votre clavier.
- Avec votre souris : Dans la fenêtre que vous souhaitez ancrer, survolez le bouton Réduire ou Agrandir pour afficher les options de disposition.
Assistant d’ancrage
L’Assistant d’ancrage apparaît automatiquement une fois que vous avez ancré votre première fenêtre. Il affiche toutes les autres fenêtres ouvertes sous forme de miniatures afin que vous puissiez choisir celles que vous souhaitez ajouter à la disposition sélectionnée.
Groupes d’ancrage
Une fois que vous avez sélectionné une disposition et ancré des fenêtres dans tous les espaces disponibles, un groupe d’ancrage est automatiquement créé. Cette fonctionnalité peut être utile lorsque vous travaillez sur une tâche spécifique qui nécessite d’ouvrir de nombreuses applications. En cas d’interruption, par exemple si vous ouvrez une nouvelle application, vous pouvez facilement revenir au groupe d’ancrage en survolant l’une des applications ouvertes du groupe pour revenir à votre disposition.
Questions fréquemment posées
-
Assurez-vous d’avoir activé l’historique du presse-papiers. Pour activer votre presse-papiers pour la première fois, utilisez la touche Windows + V et sélectionnez Activer.
L’historique du presse-papiers est effacé à chaque redémarrage de votre PC, à l’exception des éléments que vous avez épinglés.
-
Que ce soit sur votre appareil ou dans le cloud, vous pouvez effacer tout votre historique d’un coup, à l’exception des éléments épinglés.
- Accédez au menu Démarrer > Paramètres > Système > Presse-papiers.
- Dans la section Effacer les données du Presse-papiers, sélectionnez Effacer.
Vous pouvez également effacer l’historique du presse-papiers de votre appareil en sélectionnant la touche Windows + V puis en utilisant l’option Effacer tout en haut de la fenêtre.
-
Vous pouvez effacer n’importe quel élément spécifique de votre presse-papiers.
- Utilisez le raccourci touche Windows + V.
- En regard de l’élément en question, utilisez l’option Lire plus (…) et sélectionnez Supprimer.
-
L’historique du presse-papiers est limité à 25 entrées. Les éléments les plus anciens, à moins qu’ils ne soient épinglés, sont automatiquement supprimés pour faire place aux nouveaux.
Fonctionnalités associées

Créez des bureaux multiples
Vous pouvez créer plusieurs bureaux pour différentes tâches et passer facilement de l’un à l’autre d’un simple geste.

Utiliser l’outil Capture d’écran
Prenez une capture pour copier des mots ou des images n’importe où depuis l’écran de votre PC. Utilisez l’outil Capture d’écran pour apporter des modifications à votre capture ou l’annoter, puis enregistrez-la et partagez-la.

Rendez votre PC plus accessible
Les options d’accessibilité de Windows vous aident à naviguer plus facilement sur votre PC. Vous pouvez modifier la taille du texte, le contraste et utiliser la Loupe, ou encore avoir recours à l’accès vocal et au Narrateur pour interagir avec votre PC.

Suivre Microsoft Windows