Esplora file
Trovare il file che ti serve per lavorare non dovrebbe diventare un altro lavoro. Con Esplora file in Windows trovare e accedere ai file è più facile.
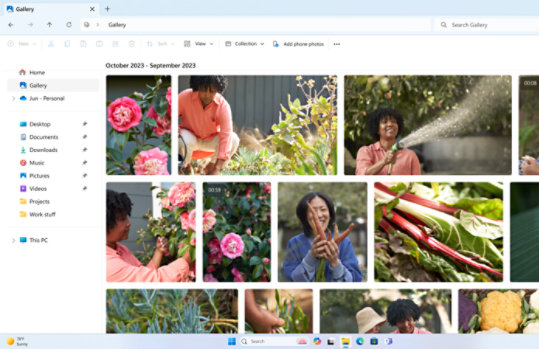
Aggiungi le tue cartelle preferite
- Aggiungi le tue cartelle preferite a Esplora file per poterle trovare rapidamente. Basta fare un clic con il tasto destro e selezionare Aggiungi ad Accesso rapido.
Accedi più rapidamente ai tuoi file
- Premi il tasto con il logo di Windows
+ E per aprire Esplora file e trovare i file e le cartelle che ti servono, inclusi quelli presenti in OneDrive.
- È possibile utilizzare le Schede in Esplora file per passare rapidamente da una cartella all'altra. Utilizza la combinazione di tasti CTRL + T per aggiungere una nuova scheda. 1
Un nuovo modo di sfogliare le foto
- Aggiungi foto dal telefono, dal PC e dallo spazio di archiviazione sul cloud alla galleria di Esplora file per sfogliarle tutte in un unico posto.
Domande frequenti
-
- Per aggiungere una cartella ad Accesso rapido, fai clic con il tasto destro (o tieni premuto) sulla cartella e seleziona Aggiungi ad Accesso rapido.
- Per condividere un file, selezionalo, quindi scegli Condividi sulla barra multifunzione.
- Per cambiare la posizione di un file o di una cartella, seleziona l'elemento e scegli Taglia sulla barra multifunzione. Passa alla nuova posizione e seleziona Incolla.
- Per modificare la modalità di visualizzazione degli elementi in Esplora file, seleziona Visualizza sulla barra multifunzione e scegli tra le opzioni Icone, Elenco, Dettagli e molte altre.
- Per ridurre lo spazio tra i file, seleziona Visualizza > Visualizzazione compatta.
- Per trovare file utili nel PC e nel cloud, effettua una ricerca nella pagina iniziale di Esplora file.
-
- Apri un documento, fai clic su File > Salva con nome.
- In Salva con nome, seleziona la posizione in cui desideri creare la nuova cartella. Potrebbe essere necessario fare clic su Sfoglia o su Computer e individuare la posizione della nuova cartella.
- Nella finestra di dialogo Salva con nome, fai clic su Nuova cartella.
- Digita il nome della nuova cartella e premi Invio.
-
Quando si elimina un file sincronizzato solo online dal dispositivo, verrà rimosso da tutti i dispositivi e dal cloud. Tuttavia, è possibile ripristinare i file e le cartelle eliminati: basta aprire il cestino dell'account di OneDrive o della libreria di SharePoint nel browser Web. Seleziona il file, quindi scegli Ripristina.
Se invece si elimina un file sincronizzato che è stato scaricato sul dispositivo, dopo l'eliminazione il file sarà presente anche nel cestino del dispositivo.
- Schermate simulate. La disponibilità di app e funzionalità può variare in base all'area geografica.
- [1] I tempi di distribuzione delle funzionalità variano in base al dispositivo. La disponibilità delle funzionalità può variare in base al mercato.

Segui Microsoft Windows