Affianca le finestre
Utilizza i Layout finestre ancorate in più scenari. Con i Layout finestre ancorate puoi disporre le finestre che ti servono per averle perfettamente affiancate in una sola schermata. Tutte le app e i documenti di cui hai bisogno, tutti dove vuoi, tutti sulla stessa schermata. Con Affianca, è davvero più facile farlo che dirlo.
Con la tastiera: Tieni premuto il tasto con il logo di Windows + Freccia.
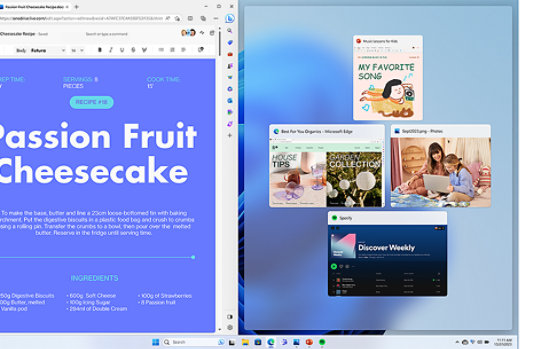
Layout finestre ancorate
La funzionalità Affianca in Windows include dei layout predefiniti utilizzabili per affiancare tutte le finestre aperte. Per aprire i Layout finestre ancorate:
- Con la tastiera: Tieni premuto il tasto con il logo di Windows
+ Freccia per ancorare l'app in uso. È possibile continuare a cambiare le posizioni dei layout affiancati tramite i tasti freccia sulla tastiera.
- Con il mouse: Nella finestra da ancorare, passa il cursore sopra il pulsante Riduci a icona o Ingrandisci per avviare la casella del layout.
Affiancamento guidato
Lo strumento Affiancamento guidato verrà visualizzato automaticamente dopo aver affiancato la prima finestra. Lo strumento Affiancamento guidato mostrerà tutte le altre finestre aperte come miniature. In questo modo, è possibile scegliere le finestre da aggiungere al layout selezionato.
Gruppi di finestre ancorate
Dopo aver selezionato un layout e aver ancorato ogni spazio con le finestre selezionate, queste diventeranno automaticamente un gruppo di finestre ancorate. Questa funzionalità può risultare utile quando si lavora a un'attività specifica con l'utilizzo di molte app. Se si viene interrotti e si apre una nuova app, è possibile tornare facilmente al gruppo di finestre ancorate passando il cursore sopra una della app aperte del gruppo per ritrovarlo.
Domande frequenti
-
Verifica che la cronologia degli Appunti sia attiva. Per attivare gli Appunti per la prima volta, seleziona il tasto con il logo di Windows + V e scegli Attiva.
La cronologia degli Appunti viene cancellata a ogni riavvio del computer, ad eccezione degli elementi aggiunti.
-
È possibile cancellare rapidamente tutti i contenuti (tranne gli elementi aggiunti) sul dispositivo e nel cloud.
- Seleziona Start > Impostazioni > Sistema > Appunti.
- Nell'area Cancella dati degli Appunti, seleziona Cancella.
Inoltre, è possibile cancellare la cronologia degli Appunti sul dispositivo selezionando il tasto con il logo Windows + V e scegliendo l'opzione Cancella tutto visualizzata in alto.
-
È possibile cancellare elementi specifici dagli Appunti.
- Seleziona il tasto con il logo di Windows + V.
- Accanto all'elemento da eliminare, seleziona Mostra altro (...) e scegli Elimina.
-
La cronologia degli Appunti è limitata a 25 elementi copiati. Gli elementi meno recenti, ad eccezione di quelli selezionati, vengono rimossi automaticamente per liberare spazio per i nuovi elementi degli Appunti.
Funzionalità correlate

Crea più desktop
È possibile creare più desktop per attività diverse e scorrere per passare da uno all'altro.

Utilizza Strumento di cattura
Acquisisci uno screenshot per copiare parole o immagini da tutto lo schermo del PC o da una sua parte. Utilizza Strumento di cattura per apportare modifiche o aggiungere note, quindi salva e condividi.

Rendi il tuo PC più accessibile
Le funzionalità di accessibilità di Windows consentono di esplorare il PC facilmente. È possibile modificare le dimensioni del testo, il contrasto e l'ingrandimento oppure utilizzare Accesso vocale e Assistente vocale per interagire con il PC.

Segui Microsoft Windows