すぐ使える! 便利なショートカット キーで Word 作業効率を上げよう
2021 年 7 月 12 日
仕事はもちろんプライベートでもよく利用される Microsoft Word。作業の際にショートカット キーを使うと、作業時間の短縮や、生産性および効率性の向上につながります。そこで今回は、すぐに使える便利な Word のショートカット キーを紹介します。
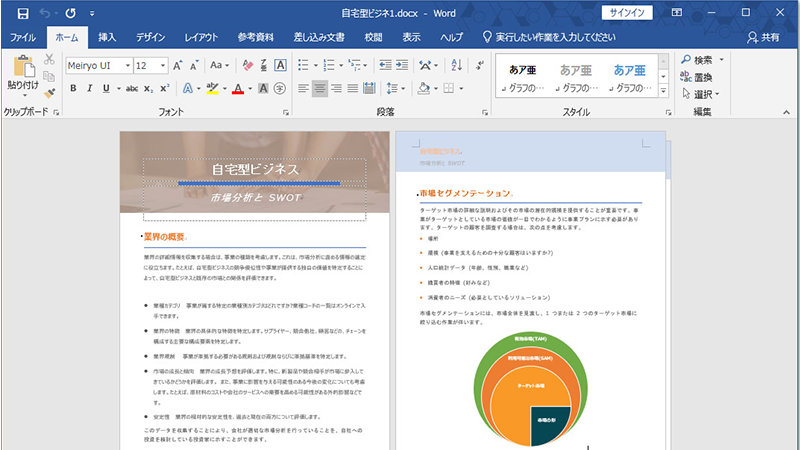
1. Word のショートカット キーとは
まずは、Word のショートカット キーについて概要を確認しましょう。
1-1. ショートカット キーとは
ショートカット キーとは、マウスやノート パソコンのタッチパッドの代わりにキーボードで操作することです。文字どおりショートカット (近道) するためのキー操作で、複数のキーを組み合わせて特定の操作を行います。ショートカット入力やキーボード ショートカットとも言います。
ショートカット キーを使うとキーボードから手を離すことなく操作することができ、マウスよりもすばやく操作できるため、作業の効率化につながります。また、リモート ワークで、移動中の自動車や電車などマウスやタッチパッドが使いにくい場面でも、ショートカット キーを覚えておくと作業しやすいでしょう。
1-2. ショートカット キー操作の方法
ショートカット キーは、[Ctrl] (コントロール キー) や [Alt] (オルト キー)、[Windows ロゴ キー] など、普段使用しない特殊なキーと、アルファベット キーや数字キーを組み合わせて操作します。
ショートカット キーの操作方法は、上述の特殊キーとアルファベット キーを組み合わせた複数のキーを順番に押していきます。キー操作は、1 番目に指定されたキーを押した状態で 2 番目のキーを押し、続いて 1 番目、2 番目のキーを押したままの状態で、3 番目のキーを押します。
1-3. Word のショートカット キー
Word は多くの機能を実装した文章作成ソフトの代表的なアプリケーションです。機能が多い分ショートカット キーの数も多く、200 以上の種類がありますが、そのすべてを覚える必要はありません。
普段よく操作する機能を中心に覚えておけば、日常業務を効率的にこなすことができるでしょう。
2. 文書ファイルの操作を効率化するショートカット キー
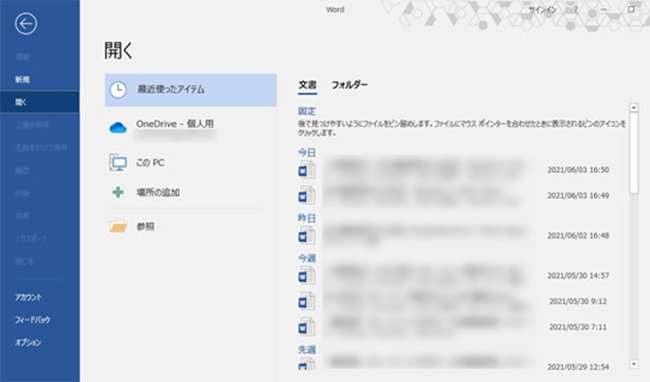
Word 作業で欠かせない操作には「文書を開く」「新しい文書を作成する」「作成した文書を上書き保存する」「閉じる」など、文書ファイルに関するものがあります。ファイル操作に使えるショートカット キーは、Word に限らず、Microsoft Excel や Microsoft PowerPoint のほか、さまざまなアプリケーションでも利用できますので、ぜひ覚えておきましょう。
- 文書を開く : [Ctrl] + [O] 作成済みの文書を開くには、Word を起動した状態で [Ctrl] + [O] キーを押します。
- 新規文書 : [Ctrl] + [N] 新しい文書を作成するには、Word を起動した状態で [Ctrl] + [N] キーを押します。
- 文書を閉じる : [Ctrl] + [W] 開いている文書を閉じるには、[Ctrl] + [W] キーを押します。文書が更新されている場合、保存ダイアログ ボックスが表示されます。
- 上書き保存 : [Ctrl] + [S] 作成中の文書を上書き保存するには、[Ctrl] + [S] キーを押します。
※上書き保存の場合、保存ダイアログ ボックスの表示がないため要注意 - 名前を付けて保存 : [F12] 開いている文書に名前を付けて保存するには、[F12] キーを押します。
3. 文字入力を効率化するショートカット キー
Word の最も重要な機能である文字入力をショートカットする操作を紹介します。既に入力済みの文章を「コピーして貼り付ける」「別の行に移動する」などの更新作業や、文字サイズを「大きくする」「小さくする」、フォントの「種類を変更する」といった文字設定など、日ごろの作業の効率を上げるのに役立つショートカット キーです。
3-1. 文字や文章を選択に関するショートカット キー
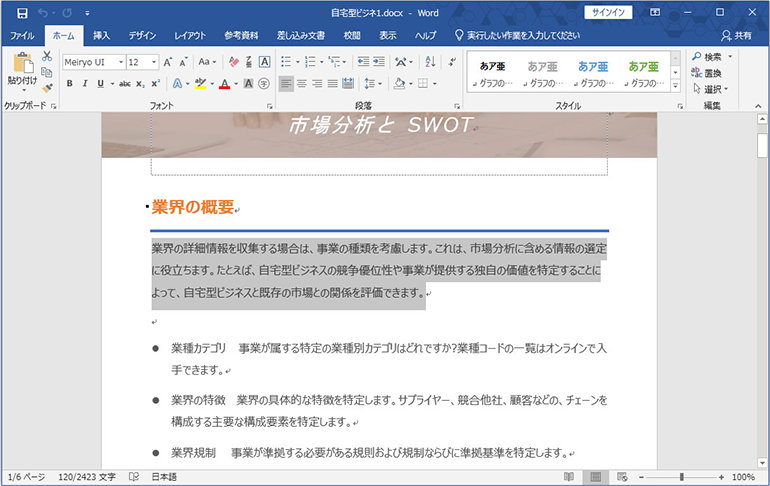
文書を「作成」「編集」する際は、特定部分を選択する必要があります。ここで紹介するショートカット キーは、その操作をよりスピーディにするものです。
- 範囲選択 : [Shift] + [矢印キー] 連続する文字や文章を範囲選択するには、[Shift] を押しながら [矢印キー] ([←][→] [↑][↓]) で選択します。
- 全選択 : [Ctrl] + [A] 文書内のすべての文字や文章を選択するには、[Ctrl] + [A] キーを押します。文書内すべての文字のサイズ変更やフォント変更の際に便利なショートカット キーです。
- 単語選択 : [Ctrl] + [Shift] + [←]または、[→] カーソル位置の左側の文字を単語単位で選択するには、[Ctrl] + [Shift] + [←] (左向き方向キー) キーを押します。右側の文字を単語単位で選択するには、[Ctrl] + [Shift] + [→] (右向き方向キー) キーを押します。
- 行頭までの選択 : [Shift] + [Home] カーソル位置から行の先頭までの範囲を選択するには、[Shift] + [Home] キーを押します。
- 行末尾までの選択 : [Shift] + [End] カーソル位置から行の末尾までの範囲を選択するには、[Shift] + [End] キーを押します。
- 段落の先頭までを選択 : [Ctrl] + [Shift] + [↑] カーソル位置から段落の先頭までの範囲を選択するには、[Ctrl] + [Shift] + [↑] (上向き方向キー) キーを押します。
- 段落の末尾までを選択 : [Ctrl] + [Shift] + [↓] カーソル位置から段落の末尾までの範囲を選択するには、[Ctrl] + [Shift] + [↓] (下向き方向キー) キーを押します。
- 文書の先頭までを選択 : [Ctrl] + [Shift] + [Home] カーソル位置から文書の先頭までの範囲を選択するには、[Ctrl] + [Shift] + [Home] キーを押します。
- 文書の末尾までを選択 : [Ctrl] + [Shift] + [End] カーソル位置から文書の末尾までの範囲を選択するには、[Ctrl] + [Shift] + [End] キーを押します。
3-2. 文字や文章のコピーや切り取りに関するショートカット キー
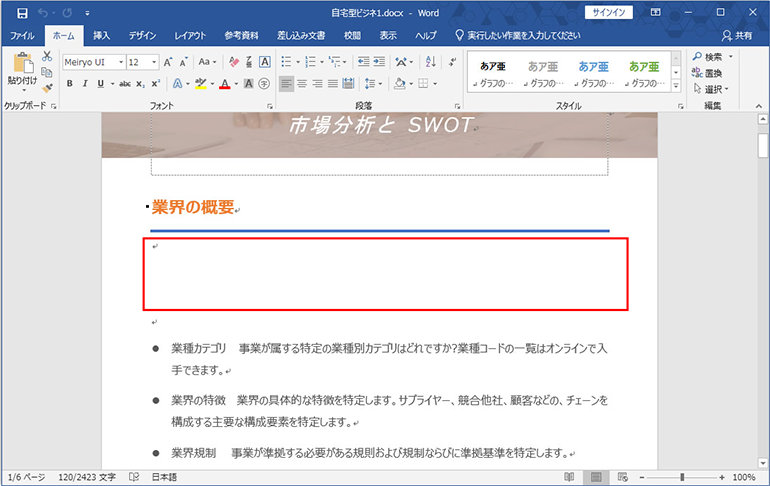
ここで紹介するショートカット キーは、文字を入力するあらゆるアプリケーションで活用できるショートカット キーです。
- コピー : [Ctrl] + [C] 文字や文章をコピーするには、コピーしたい文字や文章を選択し、[Ctrl] + [C] キーを押します。コピーされた文字や文章はクリップボード内に記録されます。
- 切り取り : [Ctrl] + [X] 文字や文章を切り取るには、コピーしたい文字や文章を選択し、[Ctrl] + [X] キーを押します。切り取りされた文字や文章はクリップボード内に記録されます。
- 貼り付け : [Ctrl] + [V] クリップボード内に記録された文字や文章を貼り付けるには、貼り付けしたい場所にカーソルを置き、[Ctrl] + [V] キーを押します。
- 戻る : [Ctrl]+ [Z] 直前に行った操作を取り消して、1 つ前の操作結果の状態に戻すには [Ctrl] + [Z] キーを押します。たとえば、上述の「貼り付け」操作で、誤った場所に貼り付けしてしまった際に、[Ctrl] + [Z] キーを押すことで、貼り付ける前の状態に戻ります。
- やり直す : [Ctrl] + [Y] [Ctrl] + [Z] キー操作を取り消し、[Ctrl] + [Z] キーを押す前の状態に戻すには、[Ctrl] + [Y] キーを押します。たとえば、上述の「戻る」の例で、[Ctrl] + [Z] キーを押し、貼り付ける前の状態に戻ったものの、戻る必要がなかったときに [Ctrl] + [Y] キーを押すことで、[Ctrl] + [Z] キーを押す前の状態に戻します。
- 削除 : [Del] 文字や文章を削除するには、削除したい文字や文章を選択し、[Del] キーを押します。
3-3. 書式の変更を効率化するショートカット キー
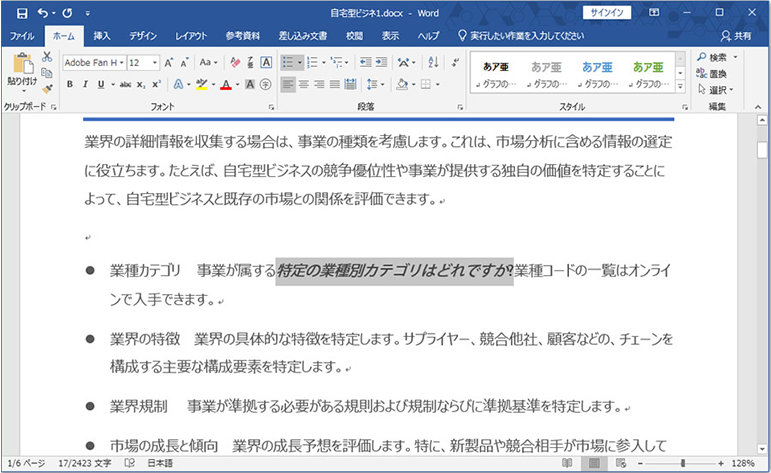
入力している文書内で書式を一部変更することは、よくあるので覚えておくと便利です。ここで紹介するショートカット キーは、文書の見栄えを上げるのにも効果的です。
- 太文字 : [Ctrl] + [B] 選択した文字や文章を太文字にするには、[Ctrl] + [B] キーを押します。
- 斜体文字 : [Ctrl] + [I] 選択した文字や文章を斜体 (イタリック) 文字にするには、[Ctrl] + [I] キーを押します。
- 下線付き文字 : [Ctrl] + [U] 選択した文字や文章に下線を付けるには、[Ctrl] + [U] キーを押します。
- 二重下線付き文字 : [Ctrl] + [Shift] + [D] 選択した文字や文章に二重下線を付けるには、[Ctrl] + [Shift] + [D] キーを押します。
- 左揃え : [Ctrl] + [L] 文字や文章を左揃えするには、[Ctrl] + [L] キーを押します。
- 中央揃え : [Ctrl] + [E] 文字や文章を中央揃えするには、[Ctrl] + [E] キーを押します。
- 右揃え : [Ctrl] + [R] 文字や文章を左揃えするには、[Ctrl] + [R] キーを押します。
- 両端揃え : [Ctrl] + [J] 文字や文章を両端揃えするには、[Ctrl] + [J] キーを押します。
- フォント サイズ変更 : [Ctrl] + [ または ] フォント サイズを小さくするには、[Ctrl] + [ (左大かっこ) キーを押します。[ (左大かっこ) キーを押すごとに、1 ポイントずつフォント サイズが小さくなります。大きくするには、[Ctrl] + ] (右大かっこ) キーを押します。] (右大かっこ) キー押すごとに、1 ポイントずつフォント サイズが大きくなります。
- フォント変更 : [Ctrl] + [D] または、[Ctrl] + [Shift] + [F] フォントの種類を変更するには、[Ctrl] + [D] または、[Ctrl] + [Shift] + [F] キーを押し、フォント ダイアログ ボックスを表示します。
- 上付き文字 : [Ctrl] + [Shift] + [+] 選択した文字や文章を上付き文字にするには、[Ctrl] + [Shift] + [+(プラス)] キーを押します。
- 下付き文字 : [Ctrl] + [Shift] + [-] 選択した文字や文章を下付き文字にするには、[Ctrl] + [Shift] + [-(マイナス)] キーを押します。
- 書式解除 : [Ctrl] + [Space] 設定されている書式を解除するには、文字や文章を選択し、[Ctrl] + [Space] キーを押します。
3-4. そのほかの文字入力を効率化するショートカット キー
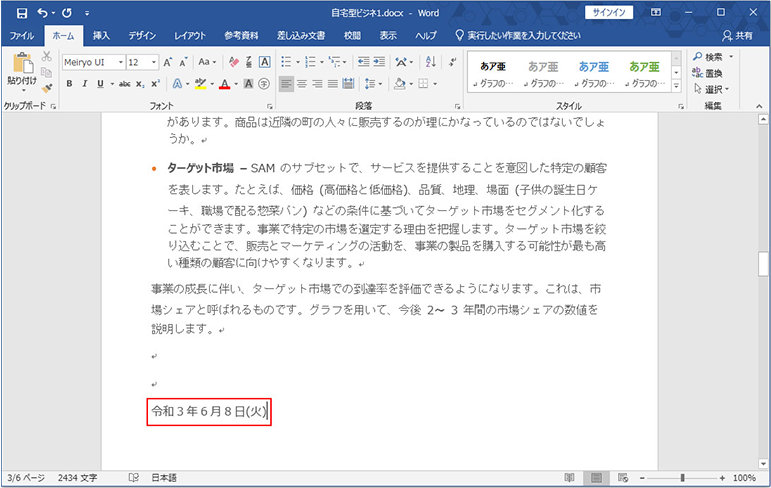
以下で紹介するショートカット キーも、文書作成や編集時に欠かせないものです。
- 日付入力 : [Alt] + [Shift] + [D] 本日の日付を入力するには、[Alt] + [Shift] + [D] キーを押します。
- 現在時刻入力 : [Alt] + [Shift] + [T] 現在時刻を入力するには、[Alt] + [Shift] + [T] キーを押します。
- 文字カウント : [Ctrl] + [Shift] + [G] 選択された範囲の文字数をカウントするには、[Ctrl] + [Shift] + [G] キーを押します。Word 文書ウィンドウの左下にも文字数が表示されていますが、このショートカット キーでは、段落数や行数、単語数など、より詳しい情報がわかります。
- 箇条書き : [Ctrl] + [Shift] + [L] 箇条書きをするには、[Ctrl] + [Shift] + [L] キーを押します。段落が箇条書きの設定に変更されます。
- インデント : [Ctrl] + [M] インデント設定をするには、[Ctrl] + [M] キーを押します。
- 行間設定 : [Ctrl] + [数字] 文章を読みやすくするために行間を広げたり狭くしたりする際は、[Ctrl] + [数字] キーを押します。
※数字キーはテン キー利用不可- 行間を 1 行に設定 : [Ctrl] + [1]
- 行間を 1.5 行に設定 : [Ctrl] + [5]
- 行間を 2 行に設定 : [Ctrl] + [2]
- 行間を 1 行または 0 行に設定 : [Ctrl] + [0]
- ハイパーリンク : [Ctrl] + [K] 選択した文字や文章にハイパーリンクを挿入する場合は、[Ctrl] + [K] キーを押すことで、ハイパーリンク設定ダイアログ ボックスが表示されます。
4. そのほかの作業を効率化するショートカット キー
ここまでに紹介したショートカット キー以外に、作業をさらに効率化するために覚えておくと便利なショートカット キーを紹介します。
4-1. 表示切り替えを効率化するショートカット キー
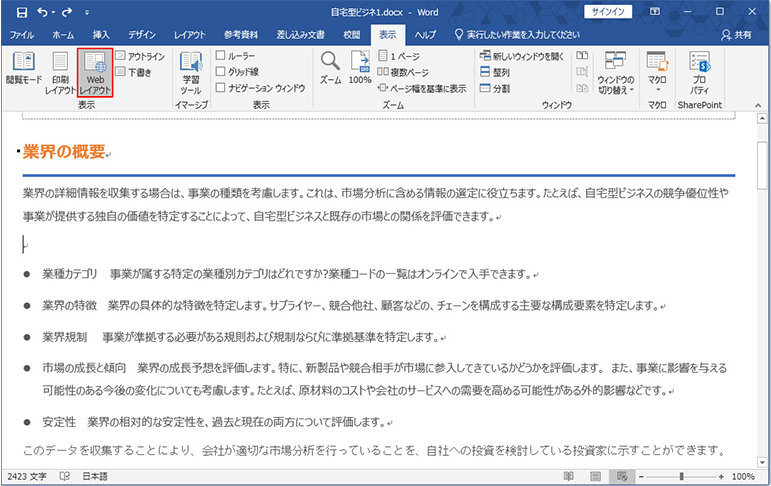
Word には、作成する文書の用途に応じて作成編集画面を切り替える「表示切り替え」機能があります。作成画面を切り替える頻度が高い場合は、ショートカット キーを覚えておくと便利です。
- 印刷レイアウト : [Alt] + [Ctrl] + [P] 印刷レイアウト表示にするには、[Alt] + [Ctrl] + [P] キーを押します。
- アウトライン : [Alt] + [Ctrl] + [O] アウトライン表示にするには、[Alt] + [Ctrl] + [O] キーを押します。
- 下書き : [Alt] + [Ctrl] + [N] 下書き表示にするには、[Alt] + [Ctrl] + [N] キーを押します。
4-2. オブジェクト挿入を効率化するショートカット キー

文書中に、表や画像、グラフなどのオブジェクトを挿入する際のショートカット キーです。ここで紹介するショートカット キーは、通常のショートカット キーの操作方法とは違い、キーを押したままにせず、順番に押していきます。
- 表の挿入 : [Alt]、[N]、[T]、[I] 表を挿入するには、[Alt]、[N]、[T]、[I]キーを順番に押すことで、表挿入ダイアログ ボックスが表示されます。
*キーを押したままにせず順番に押す - 画像の挿入 : [Alt]、[N]、[P] 画像を挿入するには、[Alt]、[N]、[P] キーを順番に押すことで、画像選択ウィンドウが表示されます。
*キーを押したままにせず順番に押す - グラフの挿入 : [Alt]、[N]、[C] グラフを挿入するには、[Alt]、[N]、[C] キーを順番に押すことで、グラフ挿入ダイアログ ボックスが表示されます。
*キーを押したままにせず順番に押す
4-3. そのほかのショートカット キー
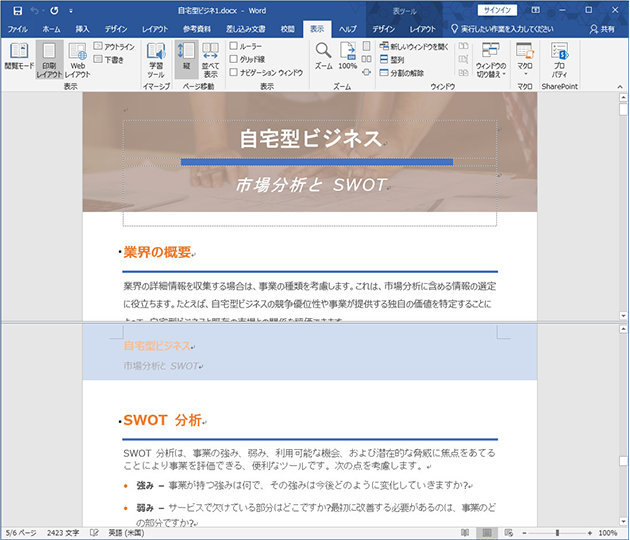
以下のショートカット キーもよく使われます。
- 文書ウィンドウの分割 : [Ctrl] + [Alt] + [S] 長文を作成したり編集したりする際に、文書ウィンドウを分割し、既に作成した文章を参考にしながら、新しい文章を書き進めると便利です。文書ウィンドウを分割するには、[Ctrl] + [Alt] + [S] キーを押します。もう一度押すと解除されます。
- 印刷 : [Ctrl] + [P] Word 文書を印刷するには、[Ctrl] + [P] キーを押すことで、印刷画面に切り替わります。
- コメント : [Alt] + [Ctrl] + [M] 文書を校閲している際にコメントを挿入するには、文字や文章を選択し、[Alt] + [Ctrl] + [M] キーを押します。
5. まとめ
ショートカット キーは、Word に限らず実際に使ってみて作業効率が上がる体験をしてはじめて身につきます。まずは、日ごろよく使う機能から覚えて使ってみるとよいでしょう。
なお、今回紹介したショートカット キーの中でも、特によく使う 30 のショートカット キーを収録した eBook を用意しました。図解付きで、大変わかりやすくなっています。手元に置いておけばショートカット キーを忘れたときや確認したいときなどに役立ちますので、ぜひダウンロードしてお使いください。
リモートワーク・ハイブリッドワークに適した環境設置のために
リモートワーク・テレワーク・在宅勤務環境を安全・快適に実現するためには、「セキュリティの確保」「Web 会議のためのデバイス選択」「グループワークのためのアプリケーション」など検討する課題も多く、またこれらを潤沢な資金で準備するのではなくコスト削減につなげることが大切です。
これらの達成のための Microsoft 365、Excel の使い方や、リモートワーク・ハイブリッドワーク環境を充実させるために以下の記事が参考になります。
- Microsoft 365・Excel: Microsoft 365 から、Excel の使い方など生産性を向上させるコラム
- Teams・Web 会議: Microsoft Teams を始め、Web 会議をワンランクアップさせるコラム
- リモートワーク・テレワーク: リモートワークやテレワークなど、新しい働き方のお役立ちコラム
Word ショートカット 30 選
もっと PC スキルを学びたい、より効率的に業務を行いたいという方におすすめです。

ご購入検討の問い合わせ先

Web フォームで購入相談
本情報の内容 (添付文書、リンク先などを含む) は、作成日時点でのものであり、予告なく変更される場合があります。

