知ってた!? スマホとパソコンで一緒に使えるアプリ活用術
毎日使うスマートフォンとパソコン。一緒に使えているようで使いこなせていない、そんなあなたにおすすめ、スマホ アプリをパソコンと一緒に使える 3 つの活用術を紹介。使ってみたいアプリがあれば、Windows ストア やスマホのアプリ ストアから、さっそくダウンロードしてみましょう。
知らなきゃ損! スマホとパソコンでアプリを一緒に使おう
日常生活になくてはならないスマホにパソコン。これらを別々に使っていては、それぞれの真価は発揮できません。スマホとパソコンで使えるアプリを活用すれば、生活がもっと便利になるのです。ここでは、特におすすめの 3 つのアプリを紹介しましょう。
活用術その 1 手元にスマホがなくてもパソコンで「LINE」を使う!
日本人の 7,300 万人以上が利用している「LINE」。今や友だちとのコミュニケーションに欠かせないものですが、授業や会議などで LINE が使えずに「困ってしまった!」という人も多いことでしょう。そんなときに活用したいのがパソコン用の LINE アプリ。スマホが出せないシーンでも、友だちとやり取りができます。
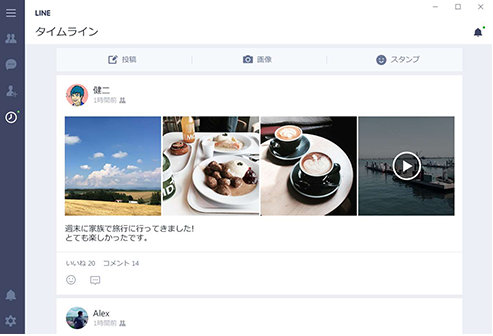
パソコンの LINE アプリの使い方は、スマホとほぼ同じ。友だちを選択すれば、いつものようにトークを楽しめます。また、無料通話や無料ビデオ通話もトーク画面の右上のアイコンから利用可能。パソコンに内蔵カメラや外付けのウェブ カメラがあれば、スマホでは何かと気になる通信量を気にせずに、思う存分ビデオ通話も楽しめます。
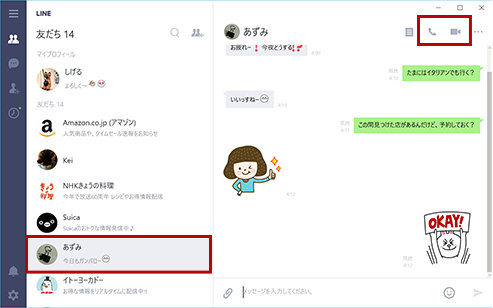
(1) 友だちを選択します (2) 友だちとのトークが楽しめます。(3) クリックすると、無料通話や無料ビデオ通話もできます。
LINE の大きな特徴は、やはりスタンプ。パソコンでもスマホと同じようにスタンプを送れます。ただし、使えるスタンプは、スマホにインストールしているものだけ。新しいスタンプを使いたいときは、スマホでスタンプを追加しましょう。
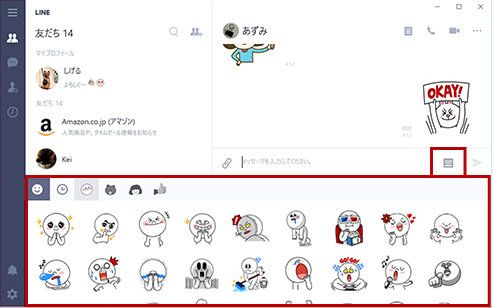
(1) クリックします (2) スマホで利用できるスタンプを送信できます。
LINE アプリを起動していないときでも、友だちからトークが届いたら通知センターに表示されます。そのまま返信もできるので、いちいち LINE アプリを起動する必要はありません。LINE がとにかく便利になるパソコン用 LINE アプリは、ぜひインストールしておきましょう。
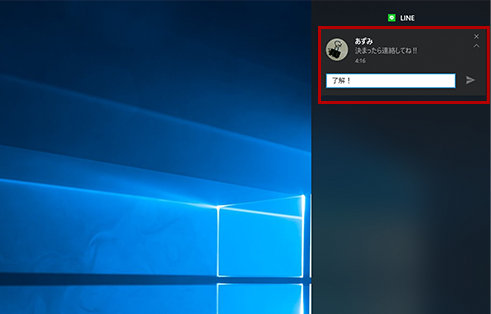
友だちからきたメッセージは通知センターに表示され、ここから返信できます。
【Tips】 パソコンで使うには設定が必要
パソコンの LINE アプリを使うには、スマホの LINE アプリで初期設定が必要です。設定画面の「アカウント」を開き、メール アドレスとパスワードを設定します。次に、「ログイン許可」をオンにします。
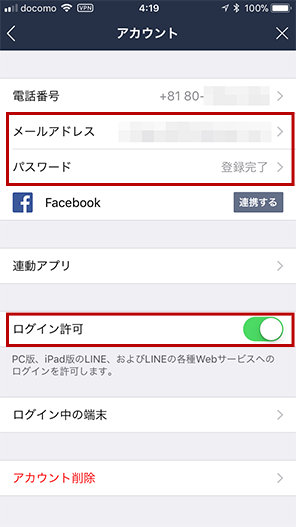
(1) メール アドレスとパスワードを設定します。(2) 「ログイン許可」をオンにします。
活用術その 2 ★4.7 の高評価アプリ「Office Lens」って何?
「Office Lens」は、さまざまなものを撮影するフォト アプリです。ただ撮影できるだけでなく、撮影した文字を認識し、変換することもできるスグレモノです。パソコン用の Office Lens ありますが、使うにはパソコンにカメラが搭載されている必要があり、シーンによってはパソコンで撮影するのが難しいこともあるでしょう。そのような場合、スマートフォン用 Office Lens でスマートに撮影しましょう。
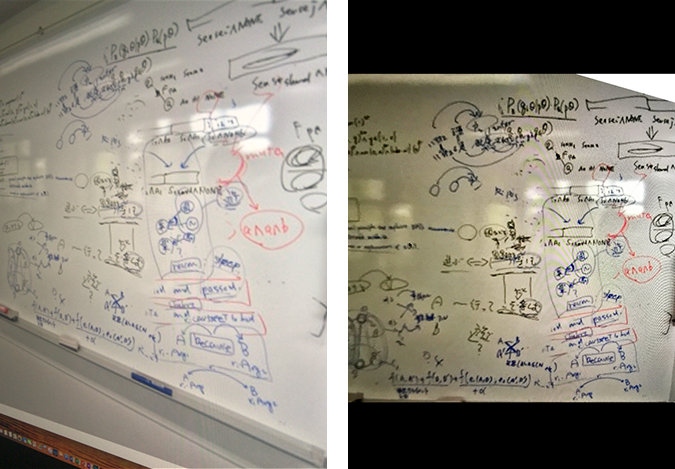
ホワイトボード、ノート、プリントなどを撮影すれば、適切な向きに補正します。また、文字は自動で認識してテキストデータに変換することも可能。保存したデータは、パソコンで編集することもできます。
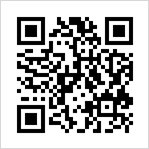
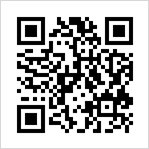
Office Lens アプリを開き、取り込む対象にカメラを向けると、対象が白枠で囲まれます。このとき、どの向きからカメラを向けても対象を自動で認識するので、正面に立つ必要はありません。
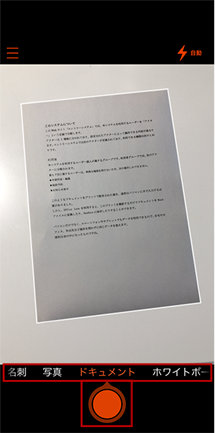
(1) 撮影する対象を選択します。(2) カメラを向けると、対象が自動的に認識されて白枠で囲まれます。(3) シャッター ボタンをタップして撮影します。
撮影したデータは自動的に補正され、きれいな長方形になって保存できます。もし正しく補正されていないときは、補正画面で取り込む部分を再指定できます。

(1) 撮影するデータが補正され、長方形のデータで表示されます。
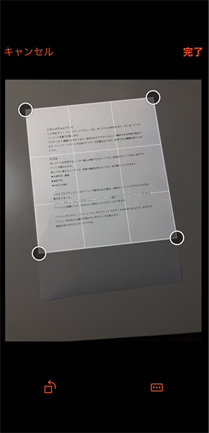
(2) 補正画面では、取り込む位置や傾きなどを調整できます。
データが取り込めたら、使いたいファイルの形式を選択しましょう。選択できる形式には、Word、PowerPoint、OneNote、PDF などがあり、これらのアプリですぐに編集できます。たとえば、Word を選択すると、撮影した文書に近いレイアウトで表示され、さらに文字はテキストに変換されるので、いつもの感覚で文書を編集できるようになります。
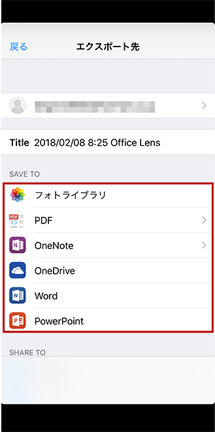
(1) 使いたいファイル形式を選択します。
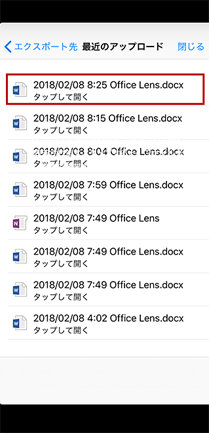
(2) ファイルが利用できる状態になると「タップして開く」と表示されます。タップすると、ファイルを確認・編集できます。
ファイルをスマホで開くと、パソコンに通知が届きます。この通知をクリックすれば、パソコンでも編集ができます。このように Office Lens を使えば、ノートや板書などをすぐに取り込めるので、ノートに書くなどの作業を省略でき、効率よく編集できるようになります。
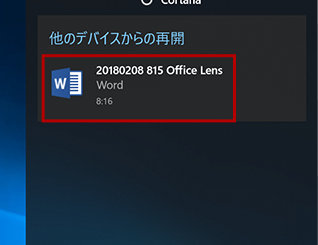
スマホで開いたファイルはパソコンに通知されます。クリックすると、作業を引き継げます。
活用術その 3 スマホにたまった写真を「OneDrive」でラクラク管理!
手軽に写真を撮れるのがスマホの魅力。しかし、放っておくと写真がどんどんたまってしまいます。そこで活用したいのが「OneDrive」アプリ。このアプリには「カメラアップロード」という機能があり、スマートフォンで撮影した写真やムービーを 5GB まで OneDrive に保存できます。撮った写真は自動ですぐに保存されるので、OneDrive を専用のアルバムにできます。
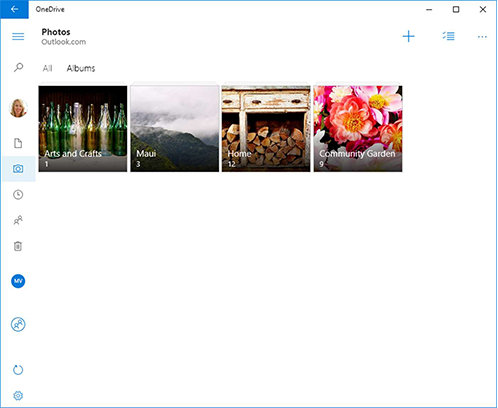
撮った写真はすぐに OneDrive に保存。面倒な取り込み作業は不要で、パソコンや別のスマホで写真を管理できます。
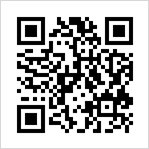
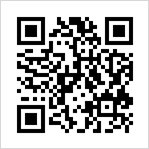
カメラアップロードを使うには、スマホ アプリでカメラアップロードを有効にするだけです。
iPhone
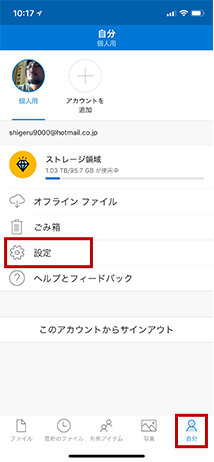
(1)「自分」をタップします。(2)「設定」をタップします。
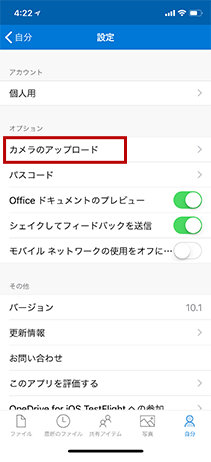
(3)「カメラアップロード」をタップします。

(4)「カメラアップロード」をオンにします。
Android
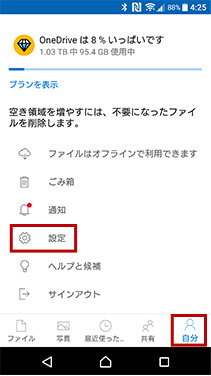
(1)「自分」をタップします。(2)「設定」をタップします。
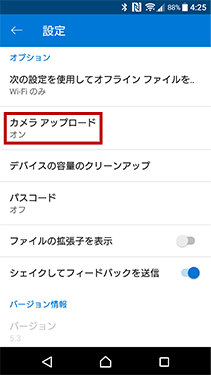
(3)「カメラアップロード」をタップします。
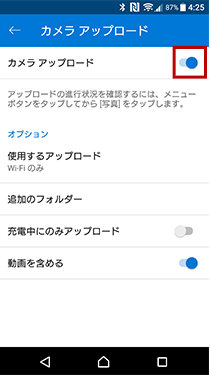
(4)「カメラアップロード」をオンにします。
【Tips】 何かと気になる通信量制限!モバイル通信時のアップロードに注意
iPhone では「モバイル ネットワークを使う」をオン、Android では「使用するアップロード」で「Wi-Fi とモバイル ネットワーク」を選択すると、モバイル通信時でも撮影した写真をアップロードできます。しかし、アップロードする枚数が多いと、モバイル通信の通信量制限を逼迫する恐れがありますので、必要がないときは利用しないように設定しておきましょう。
カメラアップロードを有効にすると、撮影した写真は自動的に OneDrive に保存されます。保存された写真を確認するには、アプリの「写真」をタップします。
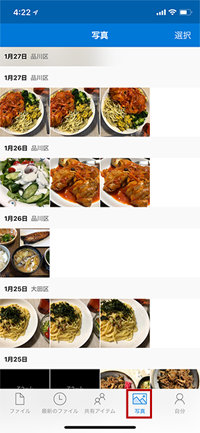
「写真」をタップすると、撮影日順で写真が表示されます。
もちろんパソコンからも簡単に確認できます。パソコンでファイルを操作するときに使うエクスプローラーなら、「OneDrive」→「画像」→「カメラロール」の順にフォルダーを開くと、保存されている写真を確認できます。
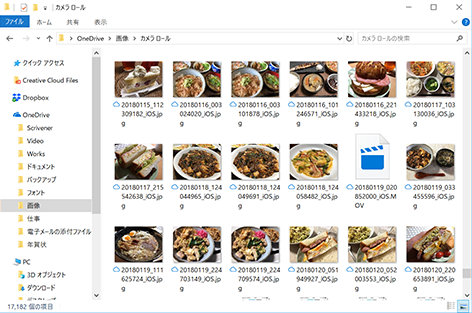
「OneDrive」→「画像」→「カメラロール」の順にフォルダーを開くと、写真を確認できます。
Windows 10 のフォトアプリは、OneDrive にある写真の表示が可能。特に自分で操作や設定をしなくても、すぐに写真が管理できます。もちろん、フォト アプリに備わる編集機能を使って、OneDrive 上の写真を見栄えよく修正することも可能です。
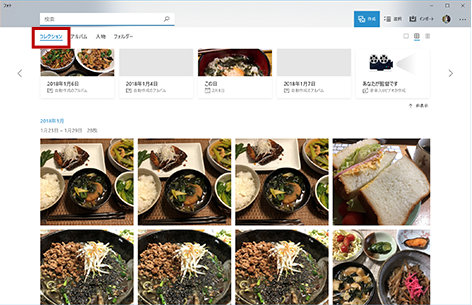
「コレクション」をクリックすると、撮影日順で写真が表示されます。
今回紹介したアプリ以外にも、SNS やチャット、マップ、翻訳など、連動するアプリを活用すれば、パソコンがあることでスマホがもっと便利に楽しく使えます。ご自分でもいろいろなアプリを探し、試してみてはいかがでしょうか。
ニュースレター
※ 本情報の内容 (添付文書、リンク先などを含む) は、作成日時点でのものであり、予告なく変更される場合があります。
