Excel は表計算と呼ばれるアプリケーションの 1 つです。表計算なので一番得意なことは「計算」です。簡単な足し算や引き算から高度な計算まで何でも利用することができます。また計算だけでなく、日付や数字をつかって何かを管理したいことにもよく使われています。
今回は、お子様と一緒に Excel を使って「おこづかい帳」と「「スケジュール表」を作りながら、Excel でどんなことができるのかを一緒に学んでいきます。
今後お子様が自発的に PC を使う際に、「こういうことがやりたい」場合は、「このアプリ」を使うといい、という認識をもってもらうことがねらいです。

「おこづかい帳」を作ってみましょう!

「スケジュール表」を作ってみましょう!
「おこづかい帳」を作ってみましょう!
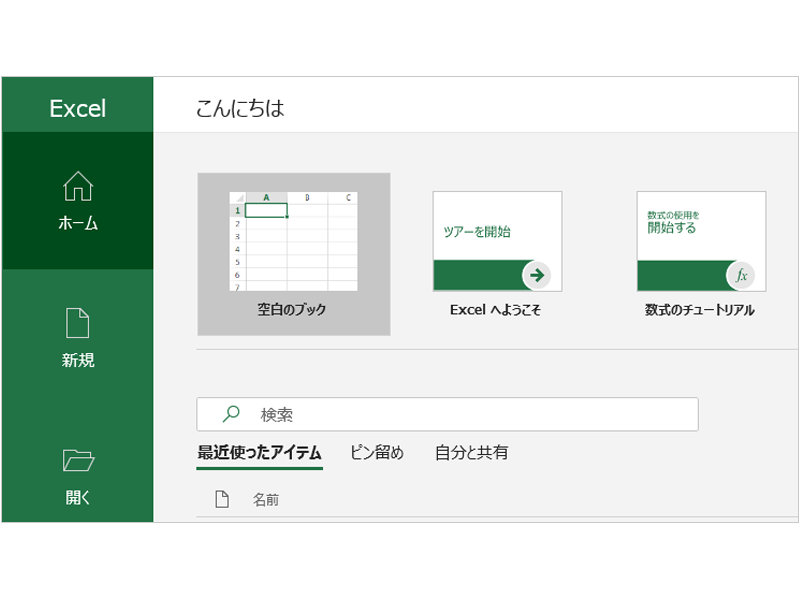
Excel を起動する
まずは、パソコンで Excel を起動してください。画面の中にある「空白のブック」をクリックしてください。
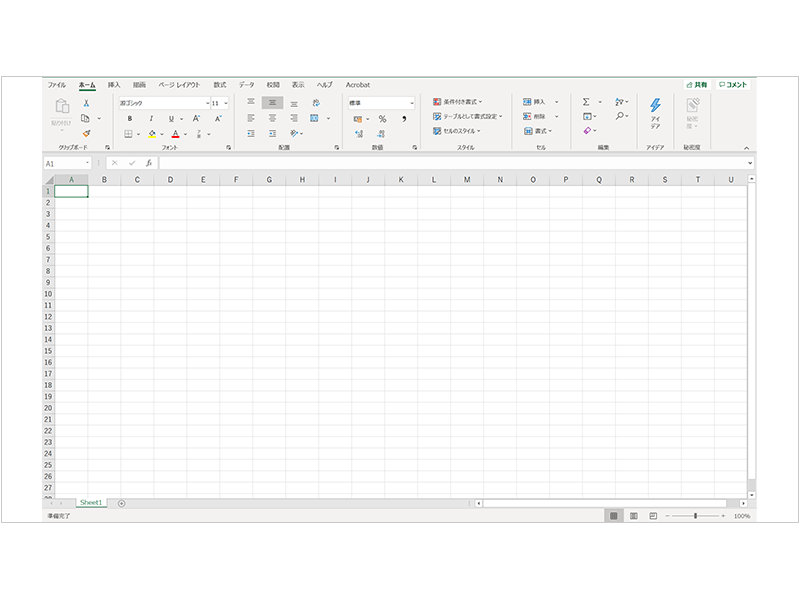
Excel の初期画面
これが Excel の初期画面になります。
上にメニューが並んでいて、中心は小さい四角形のあつまりがあり、この四角形の集まりの部分で色々と作業をしていきます。まず基本的に Excel の縦を「行」と言います。左側に数字が上から下に並んでいますが、 1 行、 2 行ということです。横を「列」といいます。右から左にアルファベットが並んでいます。 A 列、 B 列という形になります。そして小さい四角形の 1 つを「セル」といいます。
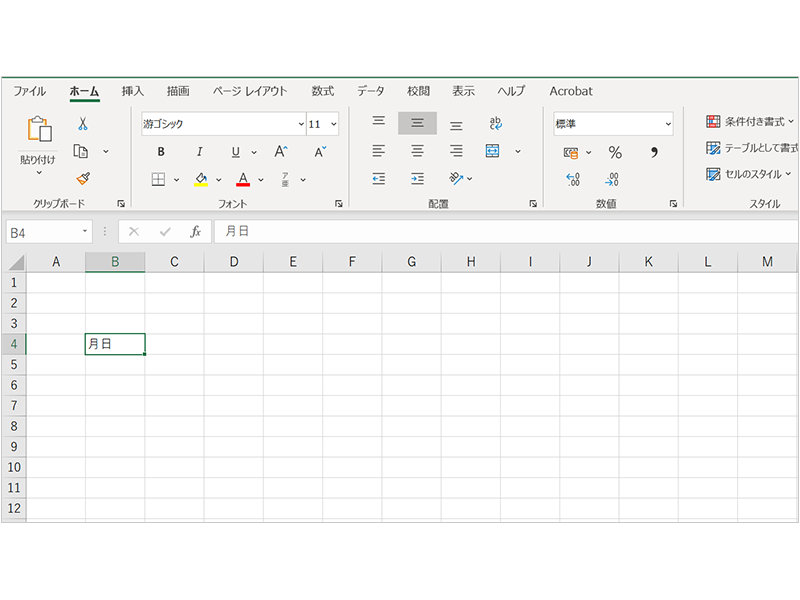
行と列とセル
まず、はじめに項目を作っていきましょう。ここでは以下の項目を作っていきたいと思います。「月日」、「内容」、「入ったお金」、「使ったお金」、「その日の収支」、「残ったお金」この 6 つの項目でお金を管理していきましょう。では、4 行 B 列を選択してください。
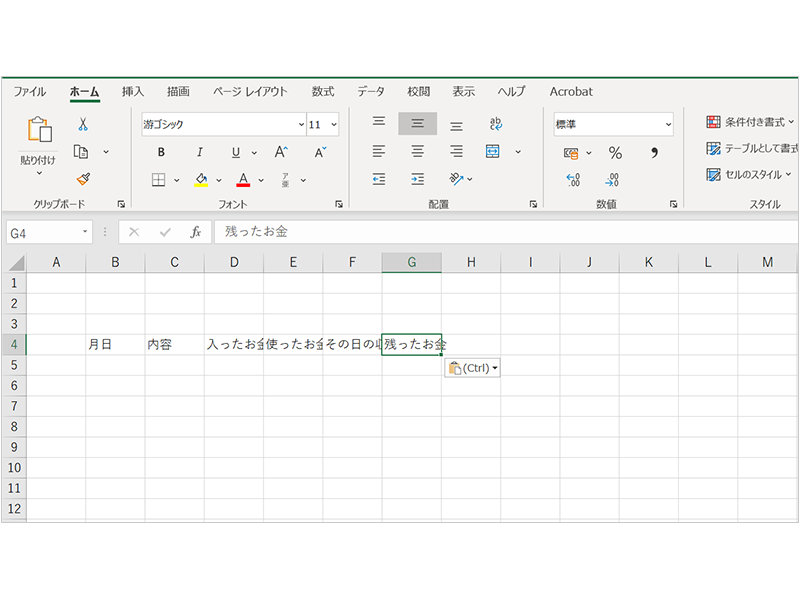
テキストの入力
選択した状態で「月日」と入力してみましょう。同じように 4 行 C 列を選択して「内容」と記入します。その他「入ったお金」「使ったお金」「その日の収支」「残ったお金」と D 列、 E 列と記入していってください。
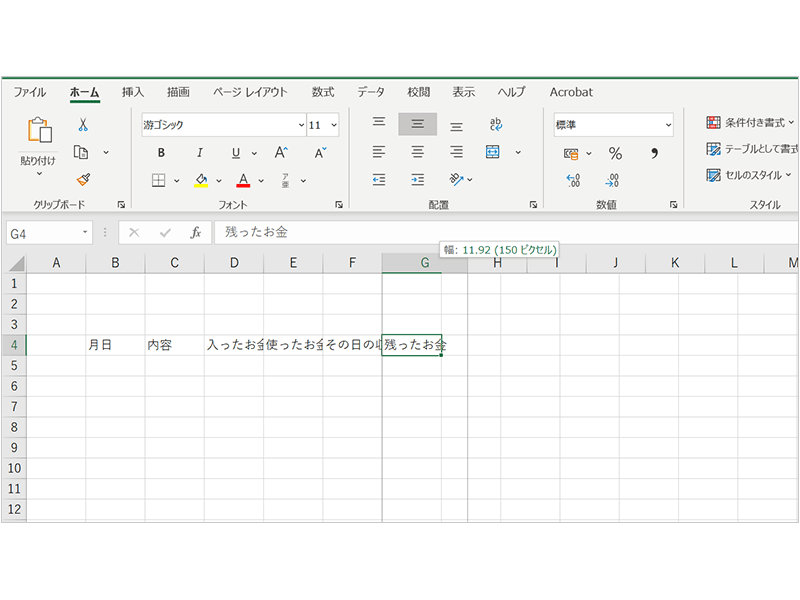
セルの幅の変更
セルの大きさが文字の大きさにあっていなく消えてしまっている文字があるので、セルの大きさを変更してみましょう。「残ったお金」のセルを広げてみましょう。列の G と H の間の縦線あたりにマウスカーソルを持っていくとカーソルが左右に広がる矢印に変わります。この時に右にドラッグしてください。文字が見える良いところでマウスを離すとセル (列全体) が広がりましたね。反対側にドラッグすれば縮めることができます。ではすべての項目でちょうどよい大きさに合わせてください。何度でも変更できるので間違えても大丈夫です。
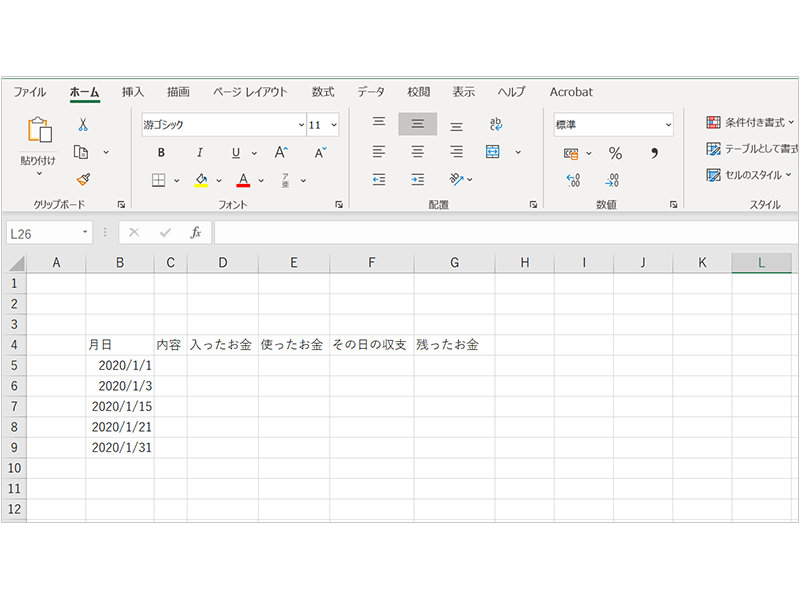
日付の入力
では、実際に内容を記入していきましょう。ここではサンプルとして下のような内容を記入していきたいと思います。
1 月 1 日: 5000 円お年玉をもらって、初もうでに行って 1500 円使った
1 月 3 日:ともだちとお昼を食べて 1000 円使った
1 月 15 日:お手伝いをして 300 円もらった
1 月 21 日:ともだちの誕生日プレゼントを買って 800 円使った
1 月 30 日:ゲームソフトを買って 1200 円使った
この内容を Excel に記入していきます。月日の一番上 ( B 列 5 行) にキーボードの英数字モードで 2020/1/1 と記入してください。今年の 1 月なので 2020 年ですね。同じように 6 行目に 2020/1/3 と続けてすべて入力してください。
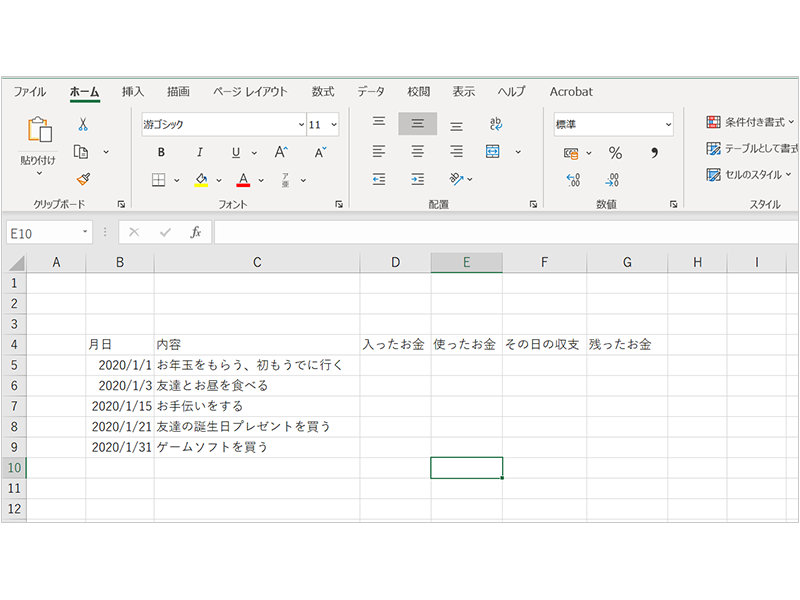
内容の入力
続いて内容に金額以外の行動を入力してみましょう。ここは日本語モードで大丈夫です。入力し終わったらセルの幅を調整していきましょう。
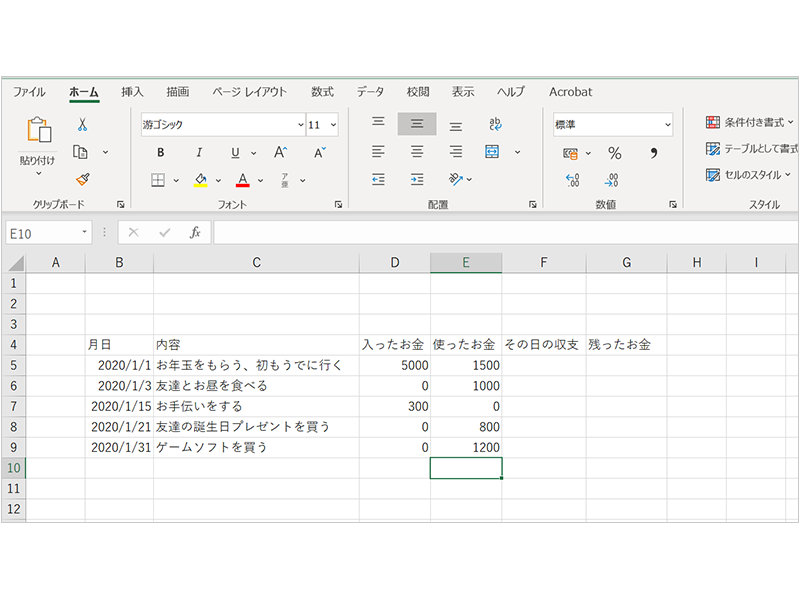
金額の入力
次にお金の入力です。例えば 1 月 1 日はお年玉を 5000 円もらう。初もうでに行って 1500 円使うので、入ったお金は 5000 円、使ったお金は 1500 円になります。それぞれ5行 D 列と5行 E 列に入力しましょう。数字だけであれば日本語で入力しても英数に変換されます。同じようにすべての項目を入力してください。
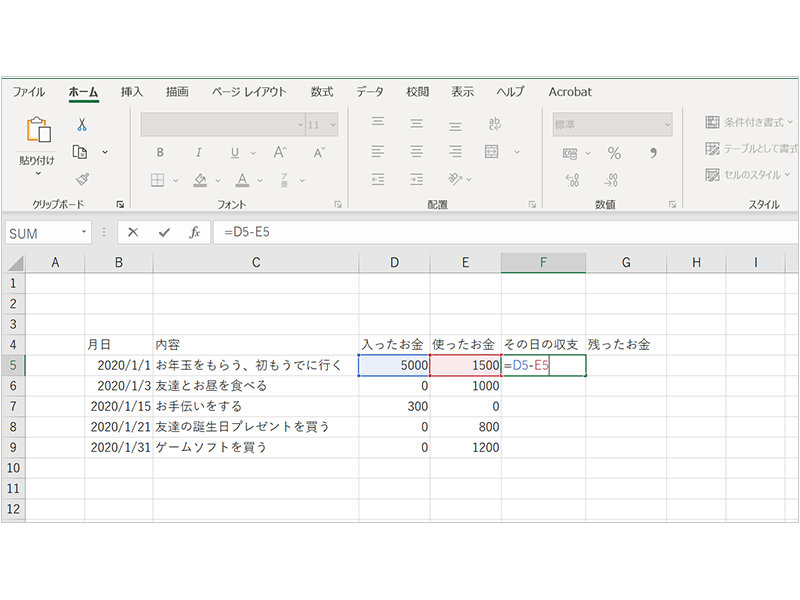
計算式の入力の方法
さあ、いよいよ計算に入ります。5 行 F 列の 1 月 1 日のその日の収支を計算で入力しましょう。その日の収支は入ったお金から使ったお金を引き算すれば答えになりますね。少しややこしいですが、 5 行 D 列(入ったお金) – 5 行 E 列(使ったお金) = 5 行 F 列(その日の収支)という計算になります。
実際にやってみましょう。英数字モードにして、 5 行 F 列を選択します。そこに =D5-E5 と入力して Enter を押してください。3500 と出てきたでしょうか。このように Excel は計算式を入力すると自動的に答えを出してくれます。
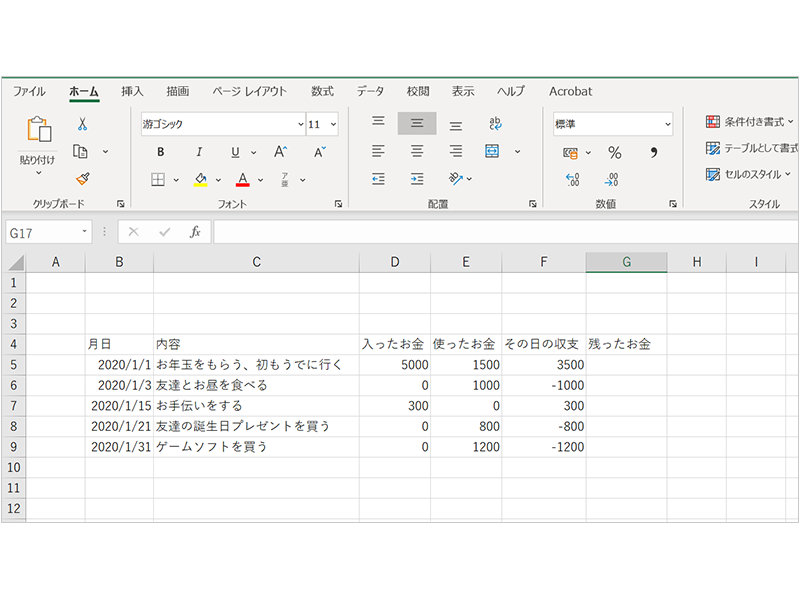
その日の収支の計算式
そこから下も同じように 1 月 30 日までやってみてください。
使っただけの日はマイナスが付きますね。

残ったお金の計算式 1
残ったお金も計算に入力します。
1 月 1 日は最初なので残ったお金は 5 行 F 列と同じですね。
足し算や引き算は使いませんが =F5 と入力してみましょう。
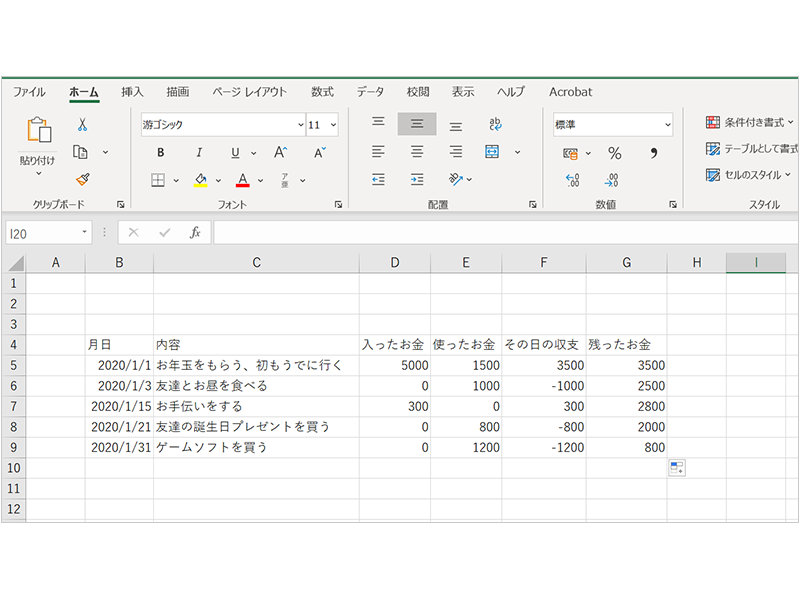
残ったお金の計算式 2
次の 1 月 3 日の残りのお金を入力してみましょう。1 月 1 日の残ったお金と1月3日の残ったお金を足し算すると答えになりますね。結果的には 1 月 3 日のその日の収支がマイナスなので残ったお金は減ることになります。同じように 1 月 30 日までやってみましょう。
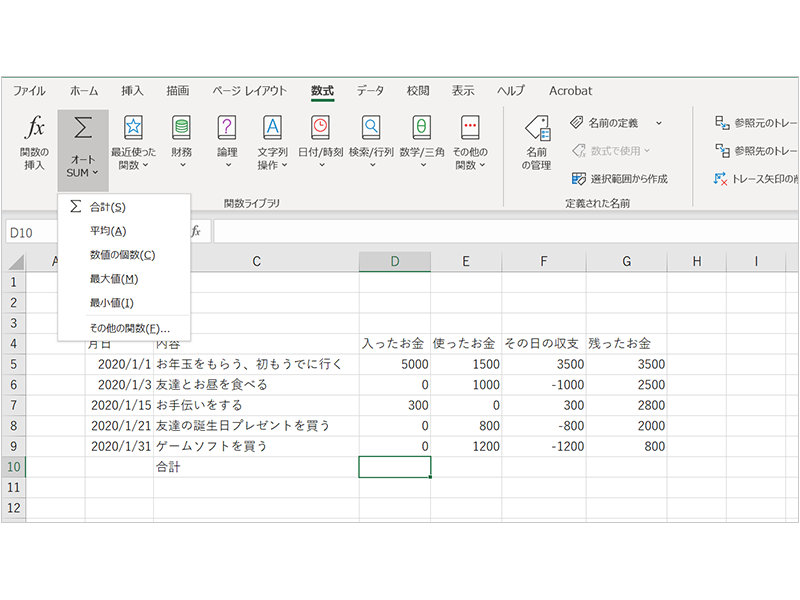
複数の数字の計算方法 1
計算の最後に少し難しいですが、複数の数字をまとめて計算する方法を紹介します。まず文字で 10 行 C 列に合計と入力してください。1 月分の入ったお金の合計を自動的に入力してみましょう。Excel には計算するための自動計算の仕組みがいくつも予め用意されています。今回は、複数の数字の合計を計算してくれるオート SUM というものを利用してみます。10 行 D 列を選択して上部数式メニューをクリックしてください。その下のオート SUM というところをクリックして合計をクリックします。
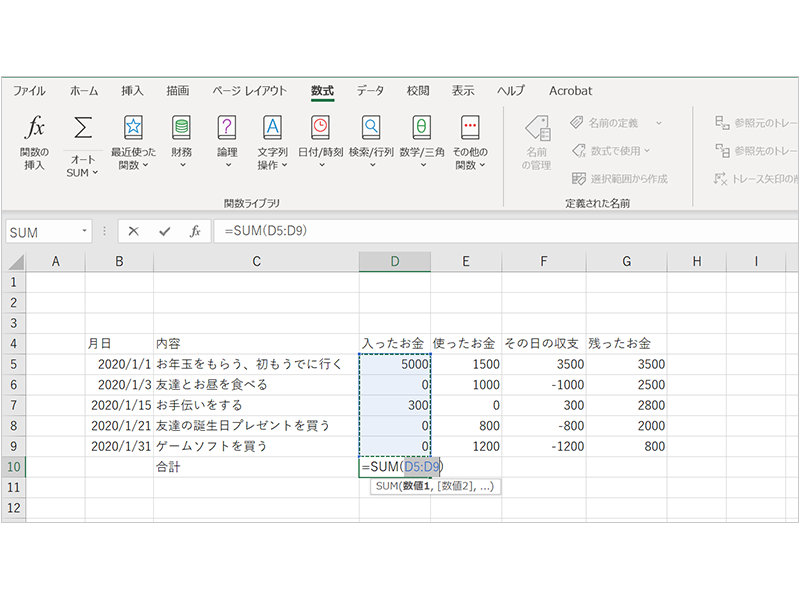
複数の数字の計算方法 2
そうすると青い点線に囲まれた四角形が表示されました。この青い点線で囲まれた四角形の中の数字が自動的に計算され 10 行 D 列に入力されます。今回は 1 月の入ったお金を計算したいので、 5 行 D 列から下に 9 行 D 列が選択されていることを確認してキーボードの「 Enter 」を押します。もし自動的に 5 行 D 列から 9 行 D 列までが選択されていなければ四角形の角をドラッグして選択してください。

複数の数字の計算方法 3
5300 と自動的に入力されましたね。お年玉とお手伝いの合計の 5300 円になります。使ったお金も同じように入力してみてください。1 月のおこづかい状況は入ったお金が 5300 円で使ったお金が 4500 円で 800 円残っているということになります。使ったお金も同じように入力してみてください。1 月のおこづかい状況は入ったお金が 5300 円で使ったお金が 4500 円で 800 円残っているということになります。
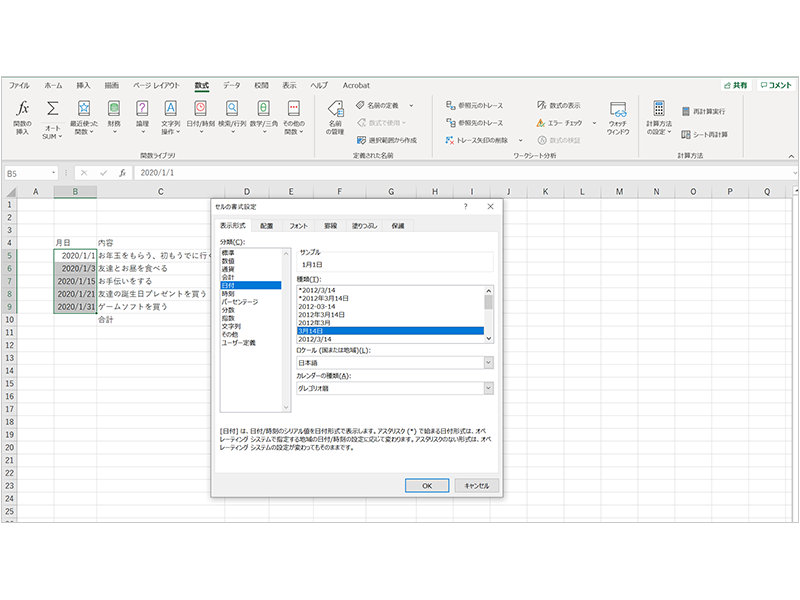
日付の表現方法の変更
最後に見た目を少し変更してみましょう。まず日付を 2020 年は書いていなくてもわかるのでわかりやすく 1 月 1 日としていきましょう。入力した日付をすべてドラッグで選択して右クリックしてください。表示されるメニューの「セルの書式設定」をクリックします。小さいウィンドウが表示されますので、左側の分類から「日付」を選択して、右側から 3 月 14 日と書いてあるものを選択してください。
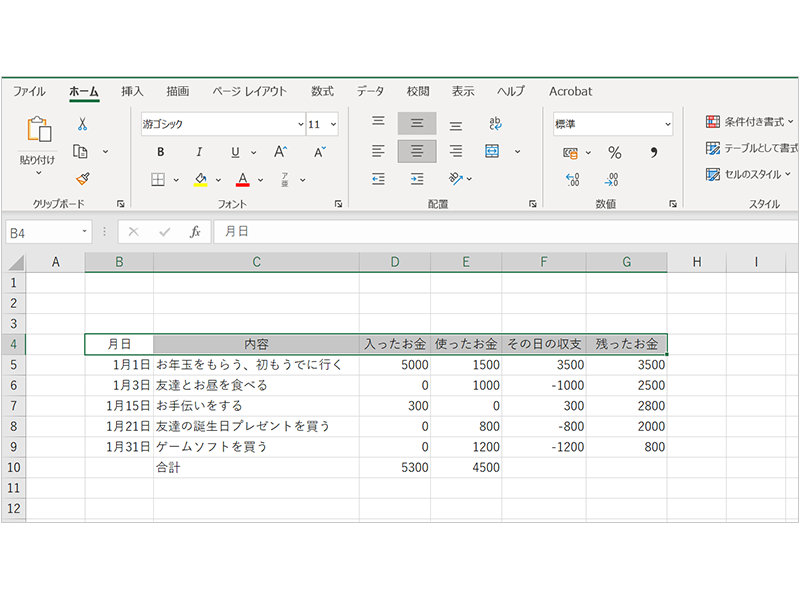
文字の位置の調整
次に 4 行目はセルの左側ではなくて中央にしたいので 4 行 B 列から G 列までを選択して上部ホームボタンをクリックし、「中揃え」ボタンをクリックします。セルの中央になりましたね。
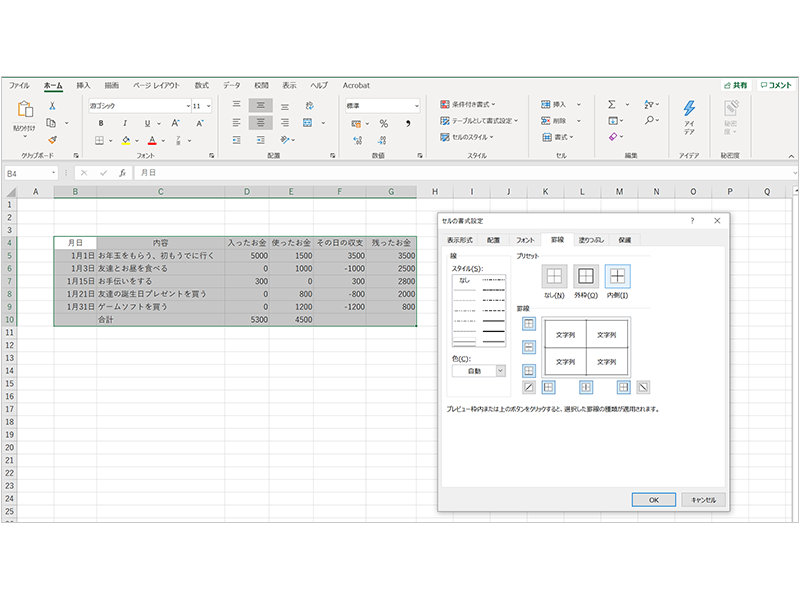
罫線の描き方
次にセルに線を引いてみましょう。今回入力したエリア全体 ( 4 行 B 列~ 10 行 G 列) をドラッグで選択して右クリックし、「セルの書式設定」を選択します。日付を変更した時と同じ小さいなウィンドウが表示されますので、ウィンドウの中の上部タブの「罫線」を選択します。その中の「外枠」と「内側」を選択して「 OK 」をクリックします。表になりましたね。

セルに色をつける
最後にわかりやすいようにセルに色をつけてみましょう。4 行 B 列から 4 行 G 列までを選択して上部「ホーム」メニューの中のバケツのアイコンを選択し好きな色を選んでください。
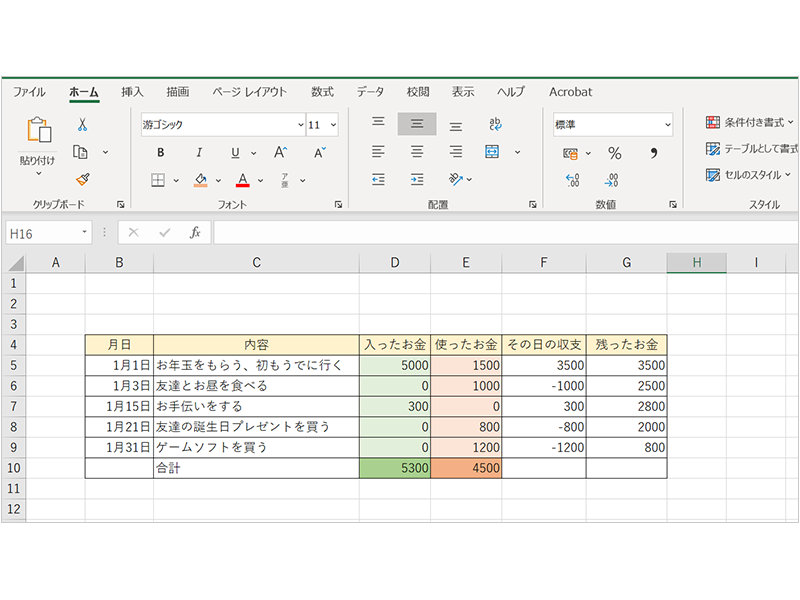
おこづかい帳の完成!
他も同じように好きなセルを好きな色で塗ってみましょう。
「おこづかい帳」が完成しました、Excel で計算するのは便利です!
Excel の操作は慣れてきたでしょうか?
続いては簡単なスケジュール表をつくってみましょう。
「スケジュール表」を作ってみましょう!
スケジュール表では、表をつくって計算以外での Excel の活用方法を学習していきましょう。
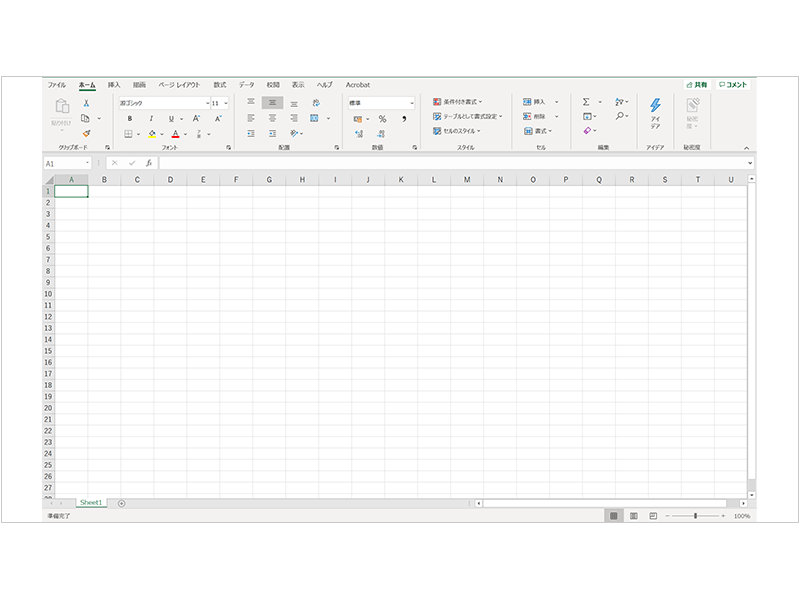
Excel を開いて、はじめましょう
まずは「おこづかい帳」で作業したときと同じように、Excel を立ち上げて「空白のブック」を開きましょう。
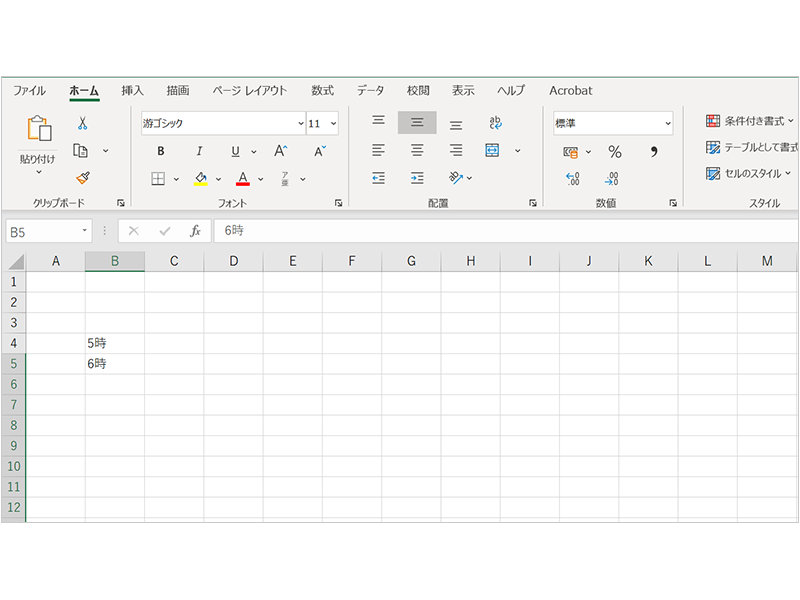
時間の入力
最初に時間を入力していきたいと思います。4 行 B 列を選択して 5 時と入力しましょう。今回のスケジュールの 1 日は 5 時から 23 時の 1 時間毎で作ります。次に 5 行 B 列に 6 時と入力します。

連続した数字の入力
では、このまま下に 23 時まで入力してみましょうとなるのですが、ここで Excel の便利な使い方を紹介します。5 行 B 列を選択してください。その状態でカーソルをセルの右下に持っていくと太い十字のカーソルに変更すると思います。カーソルが変更したら、その位置から下に向かってドラッグしてみてください。すべての時間を入力しなくても自動的に時間が入りますね。このように連続した数字はドラッグすることで自動的に入力できるようになっています。
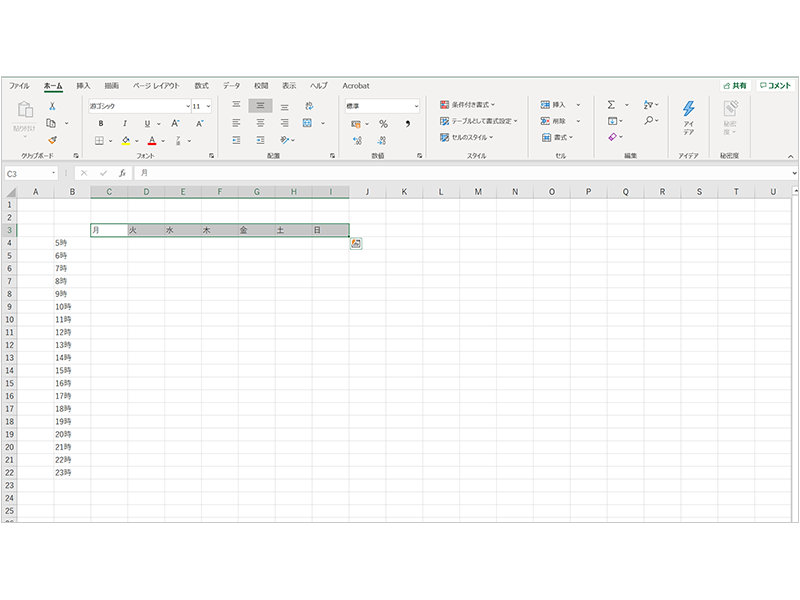
連続した曜日の入力
次に 1 週間の曜日を入力しましょう。3 行 C 列を選択して「月」と入力します。3 行 C 列を選択して時間を自動的に入力した時と同じようにセルの右下を右にドラッグしてみてください。同じように月から日まで自動的に入力されたでしょうか。このように Excel が連続すると判断できるものは自動的に入力してくれます。
※試しに「 1 」と入力して同じようにやってみましょう。「 1 」が続いてしまいましたね。「 1 」は非常によく使われて連続するかしないか判断ができないので自動的に入力されません。例えば「 1 」から「 10 」まで入力したい時は、「 1 」と「 2 」までいれて両方のセルを選択してドラッグしてみましょう。「 1 」「 2 」と来たので連続すると判断できるので「 10 」まで自動で入力されると思います。

予定の入力
今回は月曜から金曜の平日は 6 時に起床にしてみましょう。5 行 C 列を選択して「起床」と入力します。金曜まで同じように入力してください。土日は 1 時間遅く 7 時に起床にしてみましょう。起きた後は、朝ごはん、着替え、歯磨き、トイレなどだと思うので、まとめて「朝の準備」を平日は 7 時に、土日は 8 時にしてみましょう。
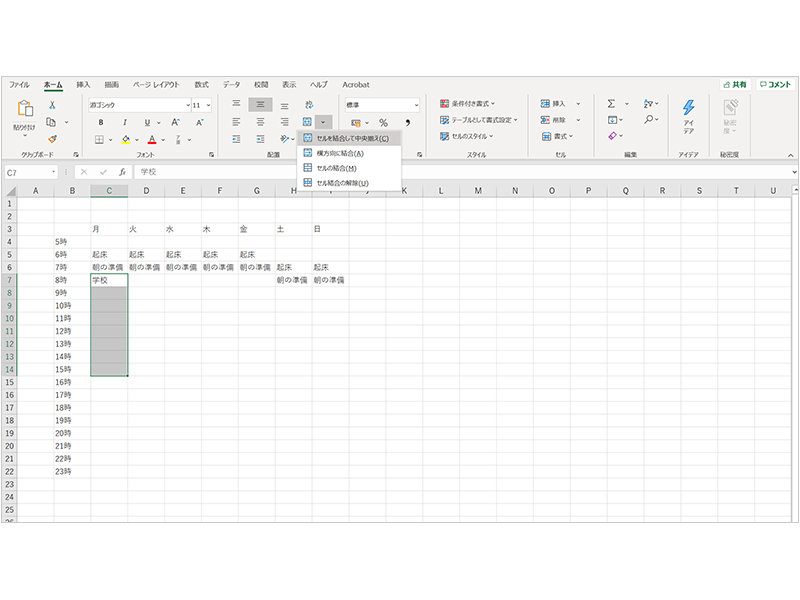
複数のセルの結合
続いて平日は学校を入力します。ここでは月水金は 8 時~15 時、火木は 8時~ 16 時にしてみましょう。この時に 1 時間毎のスケジュールなので 8 時~ 15 時 ( 16 時) までは学校をたくさん入力しないといけないですね。このような時は複数のセルを合体させて1つのセルにすると便利です。最初に 7 行 C 列に学校を入力してください。月曜は 15 時までなので 8 時から 15 時まで ( 7 行 C 列~ 14 行 C 列) を選択した状態で上部「ホーム」メニューをクリックします。「結合」ボタンをクリックして、その中の「セルの結合」を更にクリックしてください。7 行 C 列から 14 行 C 列が 1 つのセルになりましたね。では、学校の予定を同じ操作を作ってみましょう。
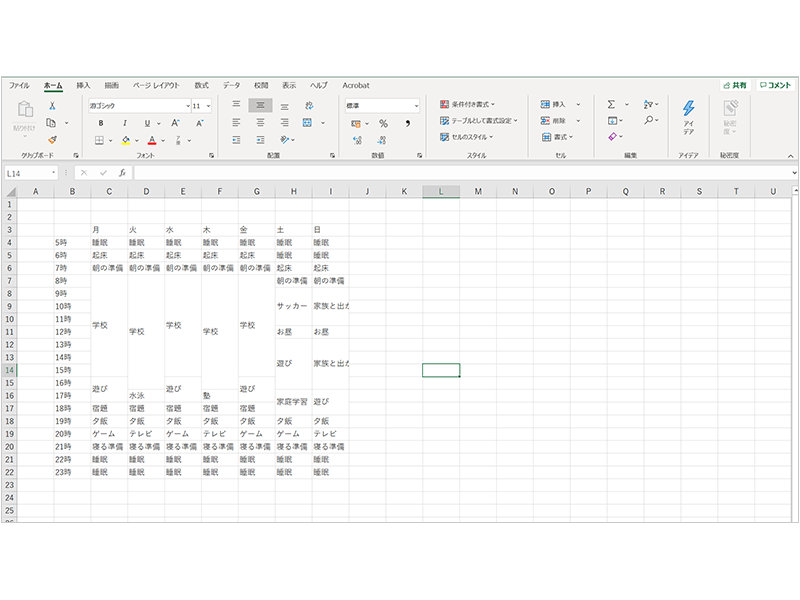
予定表の完成
今までの操作を活用して 1 週間のスケジュールを完成させましょう。できましたでしょうか。これは見本の通りではなくて自分のスケジュールでも大丈夫です。
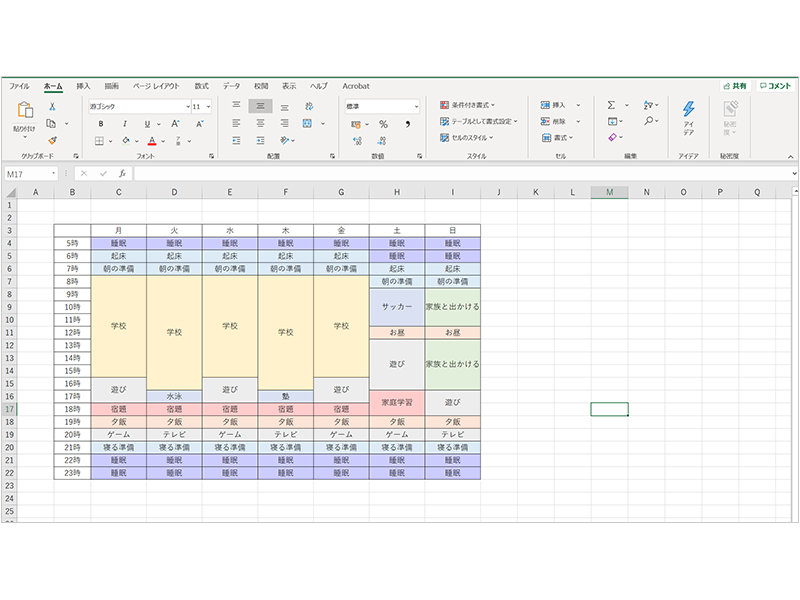
見た目を整えてスケジュール表の完成
最後に見やすくしてみましょう。おこづかい帳で学んだように色を塗ったり、線を描いたりして自分で見やすくしてみてください。これで1週間のスケジュール表は完成です。
Excel の使い方はわかりましたでしょうか?
みなさん、いかがだったでしょうか。今回、おこづかい帳とスケジュール表を作ることで Excel の使い方を紹介してきました。ここでつくったものは Excel 練習用で簡単なものになります。おこづかい帳は 1 月だけでなく 2 月や 3 月を作ったり、もっと細かい内容を記入できるようにしたり工夫できると思います。 1 週間のスケジュールは 1 ヶ月や 1 年も作れますね。今回の記事を参考にしながら、色々とチャレンジしてみてください。

「おこづかい帳」サンプル

「スケジュール表」サンプル
関連記事

はじめてみよう Office – Word 篇

はじめてみよう Office – PowerPoint 篇
キッズ関連のページ

ニュースレター
※ 本情報の内容 (添付文書、リンク先などを含む) は、作成日時点でのものであり、予告なく変更される場合があります。
