PowerPoint はプレゼンテーションアプリです。プレゼンテーションとは、自分 (たち) の考えを相手に伝わりやすいように、文字や図形や写真を使って目に見える形で伝えることです。
今回は、お子様と一緒に PowerPoint を使って「宝の地図」を作りながら、PowerPoint でどんなことができるのかを一緒に学んでいきます。
今後お子様が自発的に PC を使う際に、「こういうことがやりたい」場合は、「このアプリ」を使うといい、という認識をもってもらうことがねらいです。
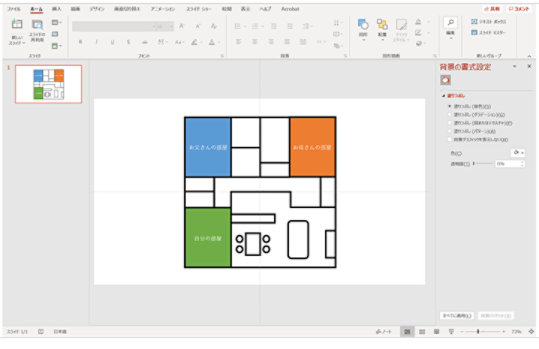
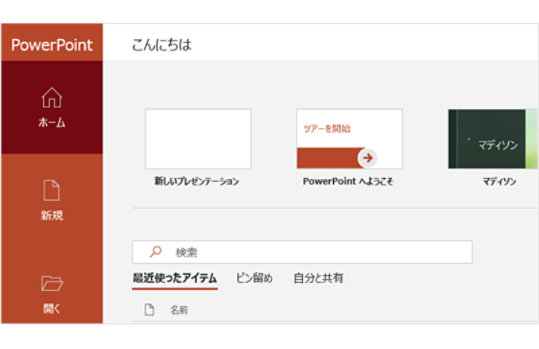
PowerPoint を起動する
まずは、パソコンで PowerPoint を起動してください。画面の中にある「新しいプレゼンテーション」をクリックしてください。
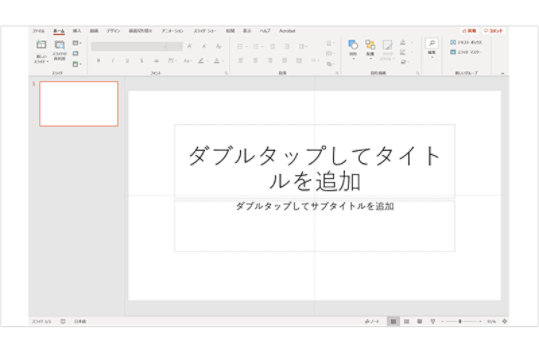
スライド
このような画面に切り替わりました。この「ダブルタップしてタイトルを追加」という部分が紙でいう新しいキャンパスにあたり PowerPoint では「スライド」と呼びます。これからこの部分をつかって色々と作業をしていきます。
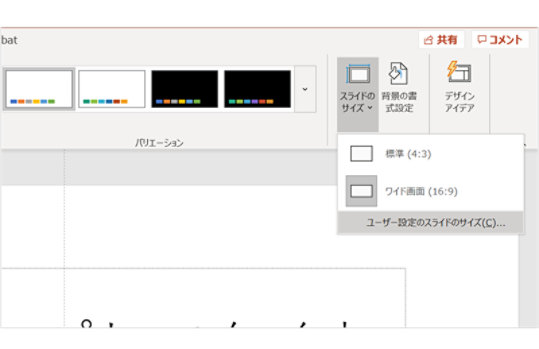
スライドのサイズ
上のメニューの中から「デザイン」をクリックします。そうすると下段の内容が変化するとおもいます。その中の「スライドのサイズ」をクリックしてください。その中にある「ユーザー設定のスライド サイズ」をクリックしましょう。
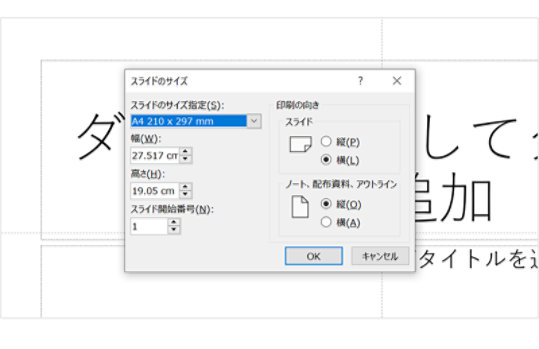
スライドのサイズを決める
「スライドのサイズ」というウィンドウが出ますので、「スライドのサイズ指定」という文字の右側の下向き矢印をクリックして、その中から「A4 210 × 297 mm 」を選択してください。次の画面ではまだ何も作っていないので「サイズに合わせて調整」をクリックします。そうするとスライドの大きさが少し変わったと思います。これで大きさを A4 サイズに変更できました。スライドに最初から書かれている「ダブルタップしてタイトルと追加」と「ダブルタップしてテキストを追加」は選択して削除してください。では家の地図を作っていきましょう。
※今回はサンプル用の家を作りますので実際に皆さんのご自宅にあわせて作ってください。
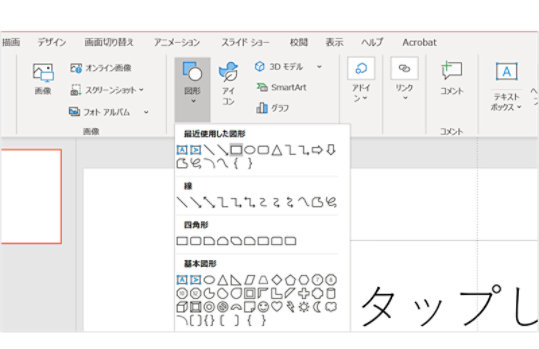
図形
一番上のメニューから「挿入」をクリックし、その下に出てきた「図形」をクリックします。その中にある四角形のアイコンをクリックします。

図形の「塗り」と「線」
スライドまでマウス カーソルを持っていくとマウス カーソルが矢印から十字に変わったと思います。その状態でスライドの中をマウスでドラッグしてみてください。四角形がかけたと思います。これが家の形になります。PowerPoint で作られた図形は図形の中に色が塗られている部分 (塗り) とその周りにかかれている部分 (線) で作られています。
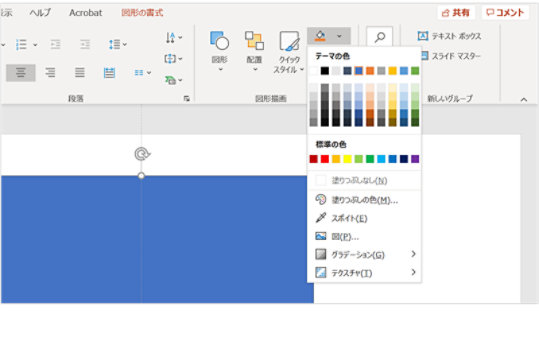
「塗り」はなしで、「線」だけに
ここでは塗りは必要ないので塗りを無しにしてみましょう。図形を選択してメニューから「ホーム」をクリック、下に表示されるバケツのアイコンをクリックして、その中から「塗りつぶしなし」をクリックします。最初に表示されていた青色の部分がなくなったと思います。これで最初に描いた四角形は線だけの四角形になりました。
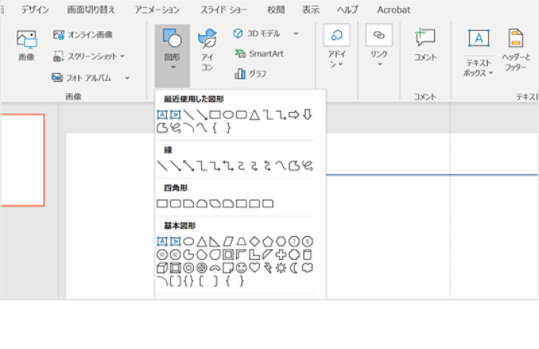
家の地図を作る
このように図形を挿入することで家の地図 (間取り) を作ることができます。四角形を挿入したメニューに他の図形もたくさん入っているので好きな図形をつかって家の地図を作ってみてください。
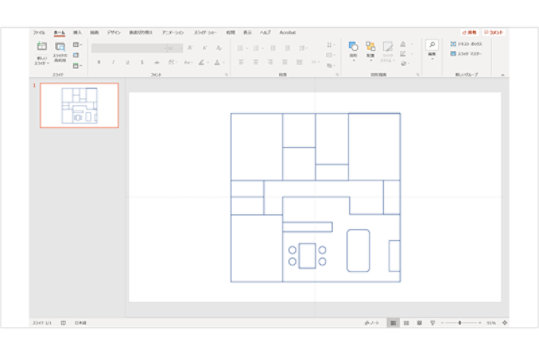
家の地図完成
今回はこんな家にしてみました。

線の太さを変える
家の地図がかけたら線の太さを変更してみましょう。先ほど描いた線をすべて選択します。スライドの端から端までドラッグして全体を囲みます。
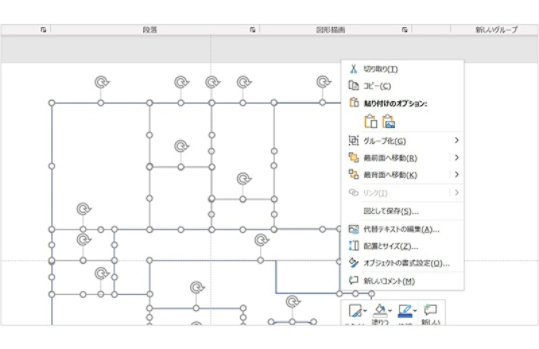
オブジェクト
どこか 1 か所の線のところまでカーソルを持っていってカーソルの形が十字に変わったらマウスの右クリックをします。その中から「オブジェクトの書式設定」をクリックします。PowerPoint では、スライドに配置した図形や写真やテキストをすべてオブジェクトと呼んでいます。
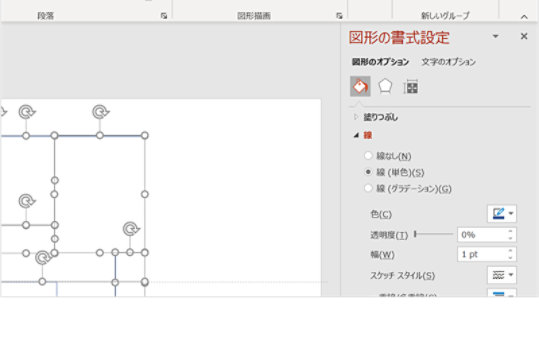
線の設定を変える
右側にメニューが表示されたと思います。大きく「塗りつぶし」と「線」というメニューがあります。「線」をクリックするとその下に項目が表示されました。ここで線の設定を色々と変更できます。今回は太さと色を変更しましょう。

線の太さを決める
幅とかいてあるところの数字の右側に上下の矢印があります。矢印の上をクリックすると太くなり、下をクリックすると細くなります。今回は 5 pt にしました。
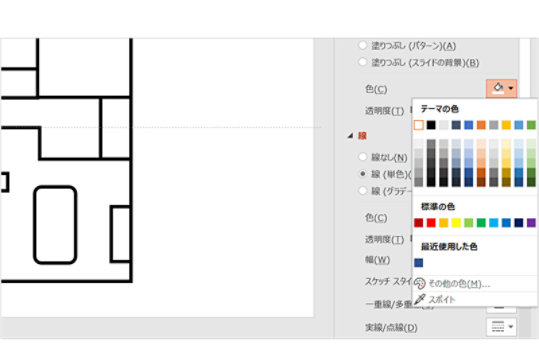
線の色を決める
次に色という項目をクリックして黒色を選択しましょう。
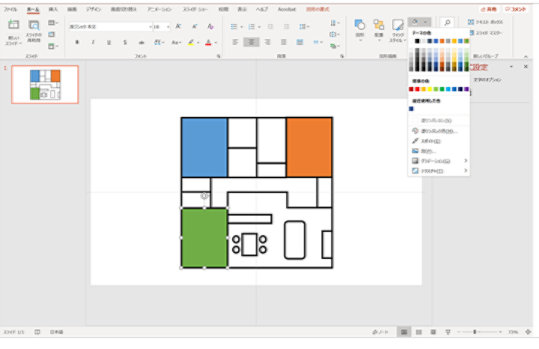
部屋に色をつける
次に部屋に色を付けていきたいと思います。色を塗りたい四角形を選択して今度は右側のメニューから「塗りつぶし」をクリックします。その中の「塗りつぶし (単色) 」をクリック、色という文字の右側にバケツのアイコンが表示されますので、その中から好きな色で塗りつぶしてください。どうでしょうか。少しづつ地図らしくなってきましたね。
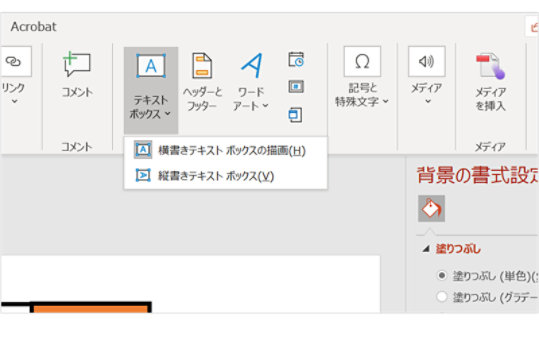
文字を入力する
次に文字を入力してみましょう。上のメニューから「挿入」をクリックし、その中にある「横書きテキストボックスの描画」をクリックしましょう。
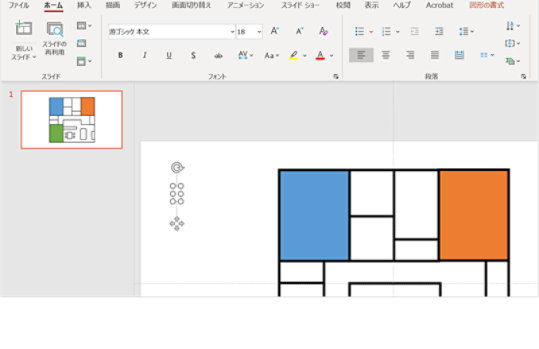
テキスト ボックス
その状態でマウスカーソルをスライドに持っていくとカーソルの形が英語の「I」のような形に変わったと思います。この状態を「I ビーム (アイビーム) 」と言います。
スライドの何も書かれていないところをクリックしてください。○で囲まれたアイビームがあります。これが文字 (テキスト) が入力できる状態になります。○で囲まれた部分をテキスト ボックスと呼びます。早速文字を書いてみましょう。
スライドの何も書かれていないところをクリックしてください。○で囲まれたアイビームがあります。これが文字 (テキスト) が入力できる状態になります。○で囲まれた部分をテキスト ボックスと呼びます。早速文字を書いてみましょう。
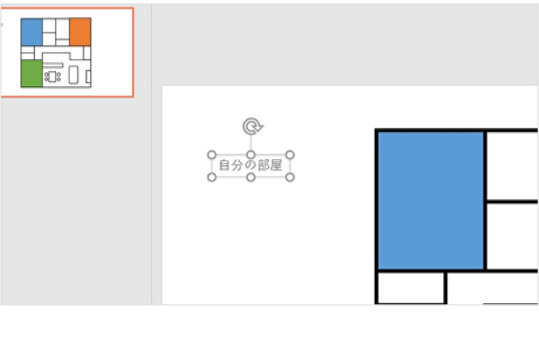
部屋に名前をつける
文字書けましたでしょうか?今回は「自分の部屋」という文字をかいてみました。
次に文字の形 (フォント) と文字の大きさ (フォントサイズ) と文字の色 (フォントカラー) を変更してみましょう。まず文字入力の状態からテキスト ボックスを選択します。文字の周りの○と線で囲まれた部分の線の部分にカーソルを持っていくとカーソルが十字に変わります。この状態で線をクリックします。そうすると I ビームが消えたのが確認できると思います。上のメニューの「ホーム」をクリックしてその中の①フォントの変更、②フォントサイズの変更、③フォントカラーの変更ができます。見やすい文字にしてみましょう。
次に文字の形 (フォント) と文字の大きさ (フォントサイズ) と文字の色 (フォントカラー) を変更してみましょう。まず文字入力の状態からテキスト ボックスを選択します。文字の周りの○と線で囲まれた部分の線の部分にカーソルを持っていくとカーソルが十字に変わります。この状態で線をクリックします。そうすると I ビームが消えたのが確認できると思います。上のメニューの「ホーム」をクリックしてその中の①フォントの変更、②フォントサイズの変更、③フォントカラーの変更ができます。見やすい文字にしてみましょう。
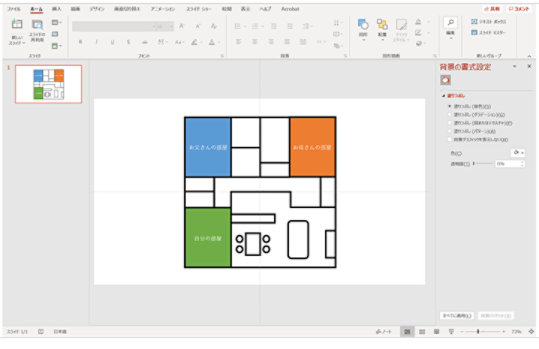
文字を移動する
では、入力した文字を適切な場所に移動します。フォントを変更したときと同じようにテキスト ボックス全体を選択してカーソルが十字キーの状態でそのまま好きな位置にドラッグします。他にも文字を書いて好きな位置に置いてみましょう。
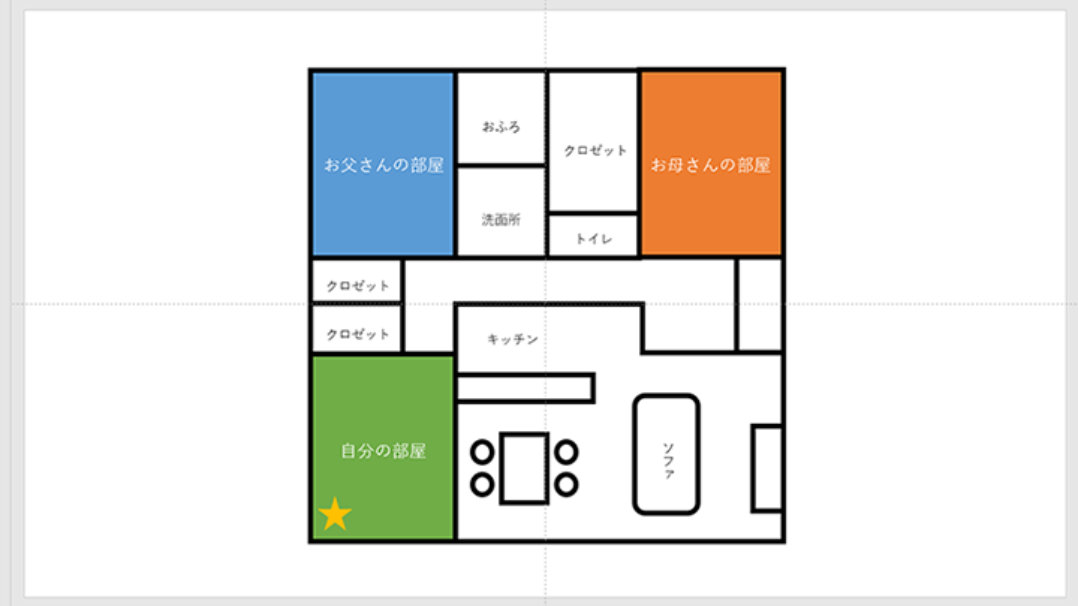
宝の位置を決めて、完成!
これで家の地図は完成です。
上のメニューの挿入から★の図形を挿入して宝の位置をマークしましょう。
上のメニューの挿入から★の図形を挿入して宝の位置をマークしましょう。
「宝の地図」が完成しました、いかがだったでしょうか?
PowerPoint の操作は慣れてきたでしょうか?
次回は、簡単な旅のしおりのつくり方をご紹介する予定です。
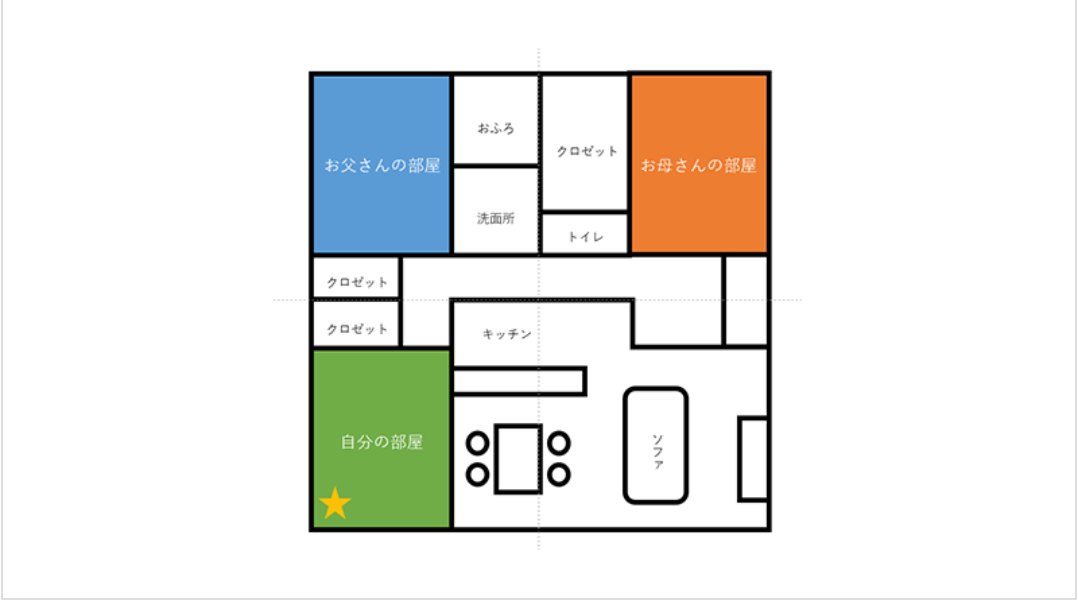
関連記事

はじめてみよう Office – Word 篇
Word は文書作成アプリケーションです。「運動会の招待状」を作りながら、Word の基本的な操作を学習していきましょう。

はじめてみよう Office – Excel 篇
Excel は表計算アプリケーションです。「おこづかい帳」や「スケジュール表」を作りながら、エクセルの使い方を勉強しましょう。
キッズ関連のページ

ニュースレター
購読にはマイクロソフト アカウントが必要です。
※ 本情報の内容 (添付文書、リンク先などを含む) は、作成日時点でのものであり、予告なく変更される場合があります。
