Windows で Family Safety (ファミリー セーフティ) を設定する方法

小学校でもプログラミング教育が必修となってきている今、子供がパソコンに触る機会が増えてくると、「有害なサイトにアクセスしてしまわないか?」「何もわからず課金してしまわないか?」「長時間パソコンを操作して元気に外で遊ぶ時間がへってしまうのではないか?」などといった心配も増えてくると思います。
お子様のパソコンの利用をあらかじめ設定によって制限し、コントロールするのが「Family Safety (ファミリー セーフティ) 」と呼ばれるものです。
Windows ではこの Family Safety (ファミリー セーフティ) を利用して、安心してプログラミング教育に備えた家庭学習ができます。
今回は Windows の Family Safety (ファミリー セーフティ) の設定方法をご紹介します。
Family Safety (ファミリー セーフティ) では以下の項目が設定できます。
- Web の閲覧
- アプリ、ゲームとメディア
- 使用時間
- 購入と支払い
- お子様を探す
では、お子様用パソコンの設定を順番にご紹介していきます。
Family Safety – アカウントの設定
まずはアカウントの設定を行い、Family Safety を使用する準備をしていきましょう。
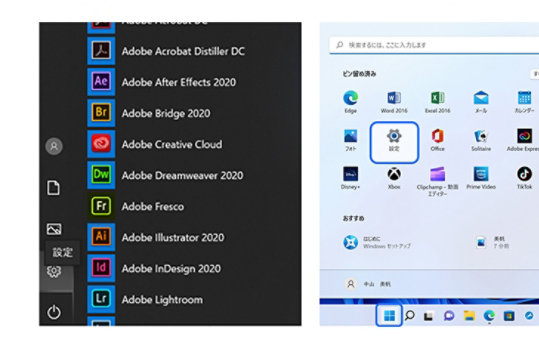
保護者のアカウントで設定を始めます
「Windows アイコン」をクリックして、その中の歯車のマークの「設定」をクリックしてください。
(画像イメージ:左 Windows 10、右 Windows 11)
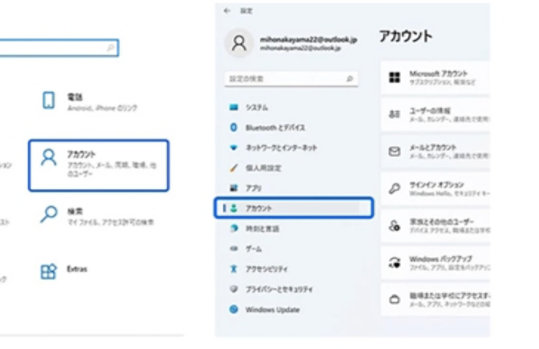
「アカウント」を選択
(画像イメージ:左 Windows 10、右 Windows 11)
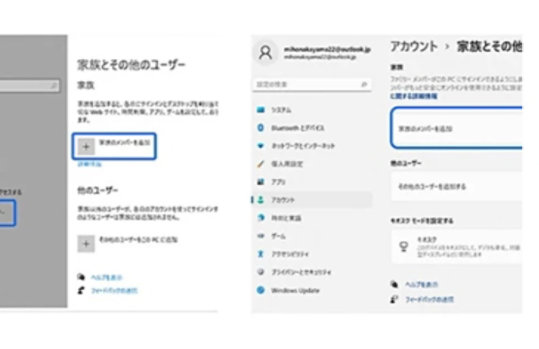
「家族とその他のユーザー」
(画像イメージ:左 Windows 10、右 Windows 11)
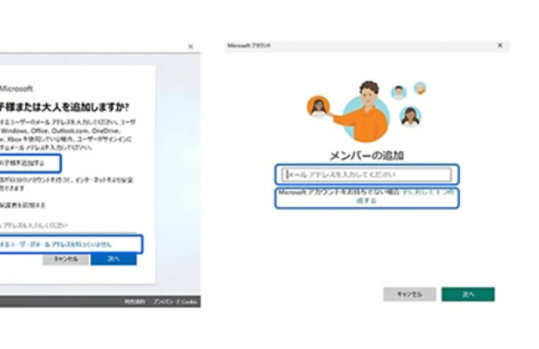
「お子様を追加」
Windows 10 の場合は、その中にある「お子様を追加する」にチェックをいれると、「追加するユーザーがメール アドレスを持っていません」というリンクが表示されますので、そちらをクリックしてください。
Windows 11 の場合はメールアドレスを入力、Microsoft アカウントをお持ちでない場合は「子に対して 1 つ作成する」をクリックしてアカウントを新規作成します。
(画像イメージ:左 Windows 10、右 Windows 11)
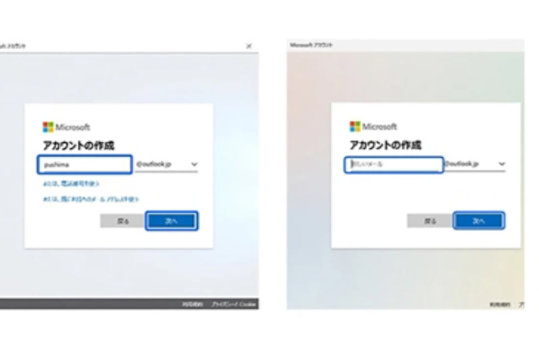
新しいメール アドレスを入力
(画像イメージ:左 Windows 10、右 Windows 11)

パスワードを入力
(画像イメージ:左 Windows 10、右 Windows 11)
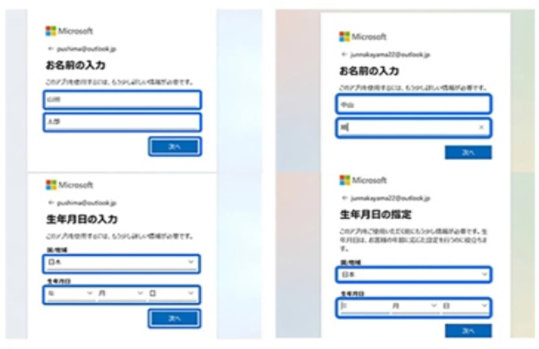
氏名、国/地域、生年月日を入力
(画像イメージ:左 Windows 10、右 Windows 11)
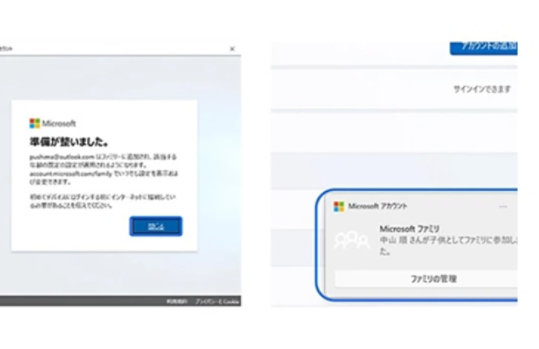
設定完了!
(画像イメージ:左 Windows 10、右 Windows 11)
お子様のアカウントでログインできるか確認してください
以上でお子様のアカウントの設定が完了しました。
お子様の利用されるパソコンで先程設定したお子様用アカウントを利用して、ログインできることを確認してください。
Family Safety – 各種設定
各種設定を行い、お子様のパソコンでできることの制限設定を行います。
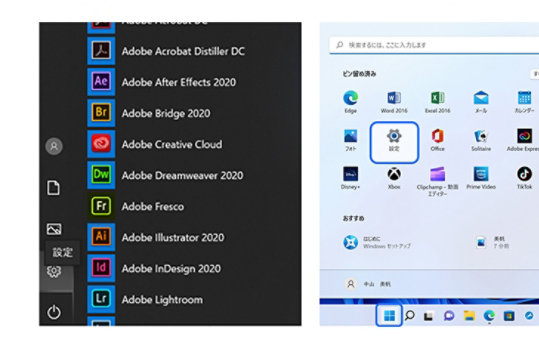
保護者のアカウントで設定を始めます
「Windows アイコン」をクリックして、その中の歯車のマークの「設定」をクリックしてください。
(画像イメージ:左 Windows 10、右 Windows 11)
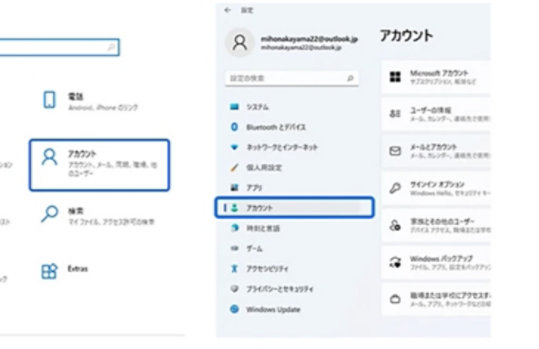
「アカウント」を選択
(画像イメージ:左 Windows 10、右 Windows 11)
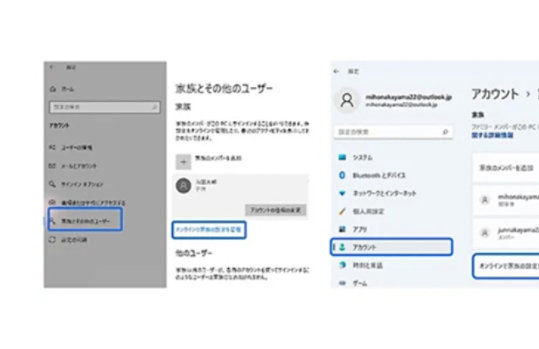
「オンラインで家族の設定を管理」
(画像イメージ:左 Windows 10、右 Windows 11)
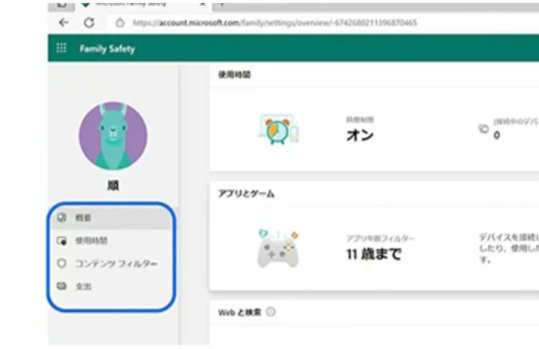
各種設定をしていきましょう
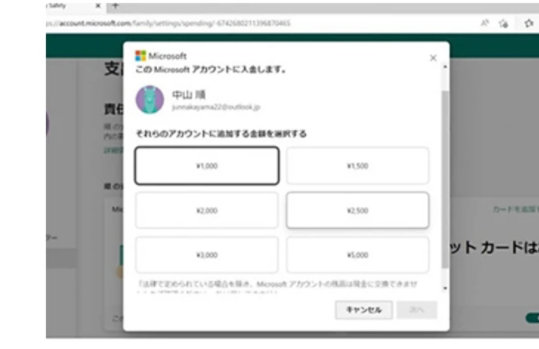
「金額」を設定
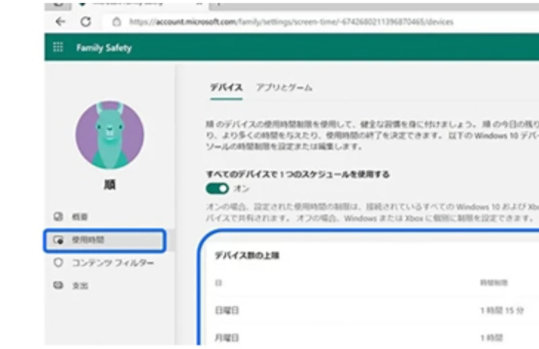
「使用時間」を設定
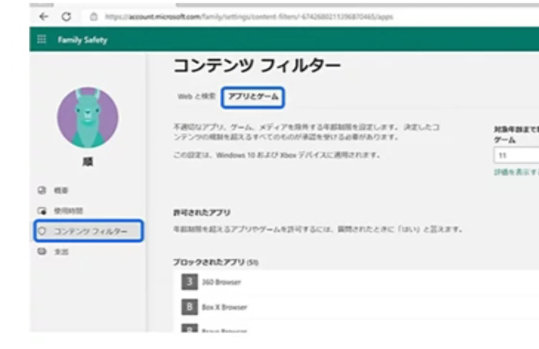
「アプリとゲームの制限」を設定
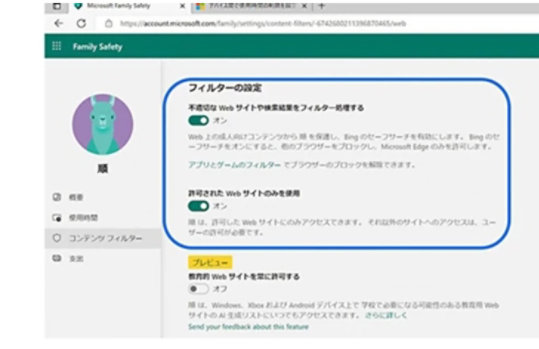
「コンテンツ フィルター」を設定
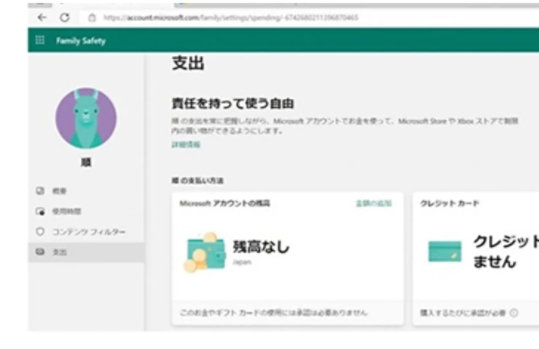
「支出」を設定
安心できる状態でお子様の PC ライフを!
以上、Windows の Family Safety をご紹介しました。今後、お子様がパソコンを利用する機会が増える中、不適切なコンテンツやアプリをしっかりコントロールすることで、親子でパソコンを利用した家庭学習を楽しんでください。
関連記事

Windows 10 - 初期設定とタイピングについて
初めて Windows 10 搭載 パソコンを立ち上げるときにやるべきことをご紹介しています。
ニュースレター
※ 本情報の内容 (添付文書、リンク先などを含む) は、作成日時点でのものであり、予告なく変更される場合があります。

![[アカウント] オプションの Windows 設定が、左右のペインの両方で強調表示されます。](https://cdn-dynmedia-1.microsoft.com/is/image/microsoftcorp/mcaps-atlife-article-kids-windows-parental-controls-image1?wid=740&hei=417&fit=crop)

