Windows 10 - 初期設定とタイピングについて


Windows 10 パソコンを快適に使うために必要な、はじめてのセットアップ方法やタイピングの練習方法をご紹介いたします。新しいパソコンを使い始める時ってとてもわくわくしますよね。ご家庭でパソコンの電源を初めて入れた後、何から始めるべきかについて説明していきます。Windows 10 の初期設定、Microsoft アカウント、キーボードのタイピングについて順番に見ていきましょう。
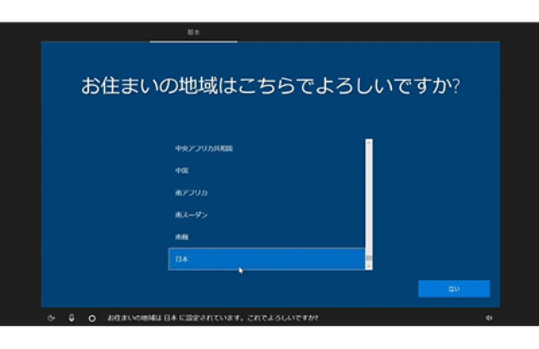
1 国を選択
2 キーボードレイアウトの選択
3 ネットワークに接続
4 ライセンス契約
5 Microsoft アカウント
6 PIN のセットアップ
7 OneDrive の設定
8 Cortana (コルタナ) の設定
9 Windows Update
10 Office のセットアップ
以上のやり方はこちらのページに動画やWebサイトで詳しく説明しているので参考にしてください。
Windows 11 の初期設定
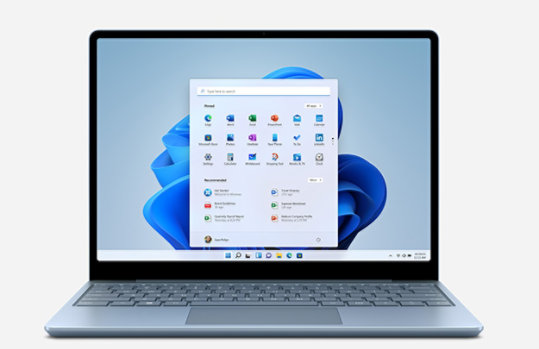
キーボードのキーは大体 100 個程度のキーで構成されています。「かな入力」の場合は、ひらがなのキーの位置を覚えるので 50 個程度のキー配置を覚える必要がある一方、「ローマ字入力」はアルファベットの 26 字程度を覚えればいいのです。ただタイピングするスピードとしては、「た」という文字を入力するのに「かな入力」であれば「た」の 1 回ですが、「ローマ字入力」の場合は「TA」と入力する必要があるので一般的には「かな入力」のほうが早いと言われています。特にこだわりが無ければ、より多く使われている「ローマ字」入力から覚えてみてはいかがでしょうか。ご家庭で活用できるように「ローマ字早見表」をご用意いたしましたので、これを印刷してパソコンの近くに置いておくと覚えやすいですよ。
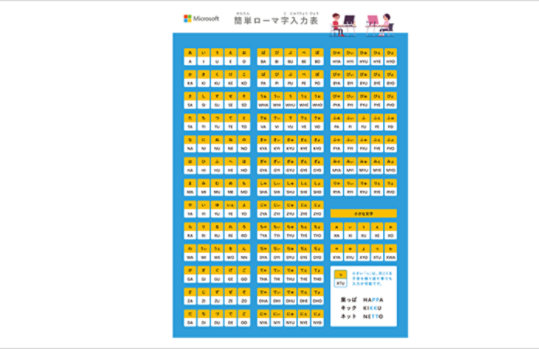
パソコンで入力する文字は「全角」と「半角」という 2 種類の文字タイプがあります。もともとパソコンは「半角」しかありませんでしたが、日本語のひらがなや漢字をつかえるようにするために「全角」がつくられました。ややこしいのは、アルファベットや数字も「全角」で入力できるのです。しかし、世界共通でつかわれるようなものは「半角」にしなくてはいけません。例えば、ホームページの URL などは原則的に「半角」でないと受け付けられません。基本的に、ひらがなや漢字は全角、アルファベットや数字を使う時には「半角」とおぼえておくと良いです。 「半角」と「全角」と入れ替えるボタンは、どのキーボードもだいたい左上に配置されている「半角/全角|漢字」ボタンになります。このボタンで入力を切り替えると、タスクバー (パソコン画面の一番下の横長のバー) 右側の文字が「あ」と「A」にそれぞれ切り替わります。
文字入力以外の代表的なキーをいくつかご紹介します。1 つ目「Delete (デリート) 」キーで、入力した文字の右側を削除していきます。次に「Backspace (バックスペース)」キーです。左向きの矢印の形をしていることもあり、Delete キーの下についていることが多いです。Delete キーの逆で左に向かって削除していきます。続いて「Enter (エンター) 」キーで、入力した内容や選択肢を実行するときに使用します。「スペース」キーはキーボードの一番したにある、横長のキーです。文字通りスペースをあけたり、全角入力の場合はひらがなを漢字に変換する際に利用します。「Shift (シフト)」キーは、他のキーを組み合わせて利用することの多いキーです。少し慣れていくとショートカットというキーボードだけで操作する方法を利用していきますが、その際によく使われるキーです。最後に「矢印」キーで文字入力の場所を移動したり、位置を調整したりするときに利用します。

いかがでしたでしょうか。箱を開けてから Windows 10 のセットアップ、Microsoft アカウントの設定、タイピングの基礎をご紹介してきました。パソコンを上手に使うことでゲームだけではなく、学習や創作していく楽しみにも活かせると思います。学校でも 1 人 1 台の施策がスタートしています。これを機会にご家庭でも、パソコンの学習に取り組んでいけるといいですね。


ニュースレター
※ 本情報の内容 (添付文書、リンク先などを含む) は、作成日時点でのものであり、予告なく変更される場合があります。