「モダン PC」×「Office」で効率よく作業を進める!
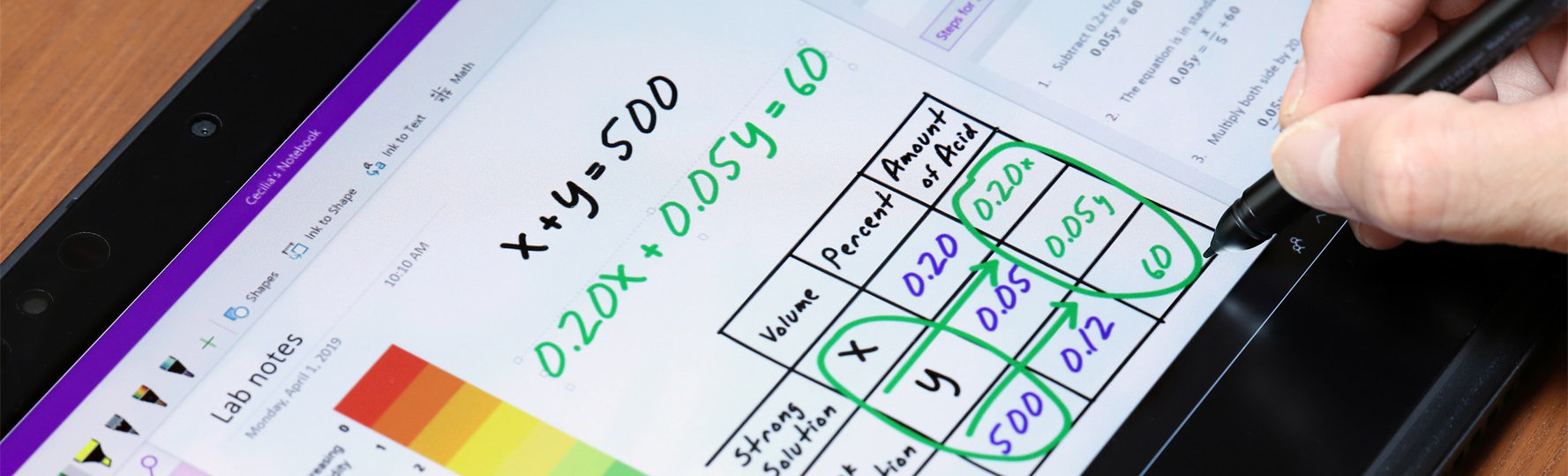
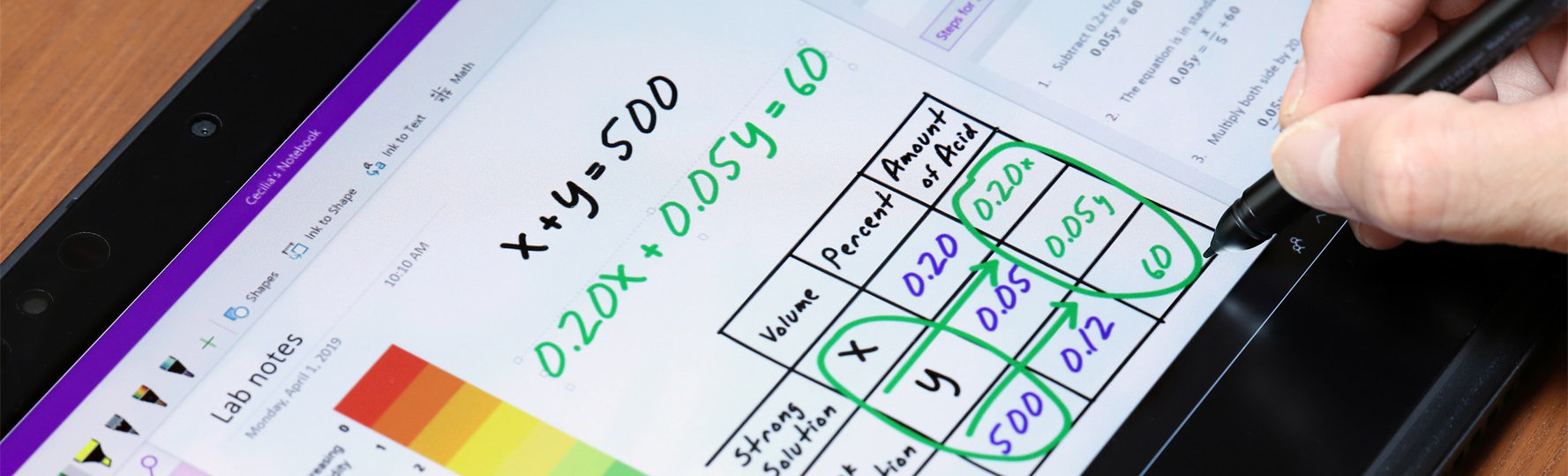
PC を仕事や勉強に使う方が機能的に気にするポイントは、作業をいかに「効率的に進められるか」というところでしょう。モダン PC の最先端の性能に Microsoft Office が加われば鬼に金棒。最新の機能で驚くほど作業を効率化できます! 今回は、モダン PC の利便性の高さや、Office で作業をもっと効率化するポイントについて紹介していきましょう。

社会人や学生の方には軽量で持ち運びが便利なタブレットが人気です。しかし、文字の入力などは、やはり PC にはかないませんよね。資料やレポートの作成をサクサク進めるには、やはり PC のキーボードやマウスが必須! という方は多いでしょう。

「いいアイデアを思いついた!」というときに、キーボードで入力というのはあまり効率的とは言えません。やはり、このようなときはペンでメモしておきたいものです。しかし、紙だとデジタル化するのも面倒なもの。モダン PC なら、タッチ操作とペンに対応しているので、なんでも書き残しておけるのです。

仕事や学業の効率を上げるには、使える機能をフルに使いこなすことが重要です。最新の Office には、作業を効率よく進めるための機能が数多く追加されており、作業時間の大幅な短縮が可能です。ここでは、利用シーンの多い便利な機能を紹介していきましょう。
モダン PC ならスタイルに応じて PC を使い分けられる
社会人や学生の方には軽量で持ち運びが便利なタブレットが人気です。しかし、文字の入力などは、やはり PC にはかないませんよね。資料やレポートの作成をサクサク進めるには、やはり PC のキーボードやマウスが必須! という方は多いでしょう。
「モダン PC 」なら、そんな悩みもすぐに解決。 2 in 1 スタイルのモダン PC なら、シーンに応じて PC としてもタブレットとしても使える優れものなので、いつでもどこでも好みにピッタリなスタイルで使うことができます!
「ノート PC スタイル」でサクサク資料を作成!
モダン PC の基本的な使い方である「ノート PC スタイル」なら、オフィスや自分の部屋だけでなく、どこにいても PC の機能をフルに利用できます。モダン PC は、最新のハードウェアを搭載しているので、Windows をストレスなく快適に利用できるのがポイント。ストレージには SSD や eMMC を搭載し、ボディも一定の強度をクリアしているので衝撃に強いのも大きな魅力です。PC をよく持ち歩く人でも安心して利用できます。
このように、モダン PC はいつも自分の環境を持ち運べるということ。つまり、場所を問わずに「速く」仕事ができることは間違いありません。

プレゼンや打ち合わせは「タブレット スタイル」で効率的に
ノート PC スタイルなら、資料作成などの仕事や勉強はサクサクできるのですが、他の人とシェアする作業にはあまり向いていません。自分以外の人と一緒に資料やコンテンツをチェックするなら、手に持って操作できる「タブレット スタイル」がベスト。2 in 1 スタイルのモダン PC なら、いつでも指で操作できるタブレット スタイルにできます。
たとえば、クライアント相手にプレゼンする場合、ノート PC では資料を見てもらいながら自分が操作するのはかなり難しいですが、タブレットなら全員で見ながらでも操作が可能に。打ち合わせがよりスムーズに進められます。その他さまざまなシーンでも作業効率を大幅アップできることでしょう。
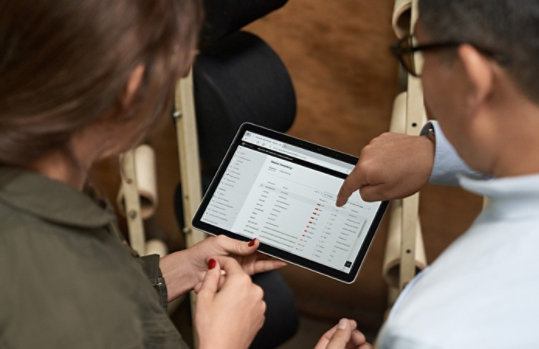
タッチ操作とペンを組み合わせて作業をもっと効率化!
「いいアイデアを思いついた!」というときに、キーボードで入力というのはあまり効率的とは言えません。やはり、このようなときはペンでメモしておきたいものです。しかし、紙だとデジタル化するのも面倒なもの。モダン PC なら、タッチ操作とペンに対応しているので、なんでも書き残しておけるのです。
ペンを使えば紙のメモのように思う存分書き込める
モダン PC にはじめから搭載されているアプリの多くは手書き入力に対応しているので、アプリを立ち上げてササッとメモすることができます。いつでもどこでも必要な情報を書き留めておけます。たとえば、デジタル ノート アプリの「OneNote」の場合、その場で資料をスキャンしたり、ホワイトボードの内容を写真で撮って保存し、ペンで注釈を入れたりすることも可能。モダン PC なら会議や授業の内容を効率的にまとめられます。
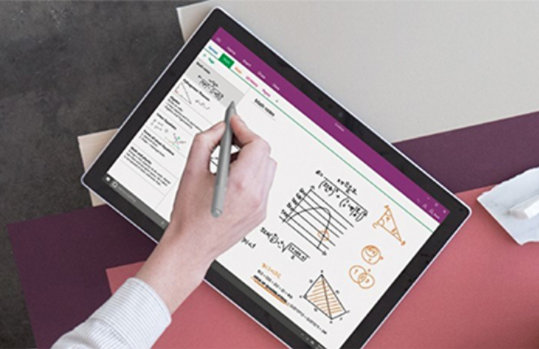
PC のパワフルな機能をタッチでサクサク操作
モダン PC はスマホのように使えるタッチ操作にも対応。タブレット モードに切り替えると、最新の Office なども手軽に操作ができます。もちろん、スマホのように簡略的なアプリではなく、PC アプリの機能をフルに使えるのがポイント。タッチ操作でパワフルな機能を存分に活用できるのが、モダン PC の大きな魅力です。

【Tips】手書きした内容を即座に図形やテキストに変換
タッチ操作や手書きのメリットはこれだけに止まりません。Microsoft 365 の PowerPoint には、「手書き入力を図形、テキスト、数値に変換」という機能があります。この機能を使えば、PowerPoint のスライド上にインクを使って手書きしたものを、即座に目的の内容に変換できます。
たとえば、テキストを入力したいけどキーボードが使いづらい場所でも、ペンでスラスラっと手書きしてテキストに変換すれば OK! あっという間に作業が完了します。
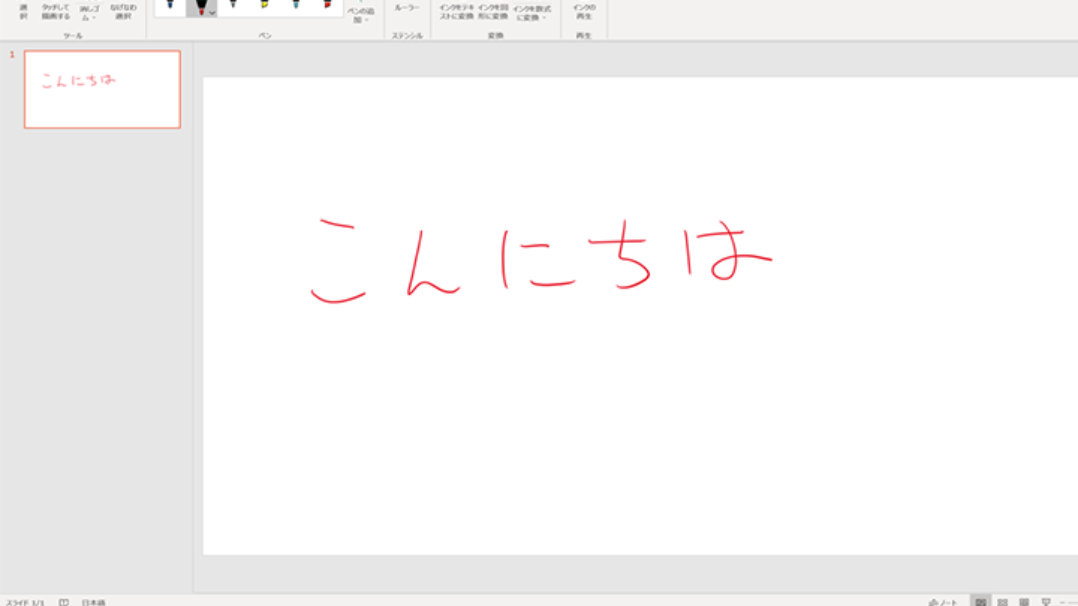
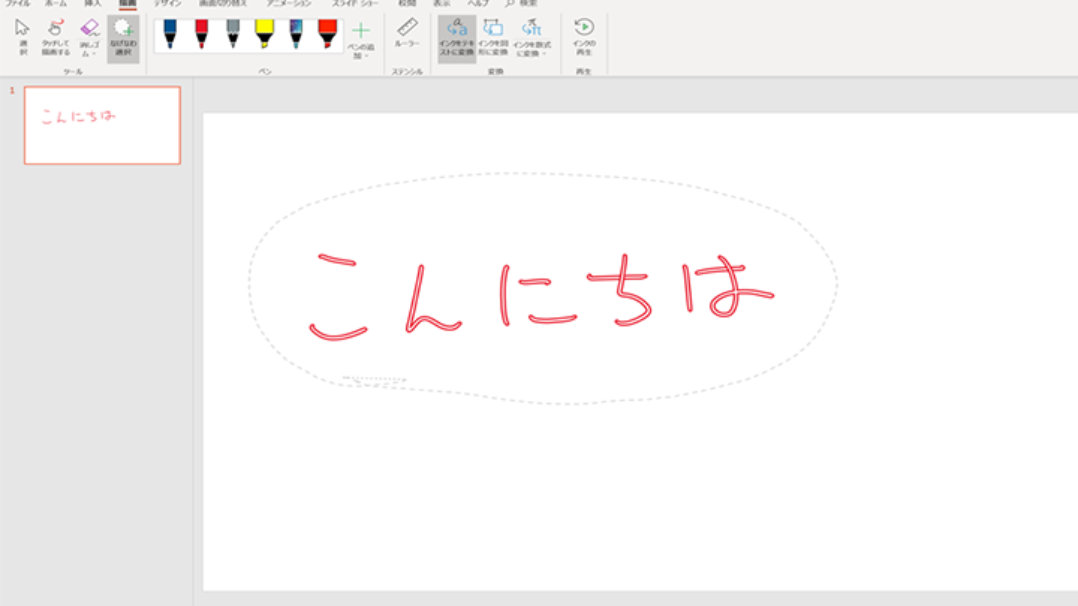
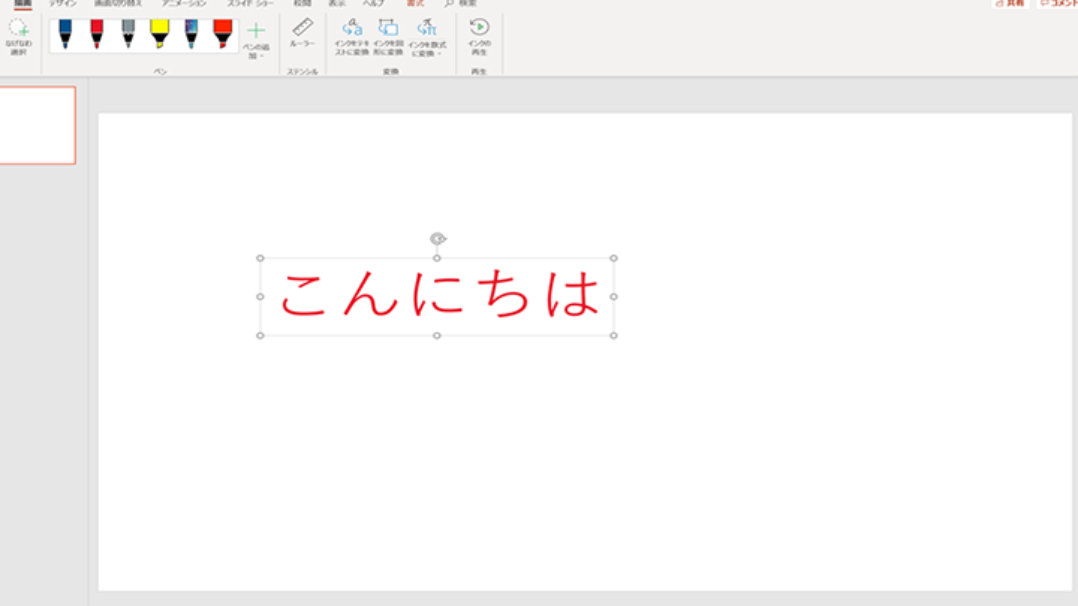
Office を使いこなせば作業をもっと時短できる!
仕事や学業の効率を上げるには、使える機能をフルに使いこなすことが重要です。最新の Office には、作業を効率よく進めるための機能が数多く追加されており、作業時間の大幅な短縮が可能です。ここでは、利用シーンの多い便利な機能を紹介していきましょう。
翻訳作業はすべて Word で完結させて作業を時短する!
最新の Word に搭載されている「翻訳機能」は、わからない単語の意味を調べるのはもちろん、選択した部分や文章全体を翻訳することができる機能。今までだと、別の翻訳アプリや翻訳サービスが必要でしたが、すべて Word の機能で完結できます。これまでの手間が一切不要になるので、作業を大幅に短縮できることは間違いありません。
また、翻訳機能はニューラル機械翻訳(AI 翻訳)に対応しているのも大きなポイント。使えば使うほど自動で学習して賢くなり、より自然な翻訳が可能になるので、「誤訳を探す」といった無駄な作業に時間を費やす必要がなくなります。
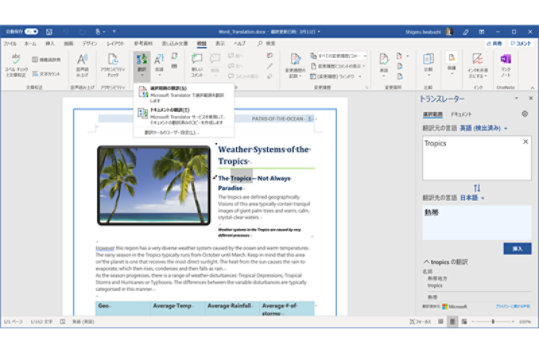
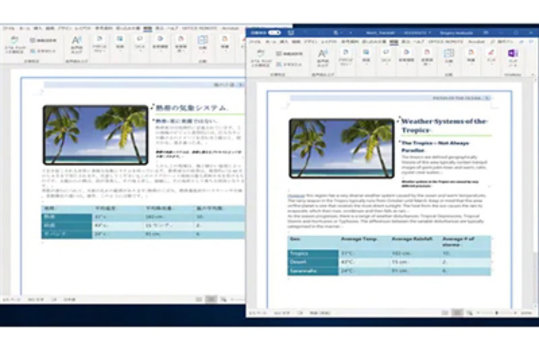
仲間と同時に編集できる「リアルタイム同時編集」で作業効率アップ
グループで作業している場合、1 つのドキュメントをみんなで編集するというシーンは少なくありません。今までだと、1 つのドキュメントを誰かが編集している場合、別の人はその人の作業が終わるのを待たなくてはいけませんでした。
しかし、最新の Word では、1 つのドキュメントを仲間と同時に編集できる「リアルタイム同時編集」機能を搭載。みんなで編集作業を進められるので、大きく作業の効率化が図れます。また、コメントを付けて仲間とやり取りすることもできるので、スムーズなコミュニケーションが可能。やりとりの食い違いも少なくなり、段取りよく作業を進められます。
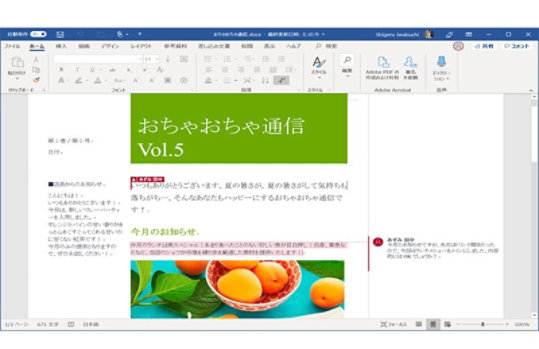
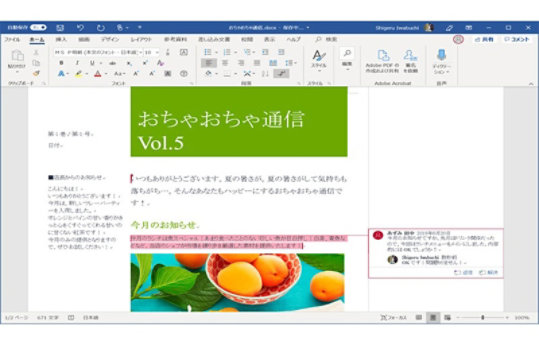
作業を時短できる便利な機能が Office にはまだまだある!
作業を時短できる Office の機能はこれだけではありません。ここで紹介する機能も活用すれば、より迅速に作業を進められることでしょう。
操作に不慣れな人でも、迷わず Office を使えるようになるのが「操作アシスト」。これは、やりたいことを Office が教えてくれる便利機能です。次に行いたい操作を入力すれば、その機能をすぐに確認できます。
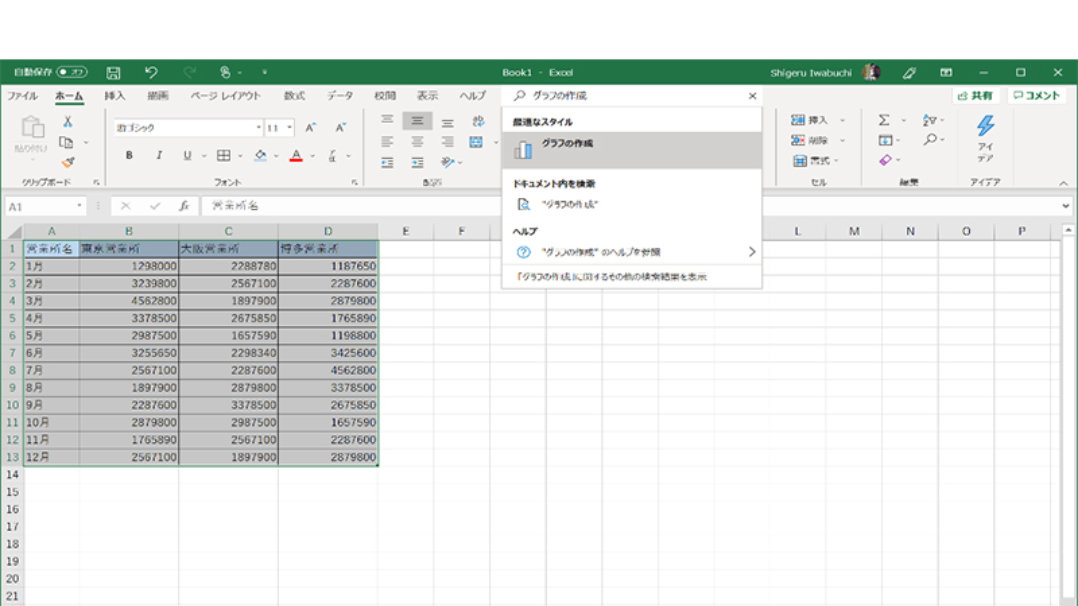
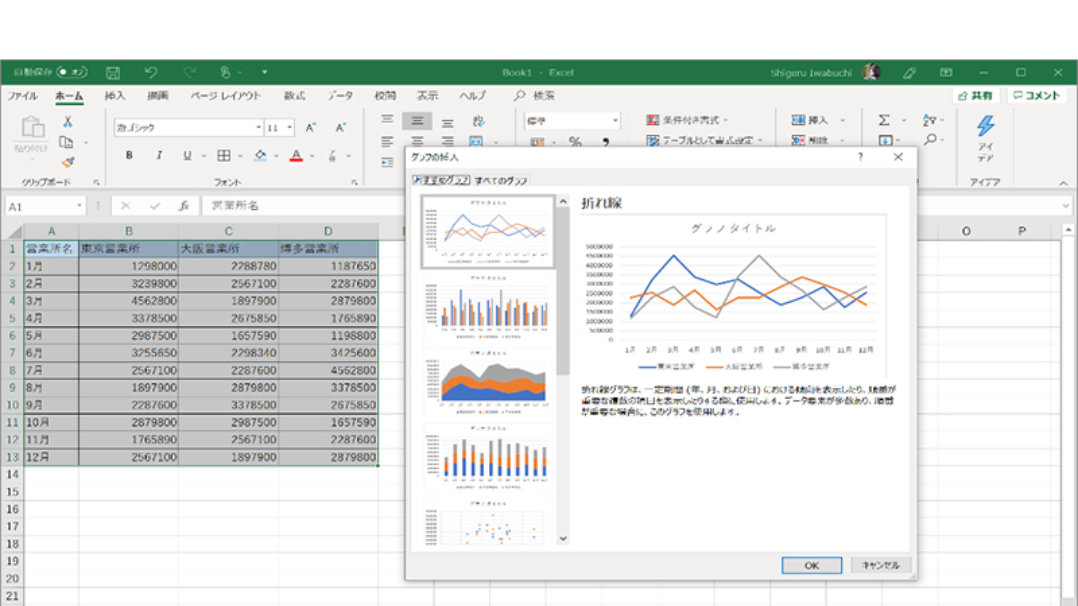
Excel の「マップ グラフ」は、指定したグラフを選択するだけで、簡単に地図を元にしたグラフ作成できる機能。Microsoft 365 を利用している方なら、誰でも利用できます。集計した表のデータを地図上で可視化できるので、都道府県や各国レベルに集計したグラフを作成するときなどに最適。これまで、ひと目でわかる地図を元にしたグラフを作るのは非常に労力がかかりましたが、この機能なら説得力あるグラフが簡単に作成できます。

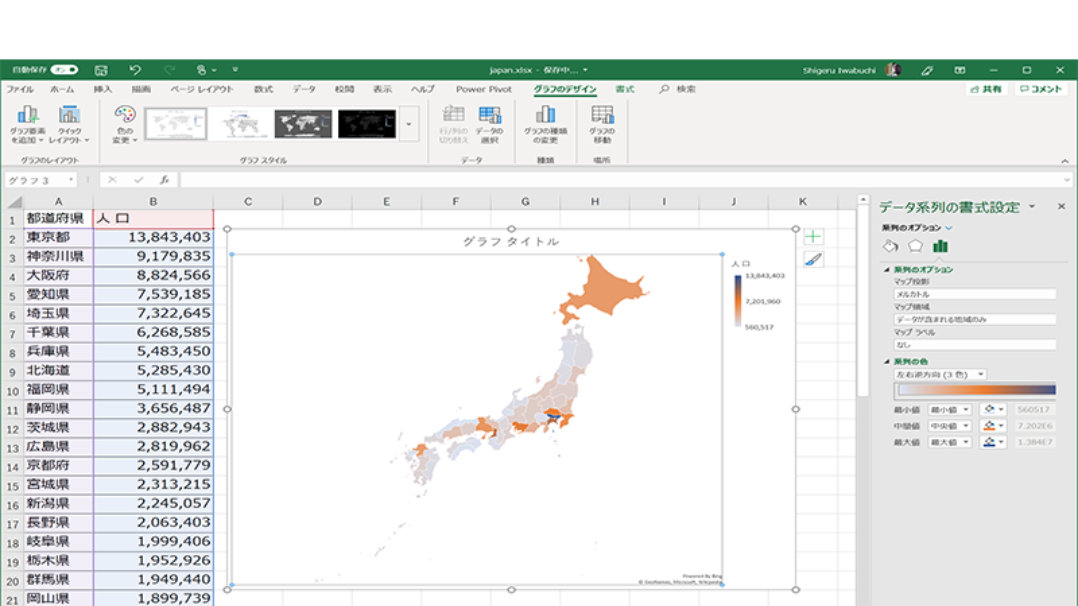
「モダン PC 」は、高速に動作するだけでなく、シーンに応じたスタイルで操作できるフレキシブルな PC。また、パワフルな Office を搭載していることにより、作業をより速く、効率的に進めるのに最適な相棒と言っても過言ではないでしょう。物事を素早く快適にしたい方は、ぜひモダン PC を手に取って体験してみてはいかがでしょうか。
また、マイクロソフトでは、このように Office の便利な機能を随時紹介しています。下記のサイトを参照すれば、作業をもっと効率化できるでしょう。
ニュースレター
※ 本情報の内容 (添付文書、リンク先などを含む) は、作成日時点でのものであり、予告なく変更される場合があります。