Windows 10 搭載機能を紹介! スマホの写真もパソコンに移して見よう「フォト」


スマホで写した写真も、パソコンにある画像もまとめて見られるアプリ「Microsoft フォト」。便利な Windows 10 搭載機能について紹介します。

「検索」機能なら、画像にあるさまざまな情報を分析して、見たい写真を検索できます。
たくさんの写真に写っている友達や家族の顔を判別して、顔アイコンで検索することができます。
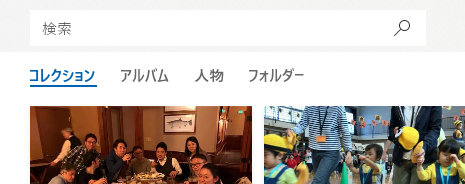
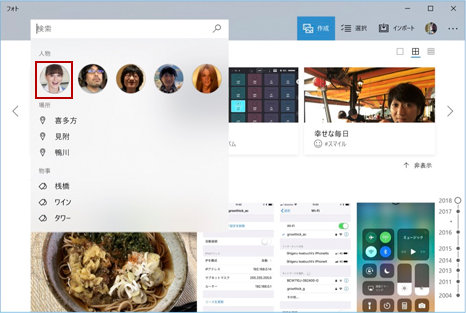
保存されている写真から人物を分類。検索ボックスに表示される探したい人物の顔アイコンをクリックします。
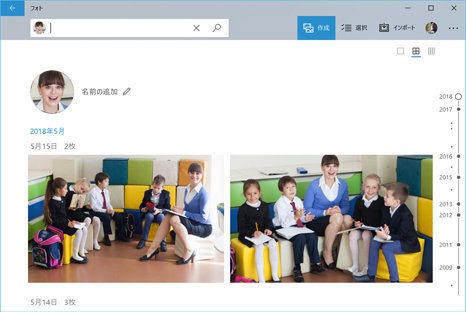
その人物が写っている写真だけを探し出して、表示します。
検索できるのは人物だけではなく、写真に写っているものも検索できます。猫の写真だけを検索したいときは、「猫」と検索すれば、猫が写った写真だけを選べます。
もちろん、日付や地域での検索も OK!
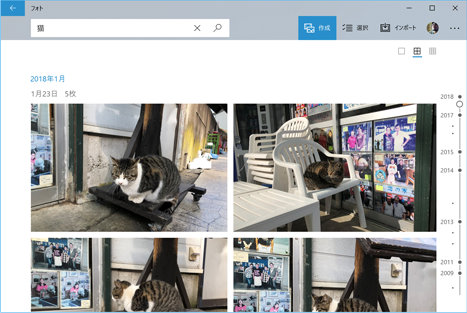
「猫」で検索すると、猫が写った写真だけを検索します。
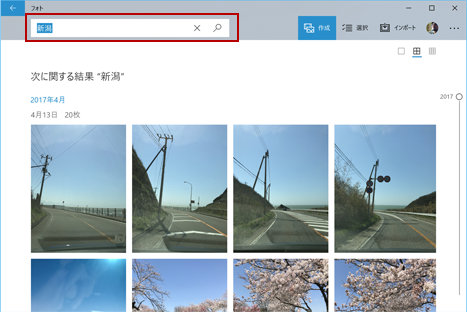
ここでは地域を指定。位置情報を元に該当する写真を検索して表示します。
スマホで撮った写真を「フォト」アプリで表示するには、「OneDrive」アプリをインストールしましょう。あとは「カメラ アップロード」を有効にするだけ。これで、スマホで撮った写真はすべて OneDrive にアップロードされ、「フォト」アプリで表示されるようになります。
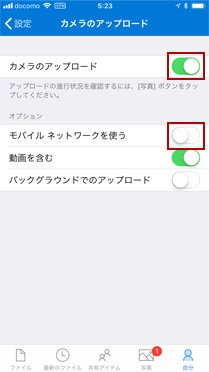
「写真」タブを開き、「設定」→「カメラのアップロード」の順にタップ。「カメラのアップロードをオン」にします。 通信量制限が気になる場合は、「モバイル ネットワークを使う」をオフにします。Wi-Fi に接続されているときだけ写真をアップロードするようになります。
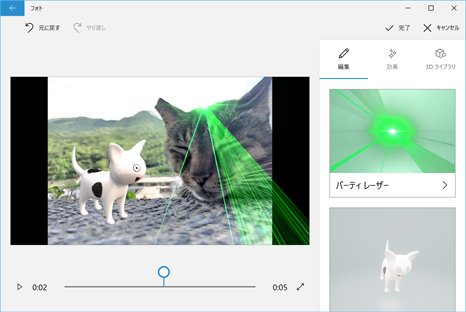
「Microsoft フォト」にはたくさんの編集機能がありますが、中でもユニークなのが「3D 効果」。レーザー光線やハートのイラストなどの動く「3D 効果」を合成すると、今まで見たことのない写真を、簡単に作れます。
最初に、選んだ写真に 3D 効果をつける編集画面を表示しましょう。
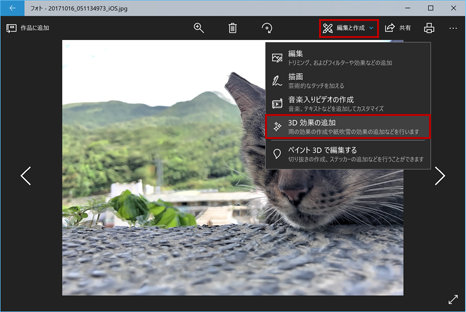
「編集と作成」→「3D 効果の追加」の順にクリックします。
編集画面を開いたら、好みの効果を選択。それを写真の好きな場所に配置するだけで動きのある作品が完成します。
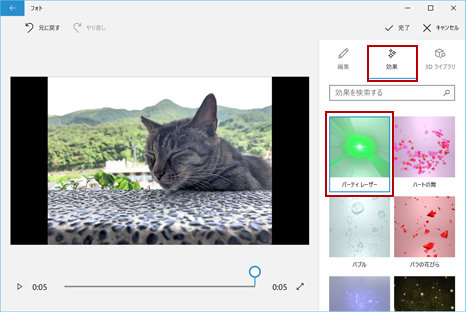
「効果」タブを開くと3D 効果が表示されるので、使いたい効果を選択します。
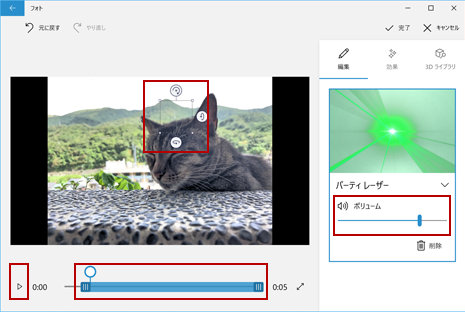
効果を使いたい場所に枠を移動させ、大きさや向きを調整します。 再生ボタンをクリックするとプレビューを確認できます。 効果を表示させる開始と終了を指定します。 効果のボリュームを指定します。
一つの効果を決めた後に、違う効果を追加すれば、3D 効果をさらに設定できます。効果ごとに位置や強弱も調整できるので、試してみてください。
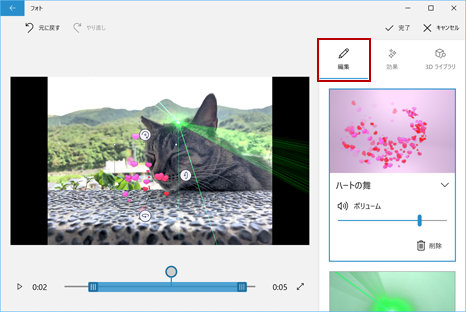
「編集」タブで効果を選択し、それぞれの効果を調整できます。
「ペイント 3D」で作成した 3D モデルは、「3D ライブラリ」にアップロードしておけば、写真の中に配置することも可能です。位置や向きなどの調整もカンタンにできるので、ユニークな写真をすぐに作ることができます。
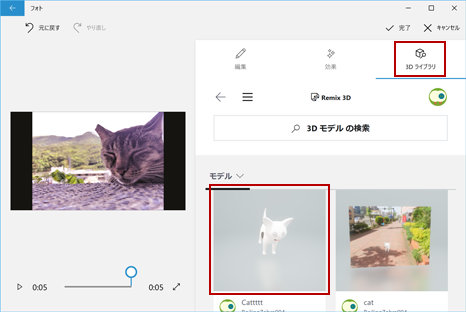
「3D ライブラリ」を開き、アップロードした 3D モデルを選択します。
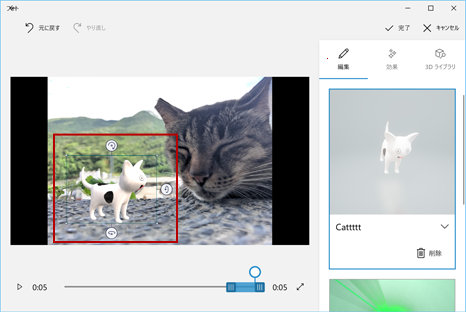
3D モデルが配置されたら、位置や向きなどを調整します。
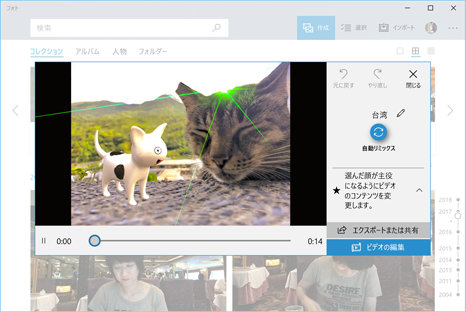
「フォト」アプリの目玉機能とも言えるのが「ストーリー リミックス」。誰でもカンタンに撮影した写真を使ってムービーが作れる機能です。「ストーリー リミックス」なら写真や動画を選ぶだけ。難しい操作は必要ありません。
まず最初に、「編集と作成」から「音楽入りビデオの作成」を選択します。そのあと、使いたい写真や動画を選んで、ムービーのタイトルを入力すれば完了。
音楽やカット割りも自動で調整し、カンタンに BGM 入りのムービーを作成することができます。
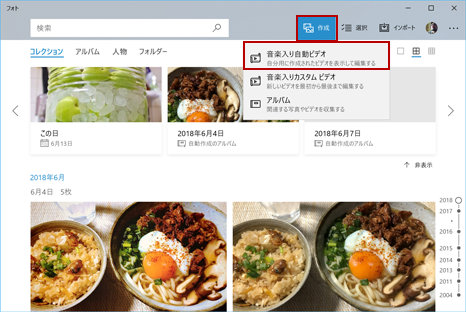
「作成」をクリックし、「音楽入り自動ビデオ」を選択します。
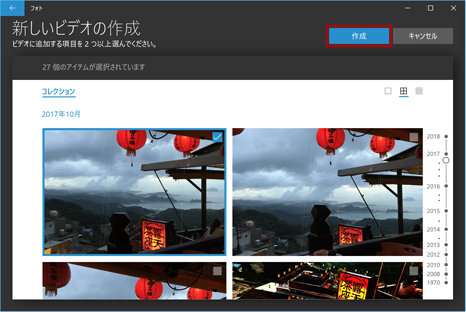
ムービーにしたい写真を選択し、「作成」をクリックします。次の画面でムービーのタイトルを入力します。
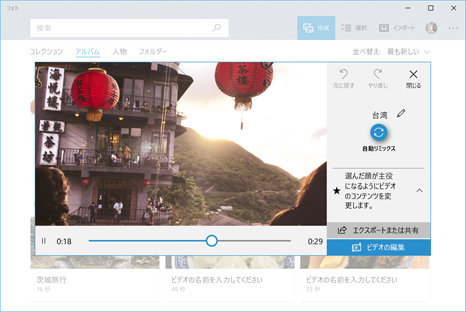
カット割り、音楽などはすべて自動で調整され、ムービーが作成されます。気に入らない場合、「自動リミックス」をクリックすれば、再調整できます。
さらに、3D 効果を追加した写真を選んで組み込むと、写真だけのムービーでは見られないムービーに仕上げることができます。
「音楽入り自動ビデオ」で作成したムービーは、自分でカットのつなぎや長さ、音楽などを指定できます。とことんこだわって作りたいときは、まずは自動で作成し、あとで調整を加えていくのがオススメの方法です。
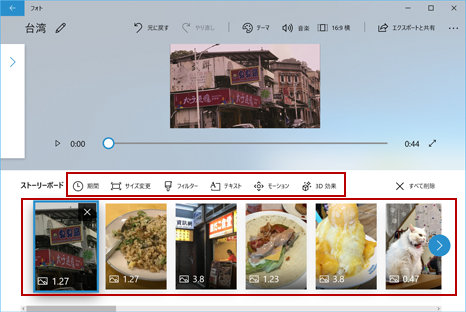
選択したカットはフィルターを適用したり、テキストを配置したりできます。また、3D 効果を付けることも可能です。 「ストーリーボード」では、カットの並びをドラッグして変更できます。カットをクリックすると、そのカットの長さを指定できます。
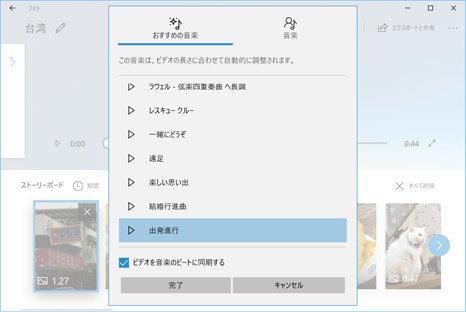
画面上部の「音楽」をクリックすると、BGM を変更できます。「おすすめの音楽」タブで選択した音楽なら、ムービーの長さに合わせて音楽の長さが調整されます。
ニュースレター
※ 本情報の内容 (添付文書、リンク先などを含む) は、作成日時点でのものであり、予告なく変更される場合があります。