仕事では Word (ワード)やExcel (エクセル)の資料、プライベートでは写真など、PC には大切なデータがたくさん保存されています。これらのデータがトラブルや、間違いで復元できない時のために大切なのがデータのバックアップ、つまりデータの保存です。
しかし、「バックアップはしたことがない」「バックアップって何?」という方も多いと思います。今回は、バックアップの重要性とだれでもできる確実なバックアップ方法を分かりやすくご紹介します。
そもそもバックアップってどういうものなの?
バックアップとは、「PC に保存されているデータをコピーして保存しておくこと」です。バックアップしておけば、万が一 PC からデータが失われても、コピーした場所からデータを「復元」すれば元に戻すことができます。
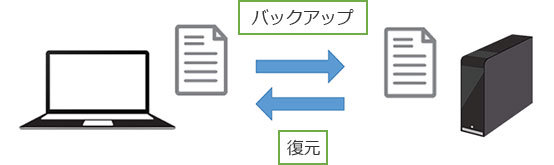
バックアップと復元
【Tips】 バックアップでよくある勘違い
バックアップとは、いつ訪れるかわからない「万が一」に備えて行う作業です。よくある勘違いとして、「外付けハードディスクにデータを保存したから、PC の中のデータは消しても大丈夫」というものがあります。これでは大切なデータが 1 箇所にしかないため、バックアップとはいえません。
正しい意味でのバックアップとは、同じデータを 2 つ以上の場所に保存することにより、一方にトラブルがあってももう一方があれば大丈夫なようにすることです。
バックアップにはどういうものがある?
バックアップには大きく分けて 2 つの種類があり、目的によって手順が異なります。
PC 全体を丸ごとバックアップする「システム バックアップ」
Windows などシステムを含んだドライブ丸ごとをシステム イメージとしてバックアップする方法を「システム バックアップ」といいます。
何かしらのトラブルで PC が起動できなくなってしまった場合や、アプリや設定など含め以前と PC の状態を全く同じに戻したい場合に利用します。
システム バックアップを行っておくことで、故障などによってハードディスクが読み込めなくなった場合でも、システム イメージからバックアップされた時点の PC 環境を復元することができます。
普段使うデータだけをバックアップする「ファイル履歴」
PC 環境をまるごと復元できるシステム バックアップに対し、自分で作成したファイルやデジカメで撮影した写真といったデータを個別にコピーしておくバックアップもあります。具体的には、「ドキュメント」や「ピクチャ」などのフォルダーに保存されたデータを別の場所に保存します。
Windows 7 以前でこれらのデータをバックアップするには、自分で外部のドライブにバックアップする必要がありましたが、Windows 8 以降では「ファイル履歴」という機能を使えば、設定した場所に定期的に自動でバックアップできます。
バックアップはどこに保存すればいいの?
バックアップには、データをコピーする記録媒体 (メディア) が必要です。利用できるメディアは、「外付けハードディスク」「フラッシュメモリ」「書き込み可能な DVD/ブルーレイ ディスク」などがあります。バックアップの種類によって利用できないものがあるので、注意しましょう。
| バックアップ リストレーション | 外付けハードディスク | DVD/ブルーレイ | フラッシュメモリ |
|---|---|---|---|
| システム バックアップ |
可
|
可
|
不可
|
| ファイル履歴 |
可
|
不可
|
可
|
外付けハードディスク
最も容量があってコスト パフォーマンスも高い記憶媒体はハードディスクといえます。外付けハードディスクは、PC の USB ポートに接続するだけなので、PC をあまり使い慣れていない人でも簡単に利用できます。また、ハードディスクはデータの書き込みや読み出しが比較的高速なため、大容量のデータも短時間でコピーできるというメリットがあります。また、システム バックアップとファイル履歴の両方に使用できるので、バックアップには最適です。ただし、他のメディアに比べると、若干割高になります。
光学メディア (DVD/ブルーレイ)
PC に光学ドライブが搭載されていれば、DVD やブルーレイといった安価なメディアを使ってバックアップできます。ただし、一般的なメディアは一度しか書き込めないので、定期的にバックアップするファイル履歴には向きません。また、光学ディスクは傷がつくとデータを読み出せなくなることがあり、保管には注意が必要です。
フラッシュメモリ
USB メモリや SD カードなどの記憶媒体を「フラッシュメモリ」といいます。フラッシュメモリは本体のサイズが小さく、PC へ簡単に接続できることが特長です。ただし、容量はハードディスクと比べると小さいため、システム バックアップすることには適していません。
クラウドの活用、OneDrive(ワンドライブ)を使って安心・安全にバックアップ!
ここまでは従来のバックアップの方法について紹介してきました。バックアップのデータはできれば複数の箇所に保存しておくのが理想です。そこで、活用したいのが簡単に使えるクラウドである「OneDrive」。OneDrive にデータを保存すれば、インターネット上にデータが保管されます。つまり、お手元の PC、タブレットやモバイルというデバイスにトラブルが発生しても、OneDrive 上にあるデータは確実に守られます。保存できる容量も、Office 365 に契約しているユーザーなら 1 TB まで保存できるので、大量のデータをバックアップできます。
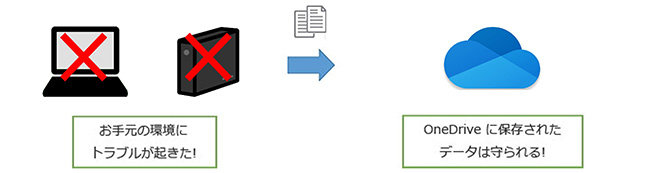
お手元の環境にトラブルが起きても OneDrive に保存されたデータは守られる!
Windows のバージョンが Windows 8 以降の場合、Microsoft アカウントでサインインすれば、すぐに OneDrive を利用できます。Windows 7 の場合、OneDrive アプリをインストールし、Microsoft アカウントでサインインすると利用できます。
OneDrive にデータをバックアップする
OneDrive にデータをバックアップするときは、エクスプローラーを利用します。タスク バーのエクスプローラー アイコンをクリックして、エクスプローラーを起動します。
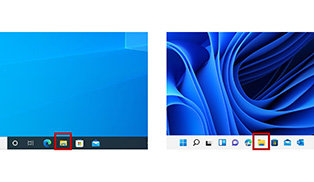
「エクスプローラー」アイコンをクリックして、エクスプローラーを起動します。
(写真左)Windows 10、(写真右)Windows 11
エクスプローラーのナビゲーション バーにある「OneDrive」をクリックすると、OneDrive に保存されているデータが表示されます。このフォルダーにデータを保存すれば、自動でクラウド上の OneDrive と同期されます。
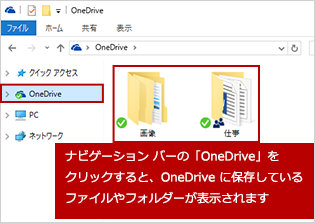
ナビゲーション バーの「OneDrive」をクリックすると、OneDrive に保存しているファイルやフォルダーが表示されます。
【Tips】 同期って何?
同期とは、PC と OneDrive のデータが自動的に同じ状態になる機能のことです。データを追加/変更/削除すると、その変更内容が他のデバイス上自動的に反映されます。
データをバックアップするときは、バックアップ用のフォルダーを作成しておくとわかりやすいです。エクスプローラーでバックアップ用の新しいフォルダーを作成します。
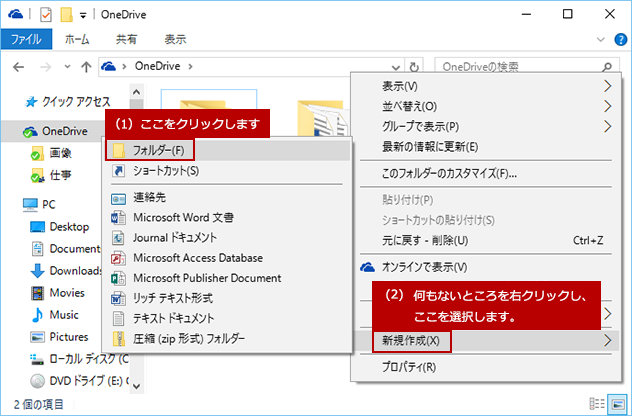
(1) フォルダーをクリックします。(2) 何もないところを右クリックし、ここを選択します。
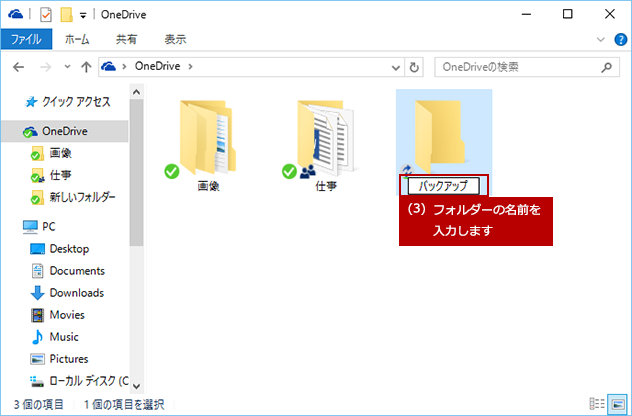
(3) フォルダーの名前を入力します
フォルダーを作成したら、作成した OneDrive のフォルダーにバックアップするデータをドラッグして移動させます。
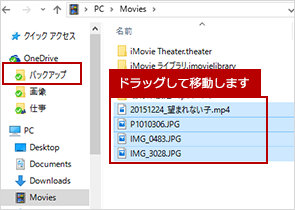
ドラッグして移動します
OneDrive に移動したデータの同期が始まります。同期中のデータは矢印が回転しているアイコンが表示されます。同期が完了すると、チェック マークのアイコンに変わります。
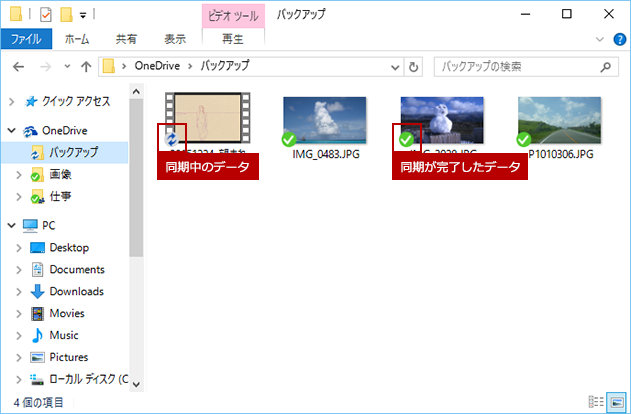
同期中のデータと同期が完了したデータ
【Tips】 スマホの写真も OneDrive に自動でバックアップ
スマートフォンで写真や動画を撮る機会も増えてきました。これらのデータも OneDrive を使えば簡単にバックアップできます。OneDrive アプリを使ってバックアップした写真は、わざわざ PC に転送しなくても、すぐに開くことができます。スマートフォンやタブレットを利用している方は、OneDrive アプリをインストールしておくと、より便利に写真や動画を保存、共有できます。
- iPhone/iPad
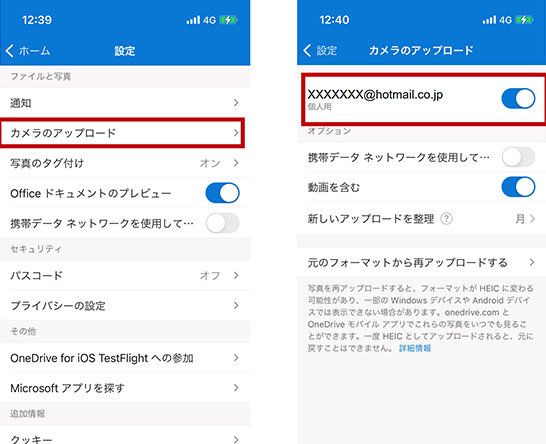
(1) OneDrive アプリの設定画面を開き、「カメラのアップロード」をタップします(2)「カメラのアップロード」をオンにします
- Android

(1)OneDrive アプリの設定画面を開き、「カメラ アップロード」をタップします(2)「カメラ アップロード」をオンにします
ニュースレター
※ 本情報の内容 (添付文書、リンク先などを含む) は、作成日時点でのものであり、予告なく変更される場合があります。
