Windows をさらに安全・便利に! すぐにできるカスタマイズ術

Windows は登場以来、PC ライフを便利にする機能がどんどん追加され、さらに進化しています。中でも知っておきたいのが、Windows を使うときに必ず行う操作である「サインイン」と「スタート メニュー」のカスタマイズ。今回は、これらの機能をより便利にし、PC を安全に使うことができる方法をご紹介します。

Windows は登場以来、PC ライフを便利にする機能がどんどん追加され、さらに進化しています。中でも知っておきたいのが、Windows を使うときに必ず行う操作である「サインイン」と「スタート メニュー」のカスタマイズ。今回は、これらの機能をより便利にし、PC を安全に使うことができる方法をご紹介します。
サインイン方法を変更して Windows をより安全に!
PC を使い始めるとき、かならず行う操作がサインインです。もっともポピュラーなのが、パスワードでのサインインですが、英数字や記号が混じったパスワードを毎回入力するのは面倒と感じる人も多いでしょう。かといって、誰でもわかるような簡単な文字列にしたら、セキュリティの問題が出てきてしまいます。
Windows にはパスワード以外のサインイン方法も用意されており、実はパスワードよりも安全・簡単にサインインできるのです!
「PIN」は簡単ながら安全にサインインできる方法
PIN とは、「1234」といった 4 桁以上の暗証番号のこと。銀行のキャッシュ カードなどでもお馴染みですね。PIN は、最低 4 桁以上の数字で構成される非常に単純なものですが、実はパスワードよりも安全な認証方法って知っていましたか?
PC にサインインする場合、Microsoft アカウントを利用しますが、パスワードを使ったときは自分以外の PC からでもサインインが可能です。つまり、第三者があなたのパスワードを何かしらの方法で入手した場合、簡単にあなたのアカウントでサインインができてしまうのです。一方、PIN は使っている PC にのみ保存されます。そのため、第三者があなたの PIN を知り得たとしても、その PC を使わない限りサインインできません。
このように、PC へのサインインはパスワードよりも PIN を使ったほうが安全といえます。PIN は、設定アプリですぐに設定できますので、まだパスワードを使っている方はぜひ設定することをお勧めします!
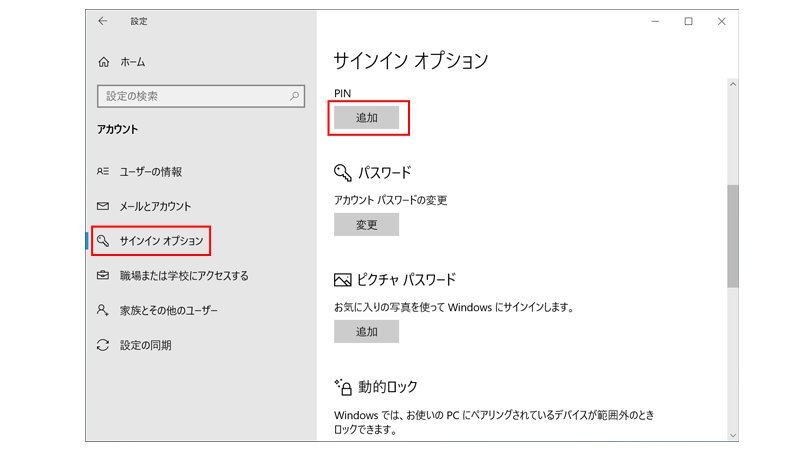
設定アプリを開いたら、「アカウント」→「サインイン オプション」の順にクリック。「PIN」欄にある「追加」をクリックします。
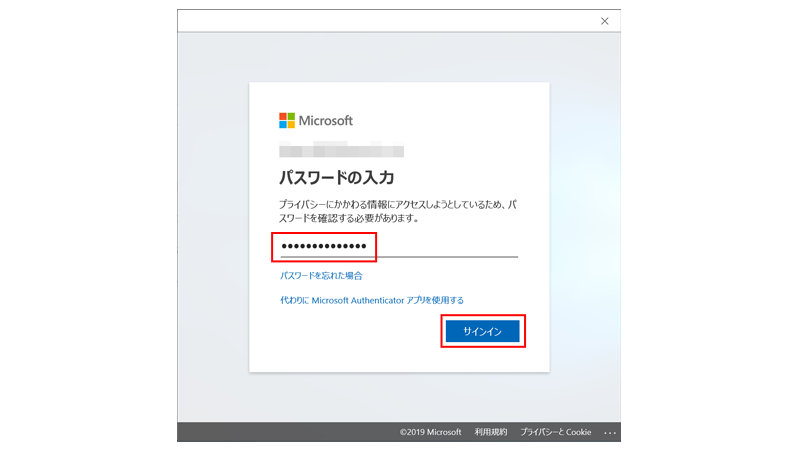
Microsoft アカウントのパスワード入力画面が表示されるので、パスワードを入力して「サインイン」をクリックします。
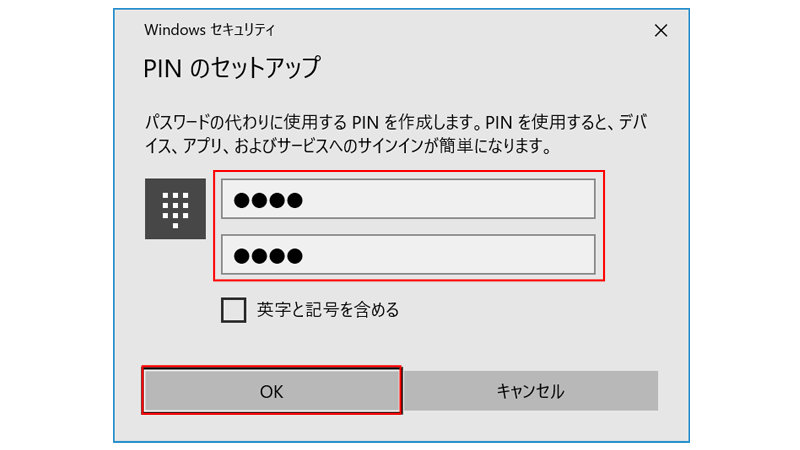
PIN の設定画面が表示されます。設定する PIN の番号を 4 桁以上で入力します。確認のため、同じ PIN を再入力したら「OK」をクリックします。なお、「英字と記号を含める」にチェックをつけると、パスワードのような複雑な PIN を設定することもできます。
タッチ パネルを活用している人は「ピクチャ パスワード」がオススメ!
普段、タブレット モードで使うことが多い人にオススメなのが「ピクチャ パスワード」でのサインイン。これは、自分の好きな写真にジェスチャを設定し、サインインのときに表示される写真をそのジェスチャでなぞるとサインインできる方法です。
PIN と同様に、設定したジェスチャは自分の PC にしか保存されないので、安全性が高いサインイン方法です。

設定アプリを開いたら、「アカウント」→「サインイン オプション」の順にクリック。「ピクチャ パスワード」欄にある「追加」をクリックします。なお、PIN を設定していない場合、PIN の設定画面が表示されるので、先に済ませておきましょう。

画像の選択画面になります。「別の画像を選ぶ」をクリックし、使いたい画像ファイルを選択します。選択した写真が表示されるので、問題なければ「この画像を使う」をクリックします。

クリック (タップ)、直線でなぞる、丸をなぞるといったジェスチャを 3 箇所設定します。3 箇所設定したら、確認のため同じジェスチャをして「完了」をクリックします。
もっとも安全でカンタン!「Windows Hello」でサインインしよう
Windows Hello は、指紋または顔でサインインする方法。生体認証とも呼ばれる方法で、もっとも安全でカンタンな認証方式です。多くのモダン PC には、Windows Hello 対応のカメラまたは指紋リーダーが搭載されているので、Windows Hello を利用できる環境の方なら、この方法を設定しておくのがオススメです。
特に顔認証の場合、ロック画面が表示されたときに PC の前にいるだけで、何をしなくてもすぐにサインインができます。
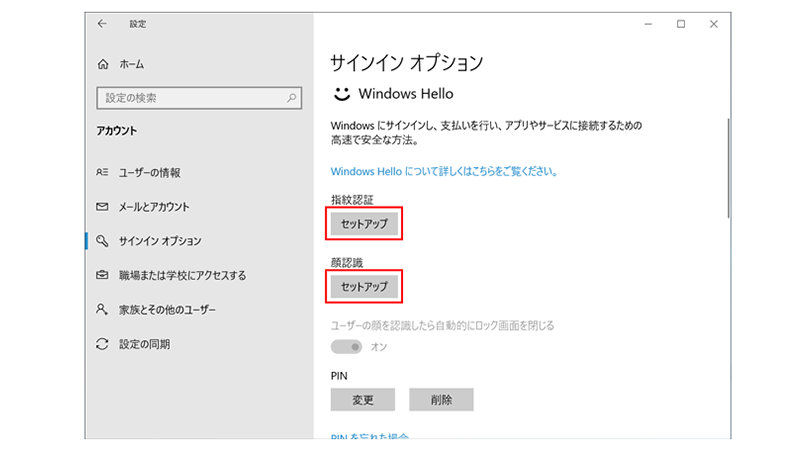
設定アプリで「サインイン オプション」を開きます。「Windows Hello」欄で、利用する生体認証の「追加」をクリックします。なお、利用できない生体認証は、ここには表示されません。

生体認証の登録が始まりますので、画面の指示にしたがって登録します。指紋認証の場合は、指紋リーダーに複数回指でタッチします。顔認証の場合は、四角い枠に顔を合わせれば OK です。
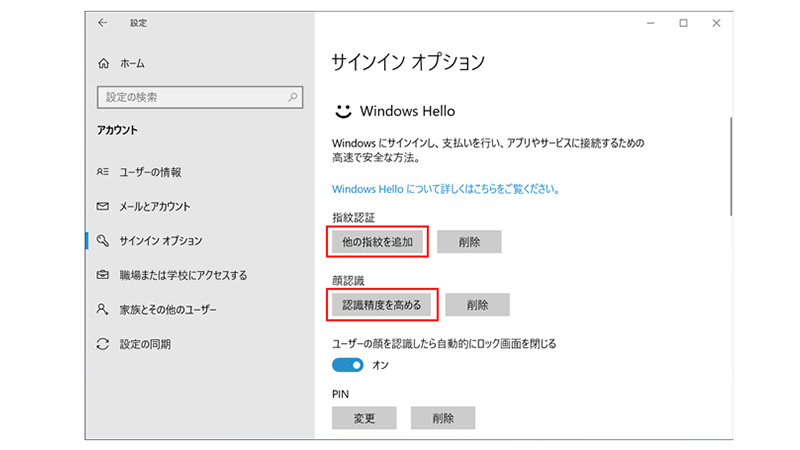
Windows Hello は、別の指の指紋やメガネを外したときの顔など、他の状態の情報を追加で登録できます。これにより、生体認証の精度を高められるので、より確実なサインインが可能になります。精度を上げたいときは、「他の指紋を追加」か「認識精度を高める」をクリックして、生体情報を登録しましょう。

サインイン オプションを変更すると、次回のサインインでは最後に設定したオプションで起動します。もし、別のサインイン オプションに変更したいときは、サインイン画面のサインイン オプションで、目的のオプションを選択します。

顔や指紋がパスワードになる生体認証の機能、Windows Hello。
パソコンのサインインだけでなく、インターネットでのログインでも便利になる Windows Hello の使い方をご紹介します。
Windows をもっと使いやすく! スタート メニューをカスタマイズしよう
歴代の Windows は、スタート メニューからアプリを起動するのが基本の操作。これは、最新の Windows にも引き継がれています。スタート メニューは Windows のバージョン アップと共にどんどん進化しており、かゆいところに手が届くようなカスタマイズが可能。スタート メニューを使いやすくカスタマイズすることで、Windows はもっと便利になります。
よく使うアプリをピン留めしておけばすぐに起動できる!
Windows のスタート メニューは、インストールされているほぼすべてのアプリが 50 音順に並んでいます。そのため、インストールしたアプリの数が増えてくると、目的のアプリを探すのが大変になってくるでしょう。
そこで、使いたいのが「タイル」。スタート メニューの右側に表示されるタイルには、よく使うアプリをピン留めできるので、素早く目的のアプリの起動が可能です。
また「ライブ タイル」に対応しているアプリなら、最新情報が表示されるのも便利なところ。天気や予定表、ニュース、Facebook など、多くのアプリがライブ タイルに対応しており、アプリを開かなくても最新の情報をスタート メニューでチェックできます。
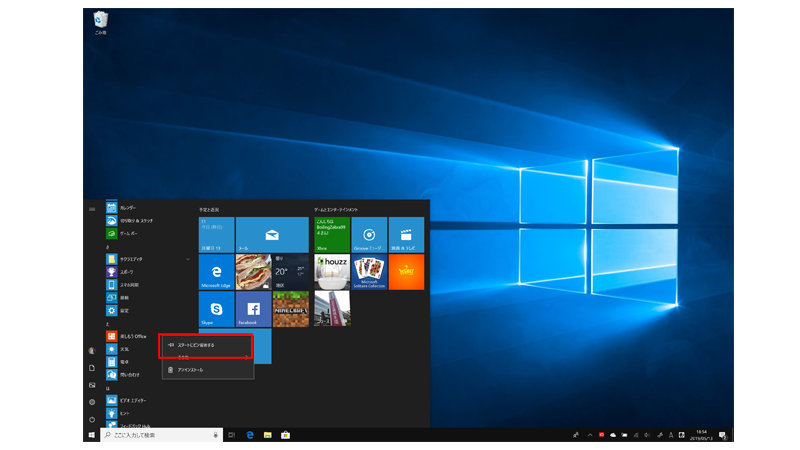
タイルにピン留めしたいアプリを右クリックし、「スタートにピン留めする」を選択します。
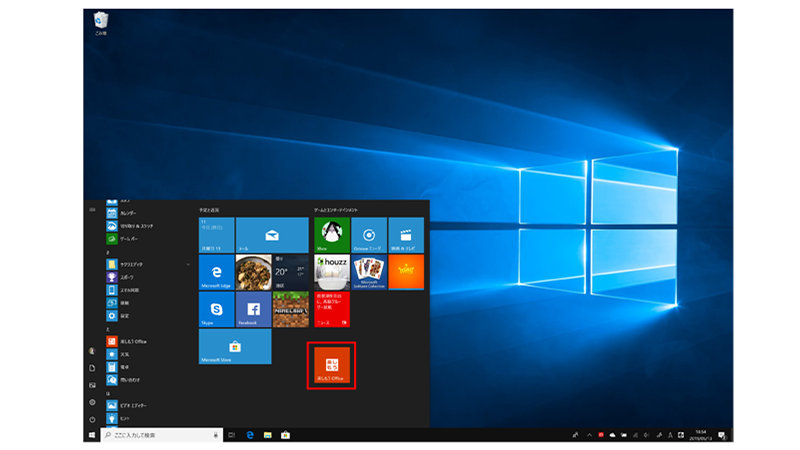
アプリがタイルにピン留めされました。ここをクリックすれば、すぐにアプリを起動できます。フォト アプリや予定表アプリのように、「ライブ タイル」に対応しているアプリなら、そのアプリの最新情報も表示されます。
タイルを使い勝手よくカスタマイズ!
スタート メニューのタイルは自分の好きな場所に移動できるので、自分が使いやすいようにカスタマイズできます。また、タイルをグループ化してまとめておくこともできます。たとえば、Microsoft 365 アプリのグループなら、「Microsoft 365」といったような名前を付けておくとわかりやすくなります。
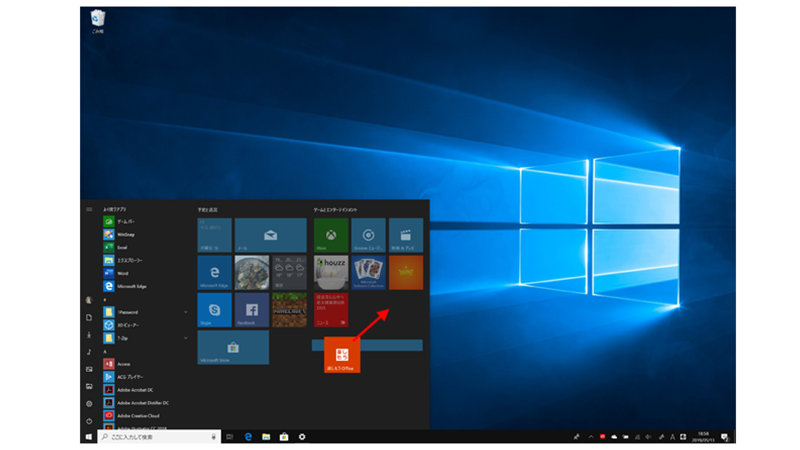
タイルはドラッグ操作で好きな場所に移動できます。また、タイルを右クリックすると、タイルの大きさを変更することもできます。

タイルはグループ化できます。グループ化すると名前を付けられるので、よりわかりやすくなります。グループの上にある黒い部分をクリックすれば、名前を設定できます。
よく使うフォルダーをスタート メニューから直接開く!
スタート メニューのアプリ一覧をカスタマイズすることもできます。アプリ一覧の先頭には、よく使うアプリや新しく追加したアプリを表示することが可能。必要に応じて切り替えておくと便利です。
左列には電源ボタンや設定ボタンなどの機能ボタンが表示されていますが、ここに「ピクチャ」や「ドキュメント」といったフォルダーを登録することができます。

設定アプリを開いたら、「個人用設定」→「スタート」の順にクリック。ここでスタート メニューに表示する項目の切り替えができます。よく使うアプリや最近追加したアプリを「オン」にしておくと、一覧の先頭に表示されるので便利です。
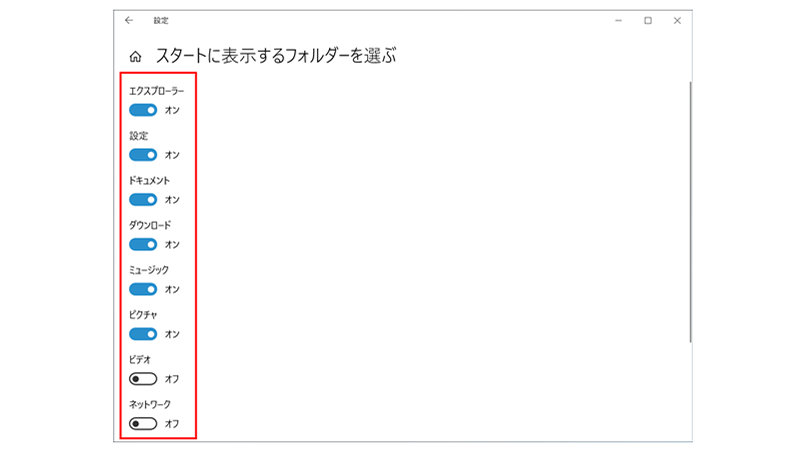
先ほどの画面で「スタートに表示するフォルダーを選ぶ」のリンクをクリックします。この画面で、スタート メニューに表示したいフォルダーのスイッチを「オン」にします。
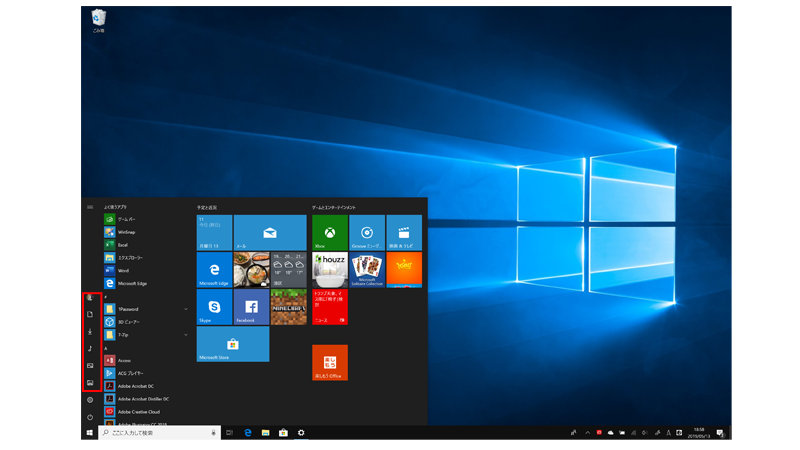
スタート メニューの左列に、「オン」にしたフォルダーが表示されるようになりました。ここをクリックすると、エクスプローラーでそのフォルダーへすぐにアクセスできます。
Windows は、定期的に最新の更新プログラムをインストールすることで、ますます安全で使いやすくなります。今回紹介したサインイン方法を利用したり、スタート メニューをカスタマイズすることで、PC ライフがより安全・快適になります。よく使う操作だからこそ、これらの機能をぜひ活用してみてはいかがでしょうか。
サインイン方法を変更して Windows をより安全に!
PC を使い始めるとき、かならず行う操作がサインインです。もっともポピュラーなのが、パスワードでのサインインですが、英数字や記号が混じったパスワードを毎回入力するのは面倒と感じる人も多いでしょう。かといって、誰でもわかるような簡単な文字列にしたら、セキュリティの問題が出てきてしまいます。
Windows 10 にはパスワード以外のサインイン方法も用意されており、実はパスワードよりも安全・簡単にサインインできるのです!
「PIN」は簡単ながら安全にサインインできる方法
PIN とは、「1234」といった 4 桁以上の暗証番号のこと。銀行のキャッシュ カードなどでもお馴染みですね。PIN は、最低 4 桁以上の数字で構成される非常に単純なものですが、実はパスワードよりも安全な認証方法って知っていましたか?
PC にサインインする場合、Microsoft アカウントを利用しますが、パスワードを使ったときは自分以外の PC からでもサインインが可能です。つまり、第三者があなたのパスワードを何かしらの方法で入手した場合、簡単にあなたのアカウントでサインインができてしまうのです。一方、PIN は使っている PC にのみ保存されます。そのため、第三者があなたの PIN を知り得たとしても、その PC を使わない限りサインインできません。
このように、PC へのサインインはパスワードよりも PIN を使ったほうが安全といえます。PIN は、設定アプリですぐに設定できますので、まだパスワードを使っている方はぜひ設定することをお勧めします!
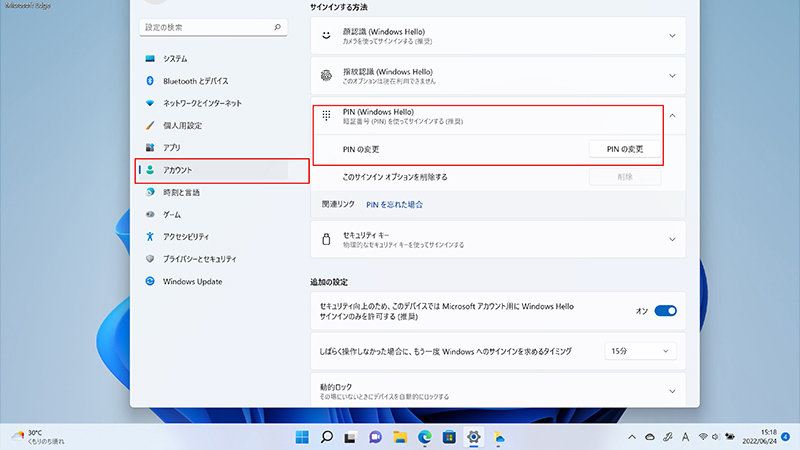
設定アプリを開いたら、「アカウント」→「サインイン オプション」の順にクリック。「PIN」欄にある「追加」をクリックします。
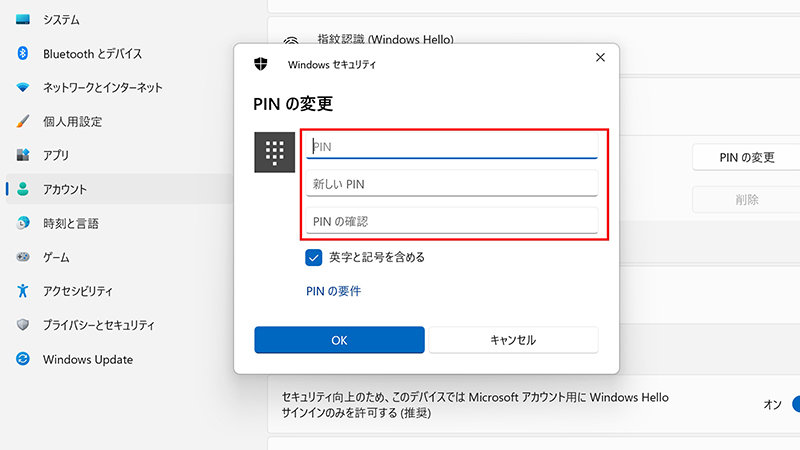
PIN の設定画面が表示されます。変更する PIN の番号を 入力します。確認のため、同じ PIN を再入力したら「OK」をクリックします。なお、「英字と記号を含める」にチェックをつけると、パスワードのような複雑な PIN を設定することもできます。
もっとも安全でカンタン!「Windows Hello」でサインインしよう
Windows Hello は、指紋または顔でサインインする方法。生体認証とも呼ばれる方法で、もっとも安全でカンタンな認証方式です。多くのモダン PC には、Windows Hello 対応のカメラまたは指紋リーダーが搭載されているので、Windows Hello を利用できる環境の方なら、この方法を設定しておくのがオススメです。
特に顔認証の場合、ロック画面が表示されたときに PC の前にいるだけで、何をしなくてもすぐにサインインができます。
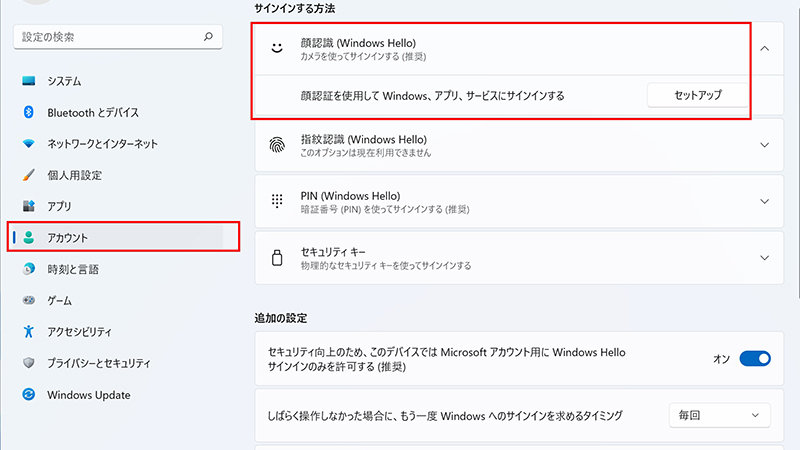
設定アプリで「アカウント」→「サインイン オプション」を開きます。「顔認証 (Windows Hello)」または「指紋認証 (Windows Hello)」欄で、生体認証の「セットアップ」をクリックします。

生体認証の登録が始まりますので、画面の指示にしたがって登録します。指紋認証の場合は、指紋リーダーに複数回指でタッチします。顔認証の場合は、四角い枠に顔を合わせれば OK です。
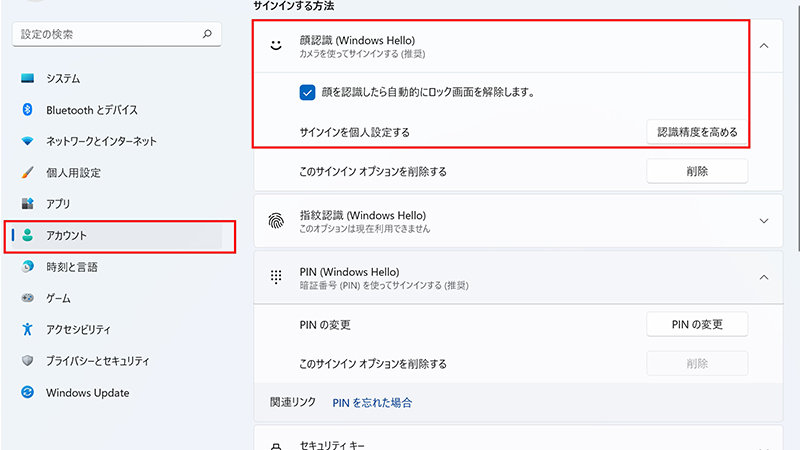
Windows Hello は、別の指の指紋やメガネを外したときの顔など、他の状態の情報を追加で登録できます。これにより、生体認証の精度を高められるので、より確実なサインインが可能になります。精度を上げたいときは、「他の指紋を追加」か「認識精度を高める」をクリックして、生体情報を登録しましょう。

顔や指紋がパスワードになる生体認証の機能、Windows Hello。
パソコンのサインインだけでなく、インターネットでのログインでも便利になる Windows Hello の使い方をご紹介します。
Windows をもっと使いやすく! スタート メニューをカスタマイズしよう
歴代の Windows は、スタート メニューからアプリを起動するのが基本の操作。これは、最新の Windows にも引き継がれています。スタート メニューは Windows のバージョン アップと共にどんどん進化しており、かゆいところに手が届くようなカスタマイズが可能。スタート メニューを使いやすくカスタマイズすることで、Windows はもっと便利になります。
よく使うアプリをピン留めしておけばすぐに起動できる!
Windows のスタート メニューは、インストールされているほぼすべてのアプリが 50 音順に並んでいます。そのため、インストールしたアプリの数が増えてくると、目的のアプリを探すのが大変になってくるでしょう。そこで、使いたいのが「アプリのピン留め」。スタート メニューによく使うアプリをピン留めできるので、素早く目的のアプリの起動が可能です。
また「ウィジェット」機能で、天気やニュース、ToDo、Outlook カレンダーなどを素早く確認することができます。
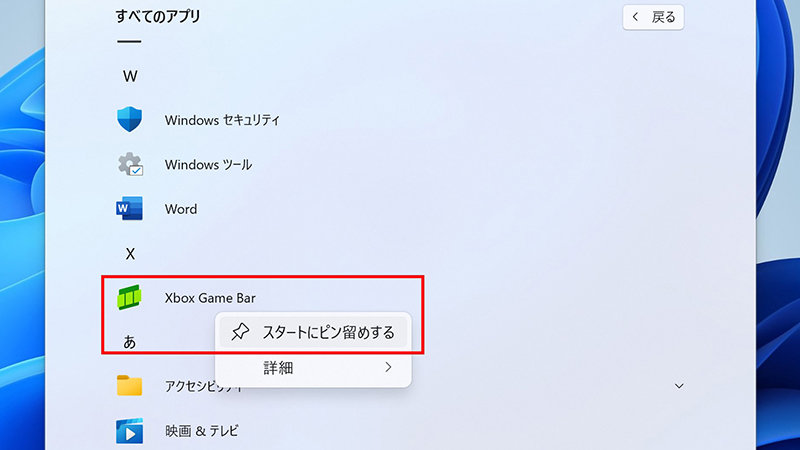
スタート メニューの「すべてのアプリ」からピン留めしたいアプリを右クリックし、「スタートにピン留めする」を選択します。
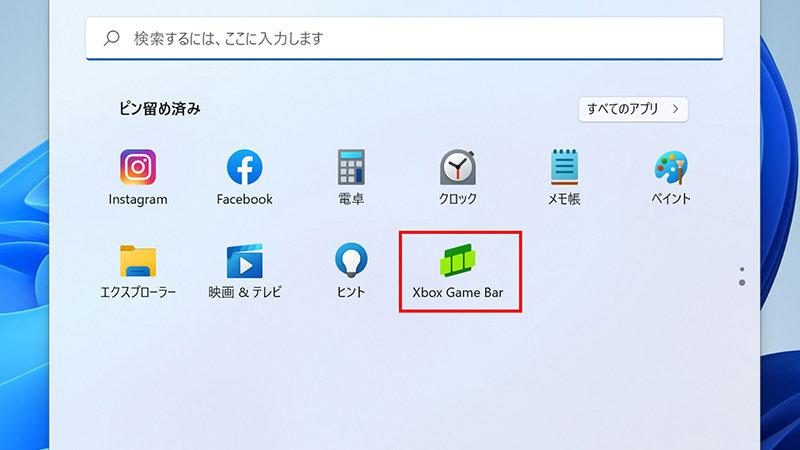
アプリがスタート メニューにピン留めされました。ここをクリックすれば、すぐにアプリを起動できます。
スタート メニューやウィジェットを使い勝手よくカスタマイズ!
スタート メニューは、よく使うアプリを [ピン留め] として表示できたり、過去に起動したアプリやファイルを [おすすめ] に表示してすぐにアクセスすることができます。
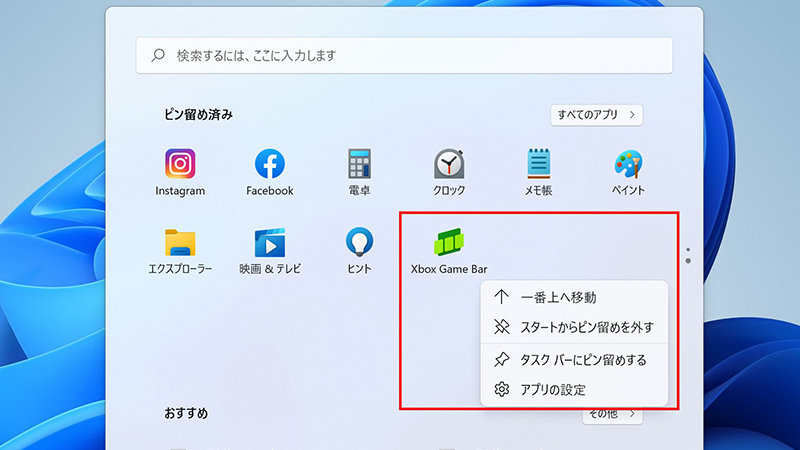
ピン留めしたアプリを右クリックすると、アプリのピン留めの解除や、よく使うアプリを一番上に表示するなど、アクセスしやすいように位置を変更することができます。

Windows 11 の [ウィジェット] 機能は、ニュースや天気などの情報がウィジェット ボード領域にまとめて表示できます。表示される内容は追加・削除できるほか、表示サイズの変更、表示位置の変更など、カスタマイズができます。
よく使うフォルダーをスタート メニューから直接開く!
スタート メニューの表示をカスタマイズすることができます。スタート メニュー画面の「おすすめ」に最近追加したアプリやよく使うアプリ、最近開いたファイルやフォルダーを表示することができます。また、スタート メニューの電源ボタン アイコンの横に [ドキュメント] や [ダウンロード]、[ピクチャ] など、よく使うフォルダーを表示することが可能です。
![スタート メニューの [おすすめ] の画面のイメージ](https://cdn-dynmedia-1.microsoft.com/is/image/microsoftcorp/mcaps-windows-customize-RE50Swa?scl=1)
「設定」画面から「個人用設定」、「スタート」を選択。最近追加したアプリやよく使うアプリ、最近開いた項目を選択することで、スタート メニューの [おすすめ] に表示できます。
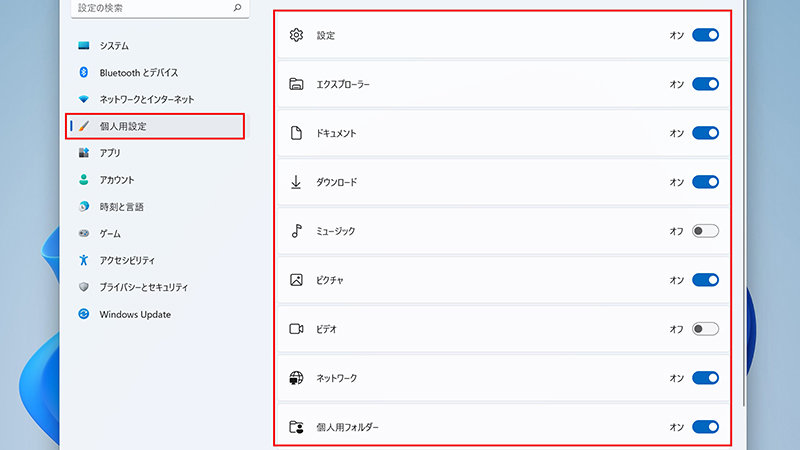
「設定」画面から「個人用設定」、「スタート」、「フォルダー」を選択。スタート メニューの電源ボタン アイコンの横に表示するフォルダーを選択できます。
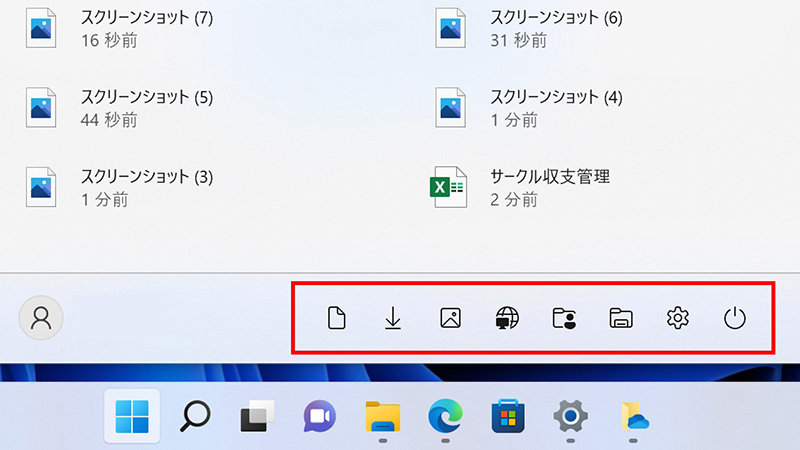
スタート メニューの「おすすめ」に最近追加したアプリや開いた項目が表示、電源ボタン横には選択したフォルダーが表示されます。
Windows は、定期的に最新の更新プログラムをインストールすることで、ますます安全で使いやすくなります。今回紹介したサインイン方法を利用したり、スタート メニューをカスタマイズすることで、PC ライフがより安全・快適になります。よく使う操作だからこそ、これらの機能をぜひ活用してみてはいかがでしょうか。
ニュースレター
※ 本情報の内容 (添付文書、リンク先などを含む) は、作成日時点でのものであり、予告なく変更される場合があります。