使うならイレブン! Windows 11 は飛躍的にセキュリティを強化
2022 年 8 月 26 日
現在、Windows 10 から Windows 11 への無償アップグレードが配信されています。今回の Windows 11 の主な強化点はセキュリティで、Windows 10 と比較するとハードウェアに対するシステム要件が強化されました。具体的な例としては、Windows 10 では初期状態で有効となっていなかった強力なセキュリティを、Windows 11 では標準で提供しています。
主な強化内容は「コア分離」「セキュリティ プロセッサ」「セキュア ブート」などですが、これらのセキュリティ機能でどのような保護が行われるのかについて詳しく解説します。

- Windows 11 のセキュリティ強化
1-1. ウイルス対策ソフトがウイルスに汚染!? Windows 11 では対策されています
1-2. データの抜き取りに対抗できる Windows 11
1-3. Windows 11 では起動する前から安全性を確保
- 新型 CPU 搭載パソコンで Windows 11 を利用、安全性の高い世界観に
- Windows 11 にセキュリティ ソフトは必要か?
- ビジネス利用など組織でも使える Windows 11
- まとめ
1. Windows 11 のセキュリティ強化
現代のコンピューターへの脅威は重要なデータや認証情報の窃盗や、識別や削除が困難なデバイスのファームウェアへのマルウェアの埋め込みなど、そのパターンが複雑化しています。
このような新たな脅威に対処し、ユーザーやデータ、デバイスを保護するためには、ハードウェアとソフトウェアの技術を強固に連携させたセキュリティが必要です。そのため、Windows 11 では、ハードウェア セキュリティの水準を引き上げました。
そこでまず、強化された「コア分離」「セキュリティ プロセッサ」「セキュア ブート」による保護について紹介します。
1-1. ウイルス対策ソフトがウイルスに汚染!? Windows 11 では対策されています
Windows 10 を標準状態で利用している場合、ウイルス対策ソフトの脆弱性を突いて外部からウイルス対策ソフトが停止されてしまうことがありました。Windows 11 ではこのようなケースに対応するため「コア分離」機能の「メモリ整合性」という機能が初期状態で有効化されています。
コア分離は仮想化ベースのセキュリティで、通常の Windows OS から切り離された安全なメモリ領域を作成し、セキュリティで重要な OS 機能をその仮想化ベースの領域で利用する機能です。
メモリ整合性は HVCI (Hypervisor-Enforced Code Integrity) と呼ばれ、OS の中でも特に重要な領域を起動する際に、ドライバーやコードの署名をチェックして正当なコードのみが実行できるようにする機能です。
コア分離による仮想化ベースの領域で署名チェックを行うことで、マルウェアによる Windows OS の重要な部分を不正なコードにすり替えて実行しようとする攻撃を防ぐことができます。
Windows 10 にもメモリ整合性機能は存在しますが、メモリ整合性は CPU に依存するため、サポートされていない CPU が搭載されているケースを考慮して初期状態では有効となっていませんでした。
なお、Windows 10 からアップグレードした場合はこの機能がオフとなっているケースがあるので注意が必要です。メモリ整合性が有効かどうかは Windows セキュリティから確認できます。
【メモリ整合性のオン/オフの確認方法】
1. スタート ボタンをクリックし、メニューから「設定」をクリック
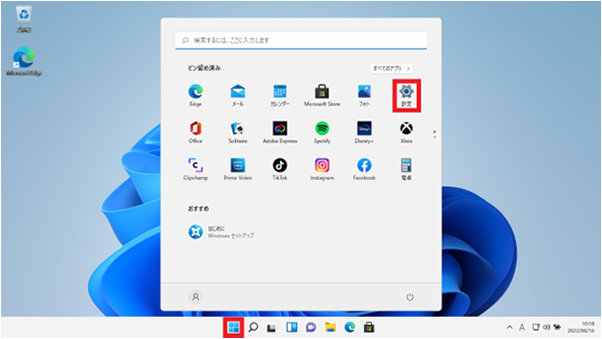
2. 設定画面から「プライバシーとセキュリティ」をクリックし、「Windows セキュリティ」をクリック
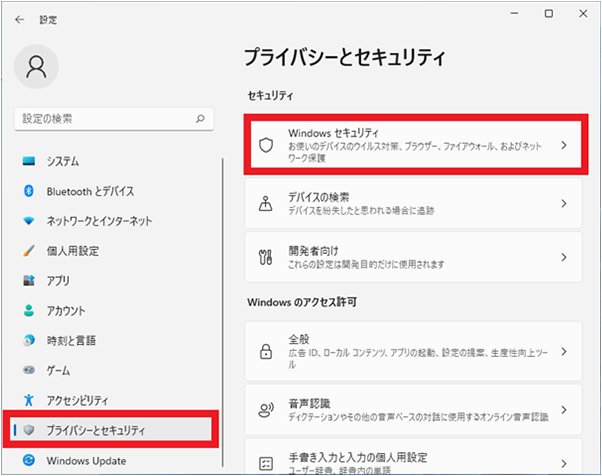
3. 「Windows セキュリティを開く」をクリック
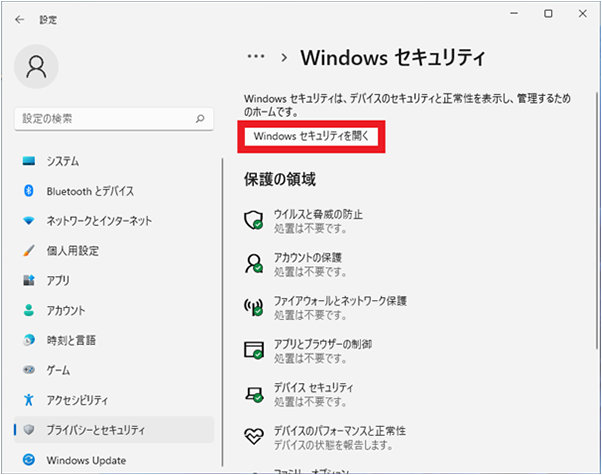
4. 「デバイス セキュリティ」をクリック
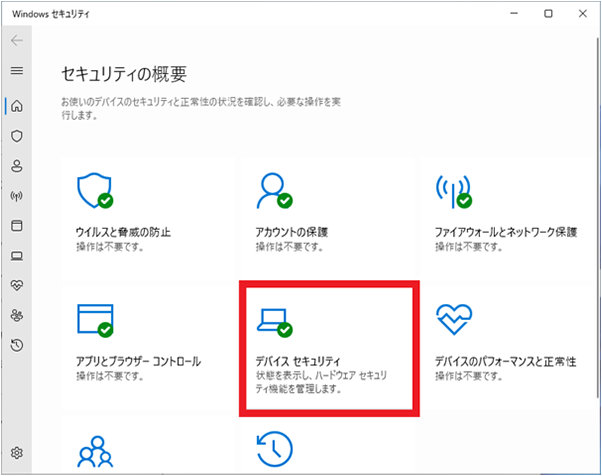
5. 「コア分離の詳細」をクリック
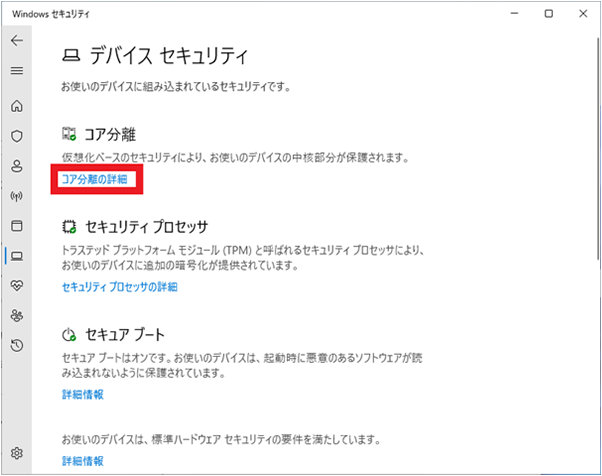
6. 「メモリ整合性」がオンになっているかを確認
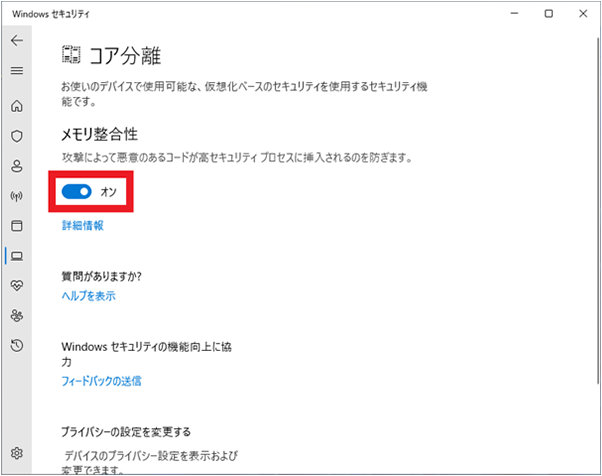
メモリ整合性がオフになっている場合はチェックを入れてオンにします。また、設定を有効にするためには、コンピューターの再起動が必要です。
1-2. データの抜き取りに対抗できる Windows 11
Windows 11 は、データの抜き取りに対して対抗できる「TPM (トラステッド プラットフォーム モジュール)」の搭載が条件となっています。TPM とは、パソコンの中にあるデータを暗号化し、暗号で利用する鍵を格納しておくチップのことです。
TPM は Windows 11 搭載パソコンには必ず内蔵されていて、TPM 内には、ID を強固に守る Windows Hello を介した場合のみアクセス可能となる重要なパスワードや、証明書が格納されています。
この情報がないと Windows 11 のサイン インやディスクの暗号化解除ができないように設計されているため、たとえコンピューターが盗まれて SSD が取り出され、別のコンピューターに入ったとしても、データを利用することは困難です。
TPM が有効な状態であることを確認するには、セキュリティ プロセッサを確認します。
【TPM の確認方法】
Windows セキュリティから「デバイス セキュリティ」を選択し、デバイス セキュリティ画面を表示します。
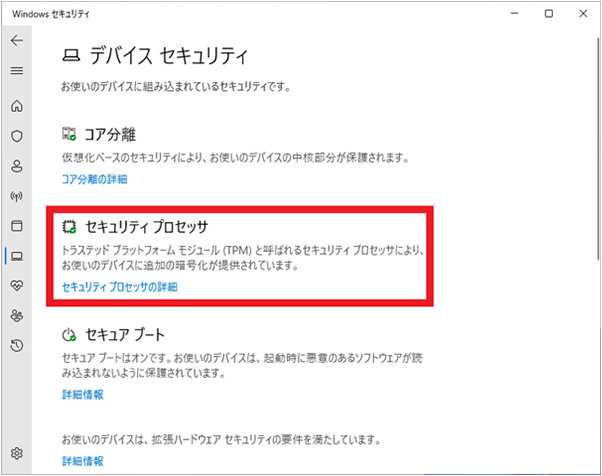
TPM が有効な場合は「セキュリティ プロセッサ」が表示されます。また、セキュリティ プロセッサの詳細から、セキュリティ プロセッサの詳細画面の仕様バージョン欄で TPM のバージョンが確認できます。
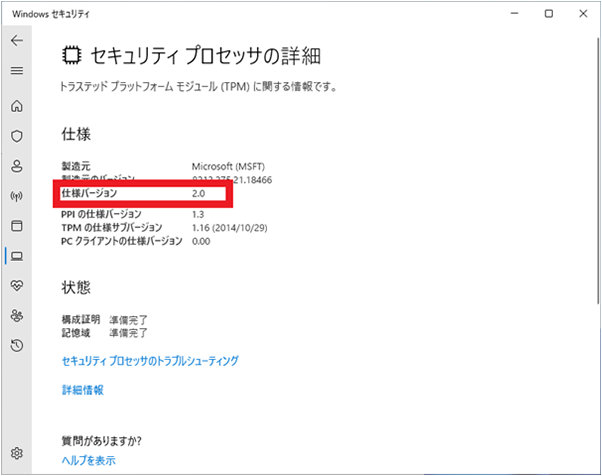
「仕様バージョン 2.0」と表示されている場合は、TPM が 2.0 であることを示しています。
過去 5 年間に出荷されたほとんどのパソコンには、TPM2.0 が組み込まれています。Windows 11 では TPM2.0 がシステム要件となっていて、暗号アルゴリズムなどの機能が強化されています。
1-3. Windows 11 では起動する前から安全性を確保
次に「セキュア ブート」について紹介します。
パソコンの起動は、ユーザーが電源を入れると「UEFI (Unified 拡張ファームウェア インターフェイス)」というファームウェアが起動し、SSD などのディスク上にある Windows 11 の OS が起動するというプロセスを踏みます。
近年、その起動の動作の途中で乗っ取りを行い、悪意あるアプリを差し込むといった攻撃手法が発生しています。この乗っ取りを防ぐための機能がセキュア ブートです。
セキュア ブートは、OS の起動の前に実行されるすべてのコードをチェックし、OS の起動のためのプログラムのデジタル署名をチェックして改ざんされていないことを確認します。セキュア ブート機能で署名が無効と判断されると、起動せずエラー メッセージが表示されます。
このしくみは Windows 10 でも有効ですが、UEFI というハードウェア側での対応が必要です。Windows 11 ではハードウェア側での対応は不要です。
セキュア ブートが有効かを確認するには、システム情報を確認します。
【セキュア ブートの確認方法】
1. 検索ボタンをクリックし、検索のテキスト ボックスに「システム情報」と入力し「システム情報」をクリック
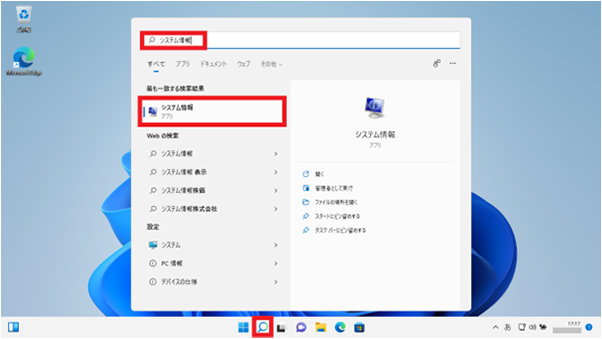
2. システムの要約の「BIOS モード」が「UEFI」に、「セキュア ブートの状態」が「有効」となっていることを確認

コンピューターに UEFI が入っていて、セキュア ブートの状態が有効であることが確認できます。
2. 新型 CPU 搭載パソコンで Windows 11 を利用、安全性の高い世界観に
上述のセキュリティ機能が利用できるという理由以外にも、Windows 11 のパソコンを選ぶ理由があります。それは、古い CPU への対応を行っていない点です。
2017 年までに製造された CPU には「Spectre (スペクター)」や「Meltdown (メルトダウン)」といった脅威に対する脆弱性が内包されています。また、この脆弱性をねらったコンピューター ウイルスの攻撃は、Web を介してパソコンの権限を奪うなど、危険なものです。
これらの脅威に対する脆弱性は、OS やアプリケーションのようなソフトウェアにおける問題ではなく、ハードウェアである CPU に起因しています。そのため幅広いコンピューター機器に影響があり、根本的な解決も困難であったため、Windows では処理速度を犠牲にした対処が必要でした。
Windows 11 ではこれらの脆弱性を持つ CPU を利用できないようにすることで、「Windows 11 が搭載されている=安全である」という世界観を作り出しています。
速度低下を引き起こす対症療法をやめることで、CPU の真の速度を生かしつつ安全を担保する状態を実現しているのです。

3. Windows 11 にセキュリティ ソフトは必要か?
Windows 10 および Windows 11 には Microsoft Defender ウイルス対策と呼ばれる EPP 機能 (Endpoint Protection Platform/エンド ポイント保護プラットフォーム) が標準で備わっており、外部からの脅威の侵入に対抗できるようになっています。
EPP 製品はマルウェア感染を防止することに特化したソフトで、マルウェア攻撃を検知し、コンピューターへの攻撃を封じ込め、システム復旧を支援します。
Microsoft Defender ウイルス対策は無料ながら検知能力は高く、ウイルスの含まれたファイルの検知および除去や、実行されたウイルスの動作停止といった対策が可能です。そのため、防御したい範囲によっては新たにアンチ ウイルス ソフトを購入しなくとも安全に利用できます。
Microsoft Defender ウイルス対策が利用されているかどうかは、Windows セキュリティで確認できます。
【Microsoft Defender ウイルス対策の確認】
1. Windows セキュリティを開き、「ウイルスと脅威の防止」をクリック

2. 「ウイルスと脅威の防止の設定」の「設定の管理」をクリック
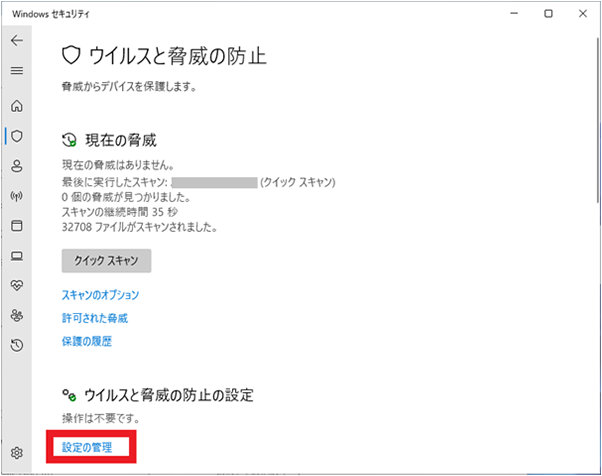
3. Microsoft Defender ウイルス対策が設定されていることを確認し、保護の設定状態を確認
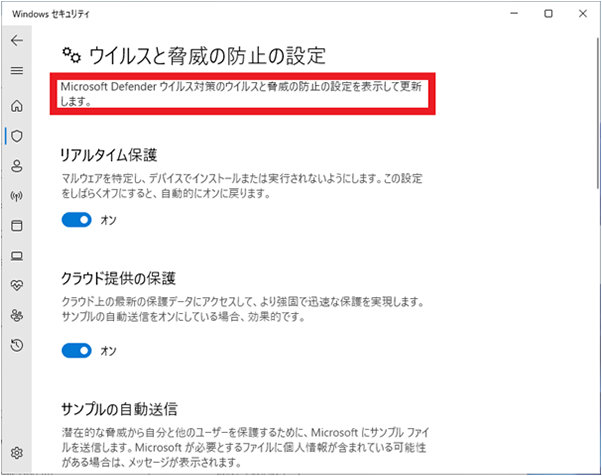
ウイルス対策/マルウェア対策ソリューションの名前が表示されます。
4. ビジネス利用など組織でも使える Windows 11
Microsoft Defender ウイルス対策は、1 日複数回の Windows Update による定義の更新や、リアルタイム保護の有効など充実した機能によって、第三者機関からも高評価を得ています。
詳細は『Windows 10 はウイルス ソフト不要? 標準機能の対策範囲を解説』を参照してください。
とはいえ、組織で利用する場合はセキュアな状態が続いていることを確認する必要があるため、Microsoft Defender for Business といった EDR 機能 (Endpoint Detection and Response/エンド ポイントの検出と対応) を導入して、監視を強化することが必要です。単独ではなく組織全体のシステムとしてセキュリティの強化を図っていくことをお薦めします。
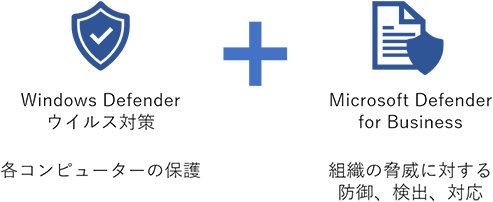
EDR は、PC やスマートフォン、サーバーなどのデバイス (Endpoint) を対象とした操作や動作といった状況監視を行い、不審な振る舞いを検知および対応するソリューションです。組織でセキュリティ対策を行う場合は、単独のコンピューターの保護のみではなく、統合管理できることもポイントとなります。
5. まとめ
ドライバーやコードの署名をチェックするメモリ整合性や、TPM によるデータ抜き取り防止策、起動時をねらった攻撃に対抗するセキュア ブートだけでなく、CPU などのハード面を強化することで、Windows 11 は今まで以上にセキュリティが強化されています。
現在 Windows 10 を使っている場合は、これを機に Windows 11 にアップグレードしてみてはいかがでしょうか。
また脆弱性を回避するためには、Windows Update を行い OS や Windows に含まれるソフトウェアを常に最新版にしておくことも有効です。
なお、セキュリティ以外の側面も網羅した Windows 11 での変更点は『Windows 11 無償アップグレード方法や条件を解説』にまとめているので、ぜひご参照ください。
リモートワーク・ハイブリッドワークに適した環境設置のために
リモートワーク・テレワーク・在宅勤務環境を安全・快適に実現するためには、「セキュリティの確保」「Web 会議のためのデバイス選択」「グループワークのためのアプリケーション」など検討する課題も多く、またこれらを潤沢な資金で準備するのではなくコスト削減につなげることが大切です。
これらの達成のための Microsoft 365、Excel の使い方や、リモートワーク・ハイブリッドワーク環境を充実させるために以下の記事が参考になります。
- Microsoft 365・Excel: Microsoft 365 から、Excel の使い方など生産性を向上させるコラム
- Teams・Web 会議: Microsoft Teams を始め、Web 会議をワンランクアップさせるコラム
- リモートワーク・テレワーク: リモートワークやテレワークなど、新しい働き方のお役立ちコラム
必要なセキュリティ対策がすべて手に入るサービスは?
ご購入検討の問い合わせ先

Web フォームで購入相談
本情報の内容 (添付文書、リンク先などを含む) は、作成日時点でのものであり、予告なく変更される場合があります。


