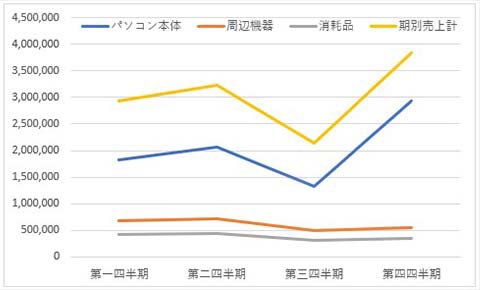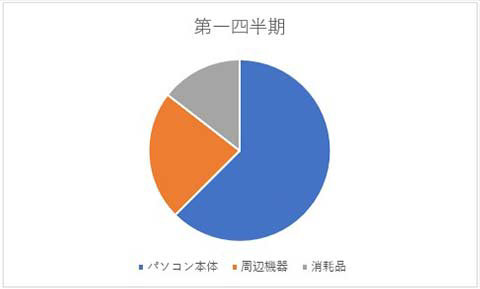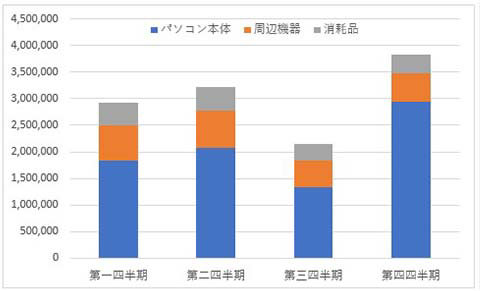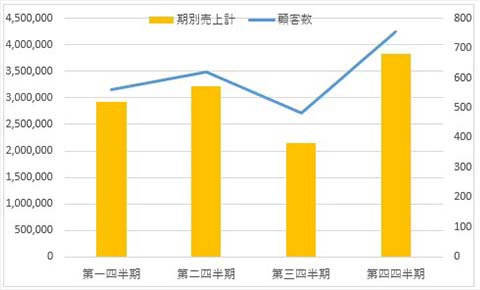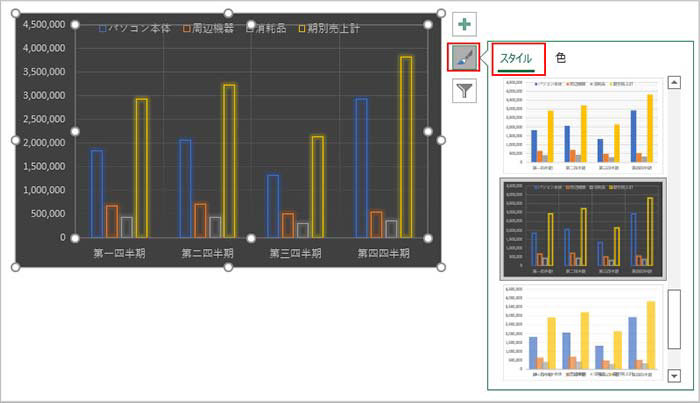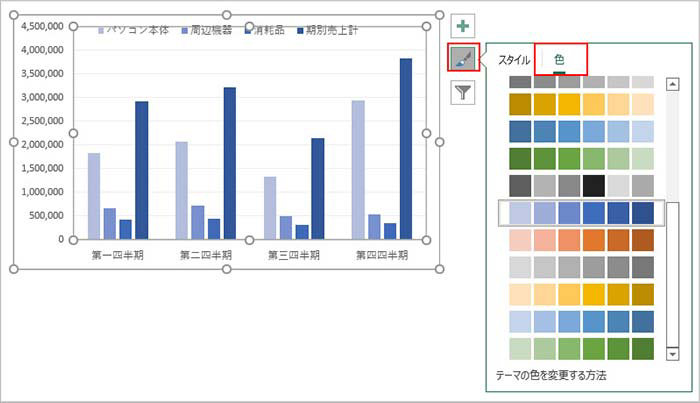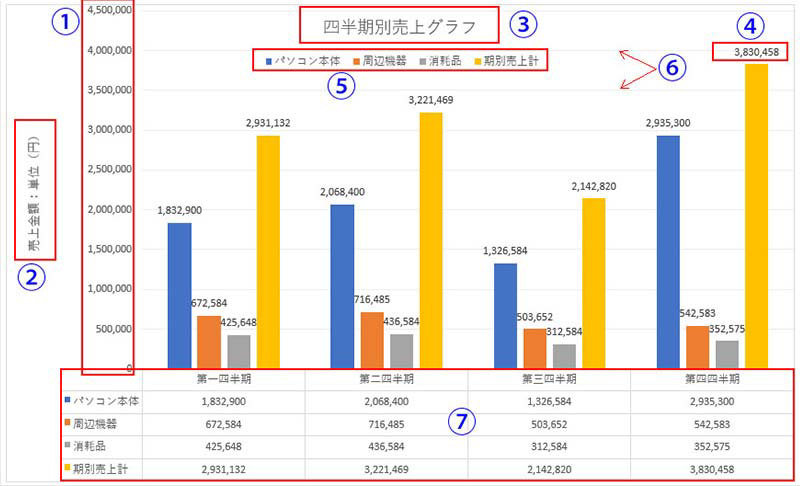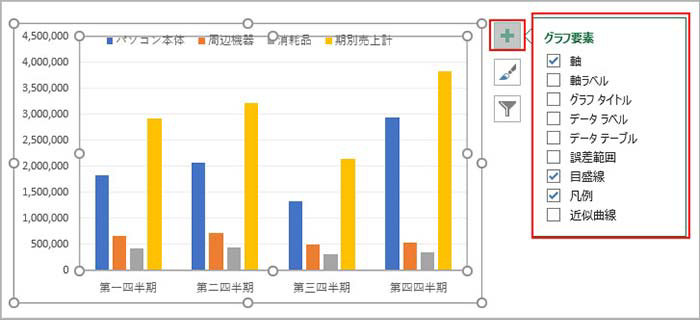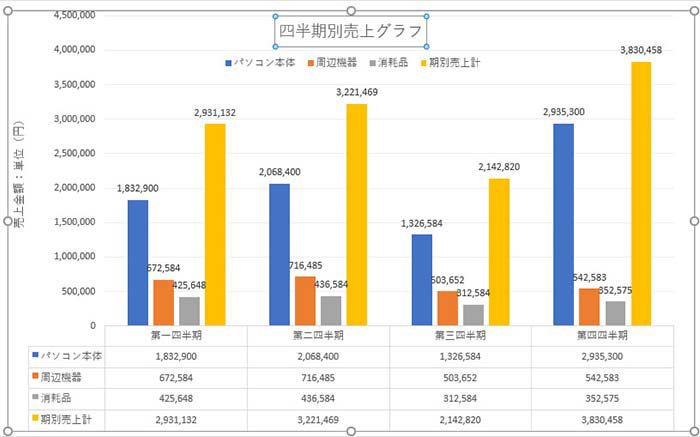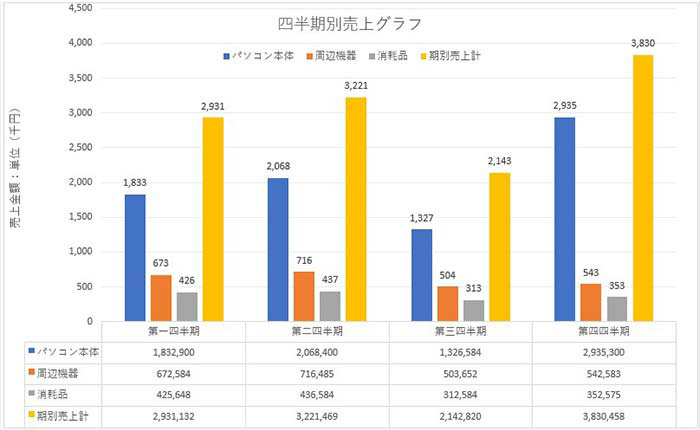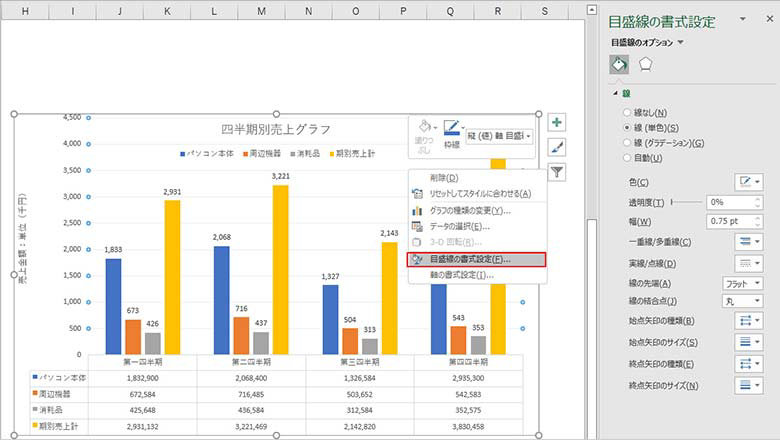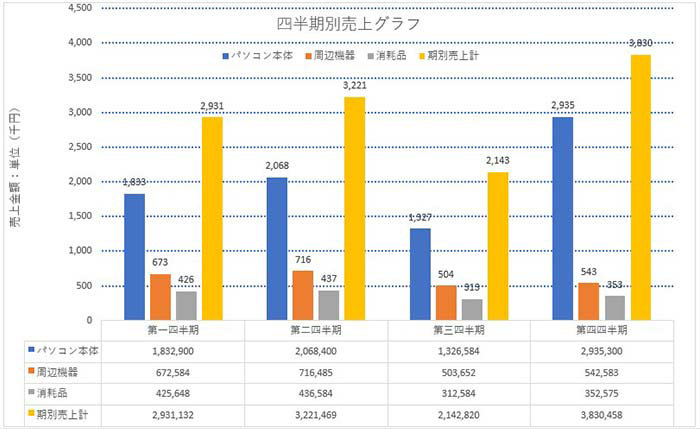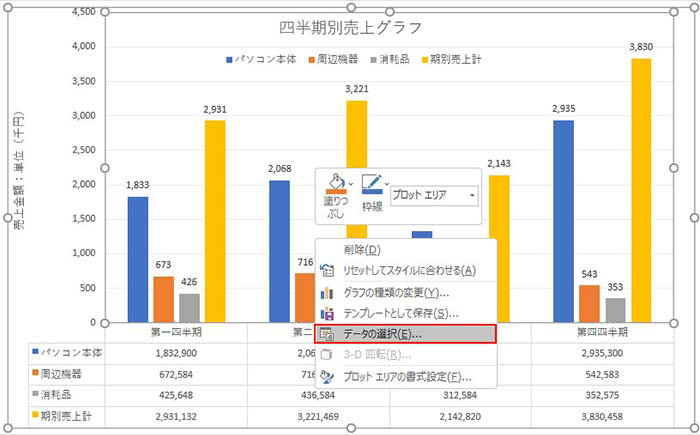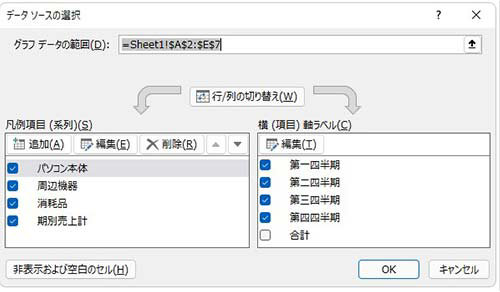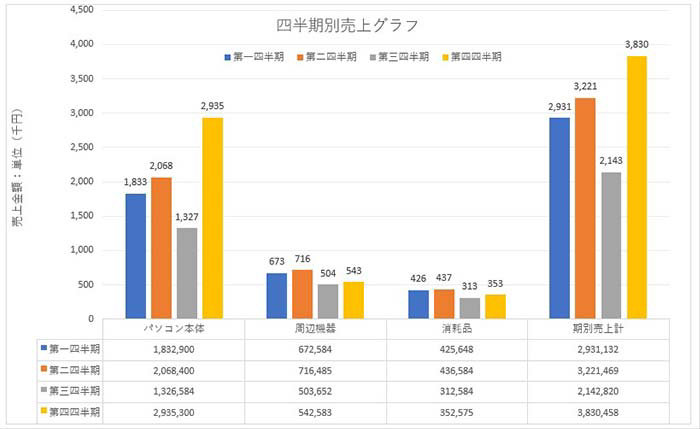1. リモート ワークに必要なセキュリティとは
Excel のグラフ機能を効果的に使うと、数値データを簡単にグラフ化することができ、資料の訴求力を高めることができます。
まずは、基本的なグラフの作成手順と作成のコツを見ていきましょう。
1-1. グラフ作成法
ここでは PC ショップの四半期別売上表を例に、グラフの作成方法を解説します。
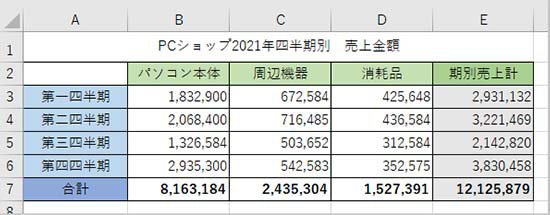
このように数値が並んでいるだけでは比較しづらく、それぞれの数値の差異がイメージしにくいものです。そこで、この表をグラフにしてみましょう。
表を選択し、メニュー タブの[挿入]→[おすすめグラフ]を選択します。
![メニュー タブの[挿入]→[おすすめグラフ]](https://cdn-dynmedia-1.microsoft.com/is/image/microsoftcorp/mcaps-biz-smb-column-excel-create-a-chart-img3?scl=1)
表示される「グラフの挿入」ダイアログ ボックスの左側にある、「おすすめグラフ」のリストから、作成したいグラフを選択し、「OK」ボタンをクリックします。
「おすすめグラフ」に目的のグラフが見当たらない場合は、「すべてのグラフ」にタブを切り替えて選択します。
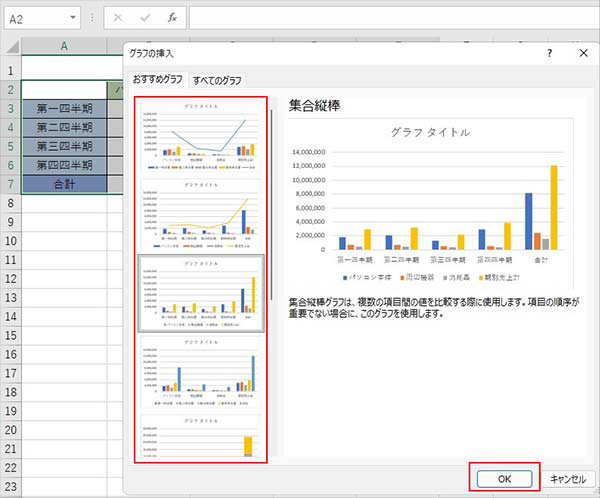
以下のように、グラフが挿入されました。Excel では元の表データがあれば、このように簡単にグラフを作成することができます。
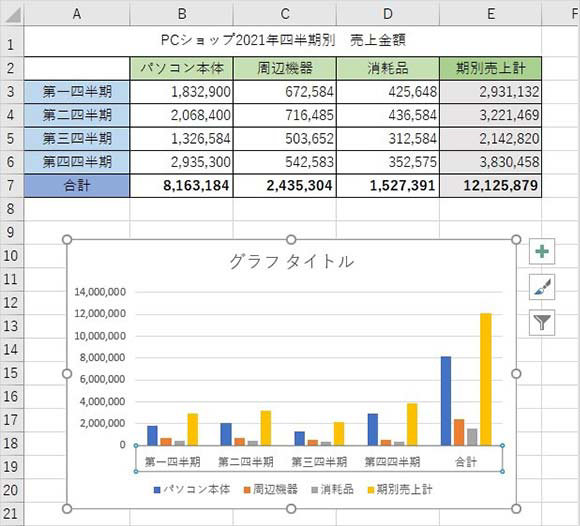
1-2. グラフ作成時のコツ
表内のどの数値を視覚化して閲覧者に訴求したいのかを考慮しながら作成すると、よりわかりやすくインパクトのあるグラフになります。不要な要素はなるべく取り除き、グラフは大きく、文字は読みやすくするよう心がけましょう。
たとえば、先ほどのグラフで考えてみましょう。
PC ショップの 2021 年の四半期ごとの売上金額を比較したいのであれば、一番右側にある「合計」という縦軸要素は必要ないためこの縦軸を削除します。
「合計」の縦軸を削除するには、グラフ全体を選んだ状態で、右側に表示される一番下の「フィルター」アイコンをクリックし、表示されるカテゴリ欄の「合計」のチェックを外して「適用」をクリックします。
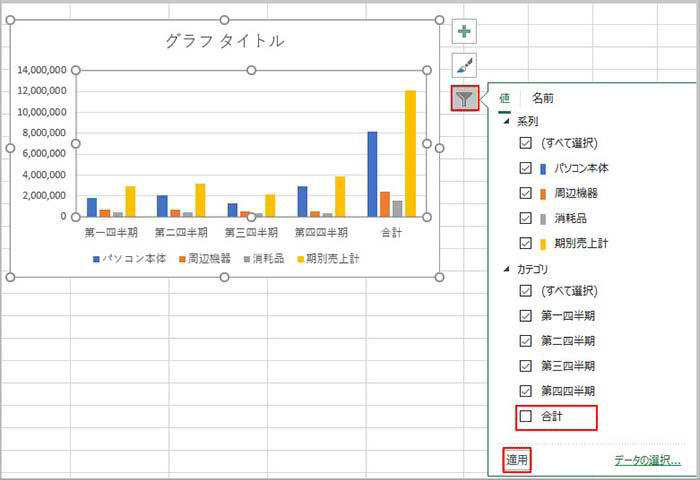
続いて、表を見れば、「グラフ タイトル」はなくても何のグラフかわかるので、グラフ タイトルを消してみます。グラフ タイトルを選択して右クリックし「削除」をクリックします。
「グラフ タイトル」を削除すると、余白分がグラフ エリアとして自動で拡張されます。

さらに、デフォルトの凡例の位置は、文字が多く見づらいので、グラフ内の余白部分に移動します。凡例を移動すると、その位置が余白となるので、グラフを縦に広げてみます。

変更前後のグラフを比べてみると、グラフが大きくなり、金額をあらわす縦軸の数値が細分化されたため読み取りやすく、インパクトがあるものとなりました。
さらに詳しいグラフの編集方法は、第 3 章「グラフの編集」で解説します。
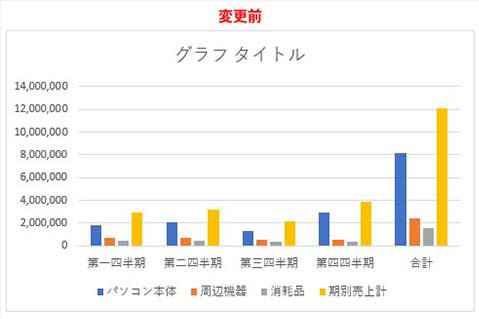
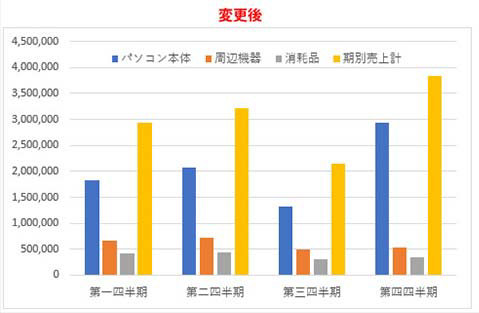
見やすいグラフを作成するには、適したグラフの種類を選択することも重要です。
次の章では、目的に応じたグラフの選び方について解説します。