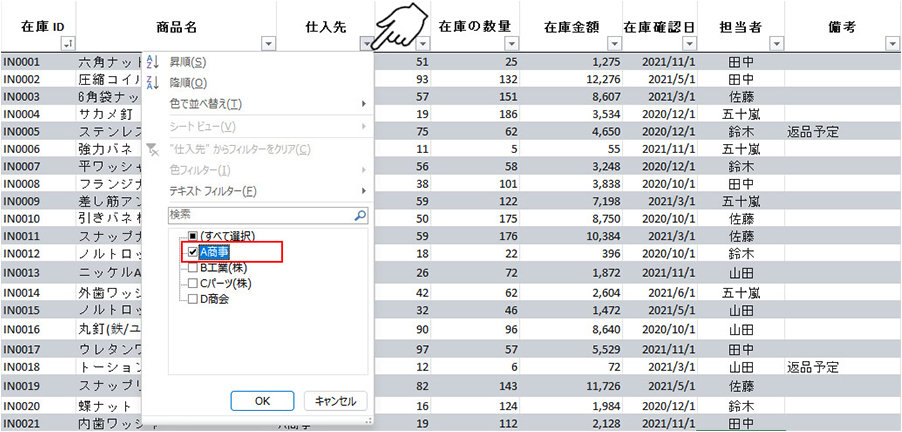Excel フィルター機能なら文字列、数値データの整理や抽出も簡単!
2022 年 2 月 2 日
Microsoft Excel のフィルター機能は、文字列や数値など大量のデータから必要なデータのみを抽出する際などに便利で、業務効率を上げるのに有効です。
今回は Excel 機能の 1 つ「フィルター機能」について、基本的な操作方法から応用操作まで詳しく紹介します。
1. データの整理・抽出ができるフィルター機能とは
フィルター機能を使えば、一覧表やデータリストから特定の条件を満たすデータを抽出できます。
抽出する条件は任意で設定でき、複数の条件の設定も可能です。
また、データの並べ替えもできます。
2. フィルター機能の基本的な使い方
まず、フィルター機能の基本的な操作方法を紹介します。
前提として、フィルター機能を使うには一定の条件を満たした一覧表やデータ リストが作成されている必要があります。シートの最初の行に項目名が入力されており、表やリストの上下左右に空白のセルがあることが条件となります。
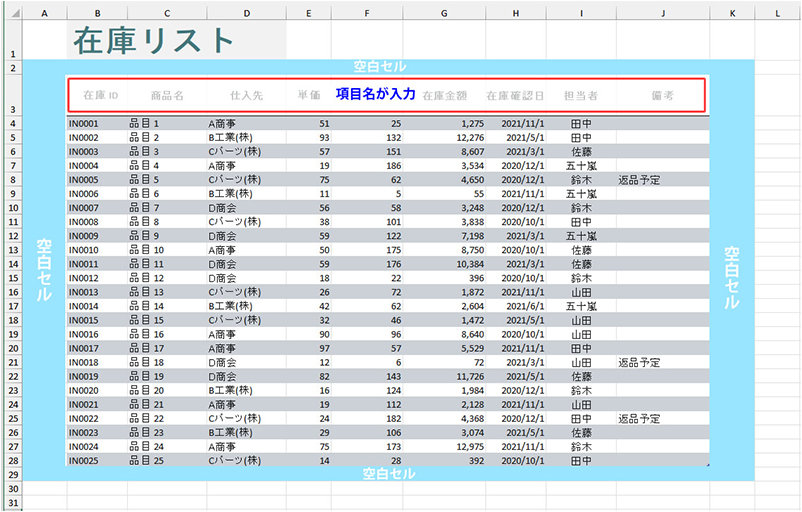
2-1. フィルター機能の操作方法
フィルター機能は、マウス操作と、キーボードのショートカット キー操作で利用できます。
マウスでの操作
フィルター機能を使いたい表内のセルや項目名を選択し、「ホーム」タブのリボン メニューにある「並べ替えとフィルター」アイコンをクリックし、表示されるメニューから「フィルター」を選択します。
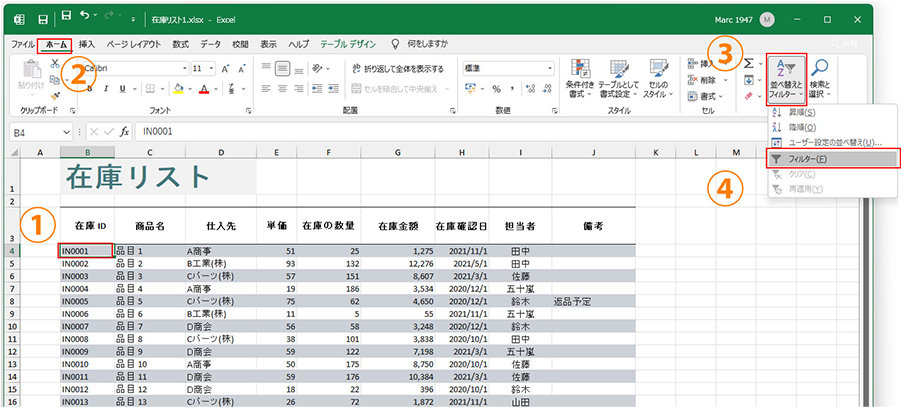
ショートカット キーでの操作
ショートカット キーを使ってフィルター機能を使いたいときは、フィルター機能を使いたい表内のセルや項目名を選択し、[Ctrl]+[Shift]+[L]キーを押します。
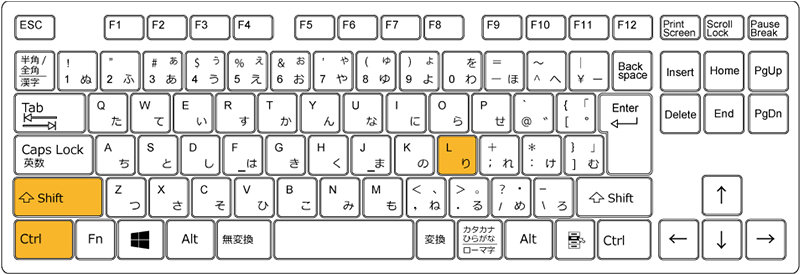
フィルター機能が起動すると、次のように項目名に▼ボタンが表示され、ドロップダウン リストからフィルター機能を使ったさまざまな操作ができるようになります。

フィルターの解除方法
フィルターを解除したいときは、「リボン、マウスでの操作」「ショートカット キーでの操作」ともに、かけたときと同じ操作を行うことでフィルターを解除できます。
2-2. 並べ替え方法
次に、フィルター機能を使ったデータの並べ替え (昇順、降順) の操作を紹介します。
並べ替えは、ドロップダウン リストがなくても行えます。
まず、並べ替えを行いたい列のセルを選択します。
「ホーム」タブのリボン メニューにある「並べ替えとフィルター」アイコンをクリックし、表示されるメニューから「昇順」または「降順」を選択します。
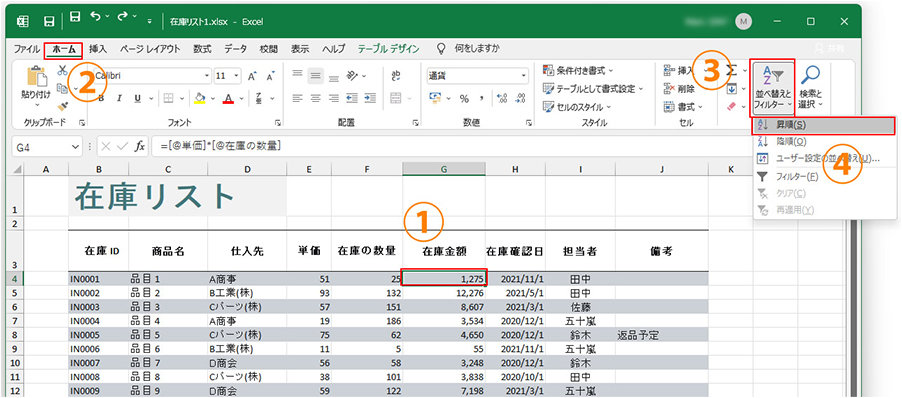
以下は、「在庫金額」が少ない順 (昇順) に並べ替えた例です。
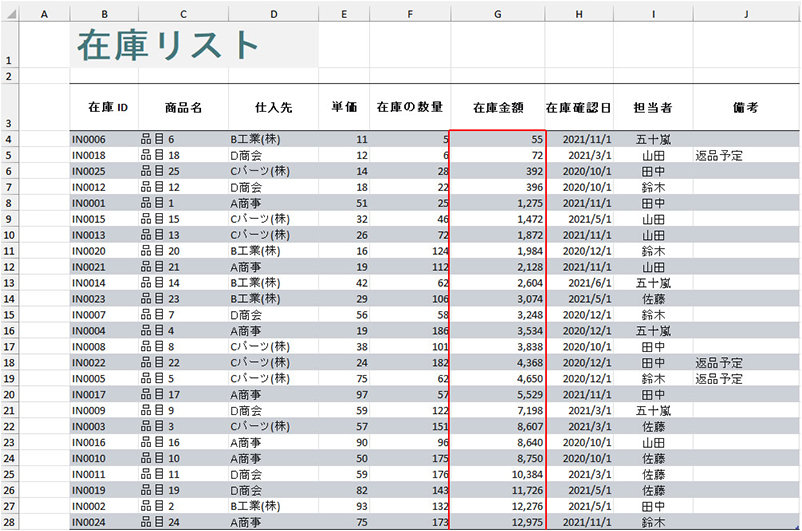
在庫金額が少ない順にデータが並び変わりました。
2-3. いろいろなフィルターの紹介
ドロップダウン リストを使うと、さまざまな条件でデータを抽出したり、並べ替えたりできます。ここでは、ドロップダウン リストを使ったフィルターの操作方法を紹介します。
ドロップダウン リスト
▼マークを押して表示されたドロップダウン リストから抽出する方法です。
ドロップダウン リストをクリックすると、「昇順」または「降順」の並べ替えの他、その列の入力データ内容から、データ抽出候補が表示されます。
次の画像は仕入先から A商事のデータのみを抽出する例です。
「仕入先」列のドロップダウン リストを開き、「A商事」のみにチェックを入れ、「OK」ボタンをクリックします。
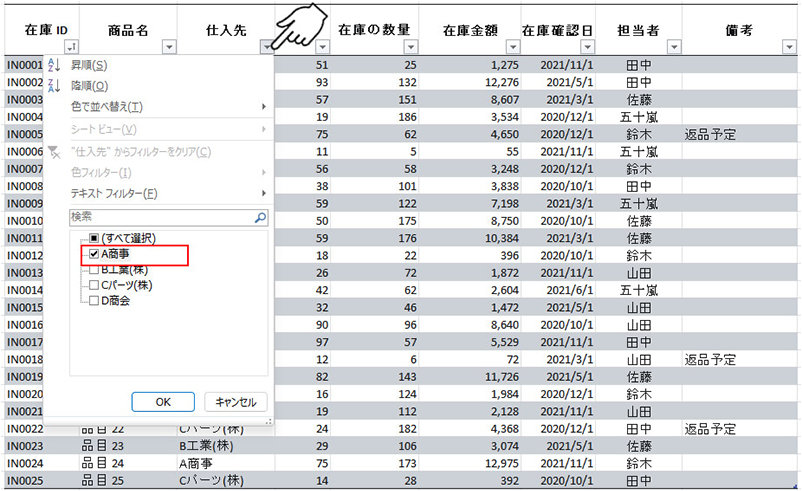
次のように、A商事のデータのみが抽出されます。
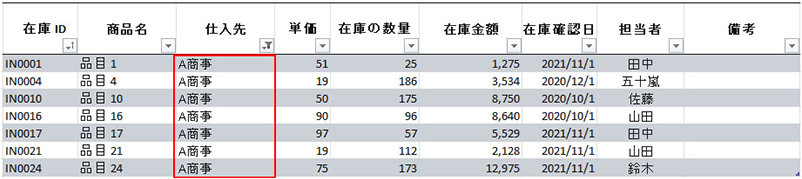
この他にもドロップダウン リストを使うと、次に紹介する各種のフィルターを使ってデータを抽出することができます。
テキスト フィルター
特定のテキストを含むデータを抽出する方法です。
文字列が入力された列ではテキスト フィルターによって、特定のテキストを含むデータを抽出できます。
以下は、商品名から「バネ」または「ばね」を含むデータを抽出する例です。
「商品名」列のドロップダウン リストを開き、「テキスト フィルター」を選択して「指定の値を含む」を選択します。
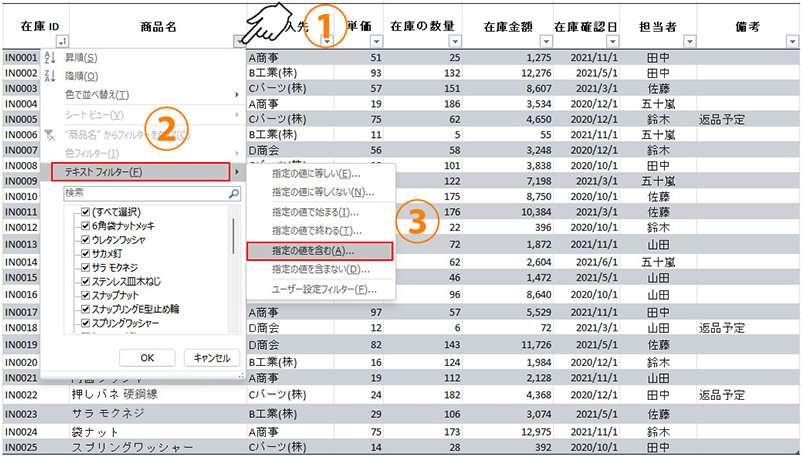
「オートフィルター オプション」ダイアログ ボックスが表示されるので、「商品名」の上段に「バネ」、下段に「ばね」を入力し、「OR」にチェック、右側のプルダウン メニューより上段下段ともに「を含む」を選択し、右下の「OK」ボタンをクリックします。

商品名列から、「バネ」または「ばね」を含むデータが抽出されました。

日付フィルター
指定の日付、指定した前後の日付などを抽出する方法です。
日付データが入力されている列では、日付フィルターによって特定の日付や期間のデータを抽出できます。
以下は、在庫確認日が 2021 年 4 月 1 日以降、2021 年 9 月 30 日以前のデータを抽出する例です。
「在庫確認日」列のドロップダウン リストを開き、「日付フィルター」を選択して「指定の範囲内」を選択します。
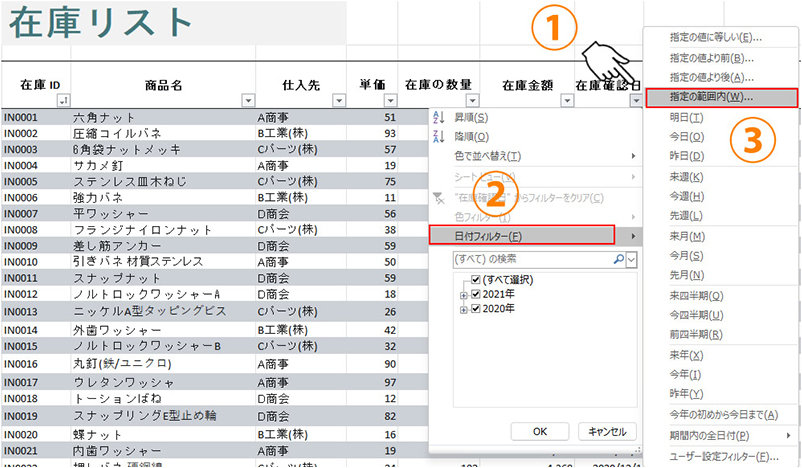
「オートフィルター オプション」ダイアログ ボックスが表示されるので、入力欄の右側にあるカレンダー ボタンでカレンダーを呼び出し、在庫確認日の上段に「2021/4/1」、下段に「2021/9/30」を入力します。
続いて「AND」にチェックを入れ、右側のプルダウン メニューより上段に「以降」、下段に「以前」を選択し、右下の「OK」ボタンをクリックします。
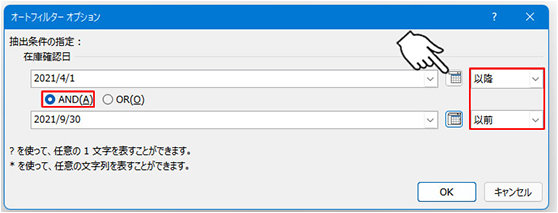
在庫確認日が、2021 年 4 月 1 日以降、2021 年 9 月 30 日以前のデータを抽出することができました。

数値フィルター
指定の数値より小さいデータや大きいデータ、指定の数値と等しいデータなどを抽出する方法です。
数値が入力された列では、数値フィルターを使って、特定の数値や範囲のデータを抽出できます。
以下は、在庫金額が 3,000 円未満のデータを抽出する例です。
「在庫金額」列のドロップダウン リストを開き、「数値フィルター」を選択して「指定の値より小さい」を選択します。
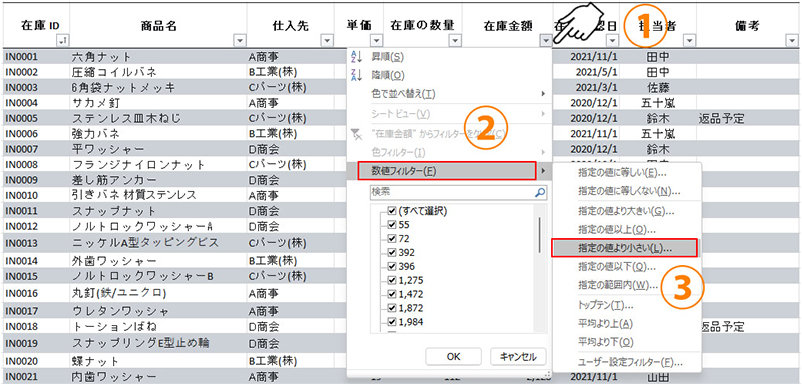
「オートフィルター オプション」ダイアログ ボックスが表示されるので、在庫金額の上段に「3000」と入力します。続いて右側のプルダウン メニューから「より小さい」を選択し、右下の「OK」ボタンをクリックします。
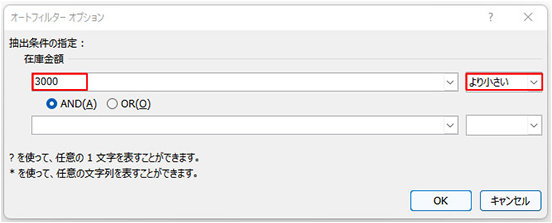
在庫金額が、3,000 円未満のデータを抽出することができました。

色フィルター
色付きのセルやフォントからデータを抽出する方法です。
次の表のように、セルの背景を色で塗りつぶしている列がある場合など、背景色やテキスト色でフィルターを使うことができます。
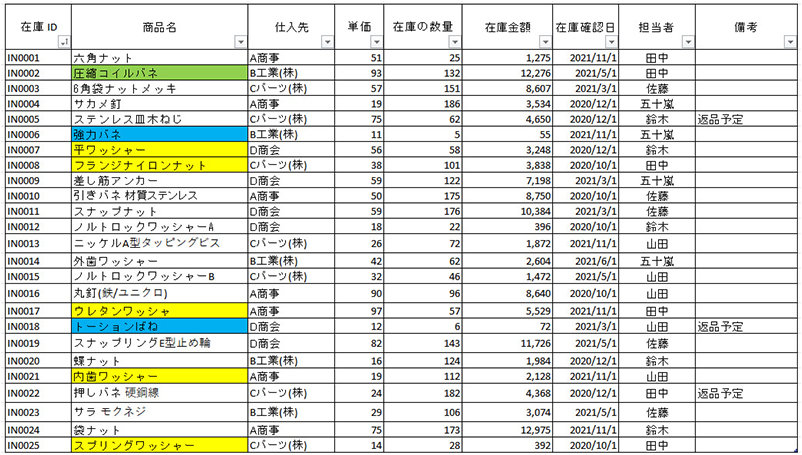
以下は、セル背景が「黄色」のデータを抽出する例です。
色付きのセルがある列、例の場合は、「商品名」列のドロップダウンリストを開き、「色フィルター」を選択して「セルの色でフィルター」から「黄色」を選択します。
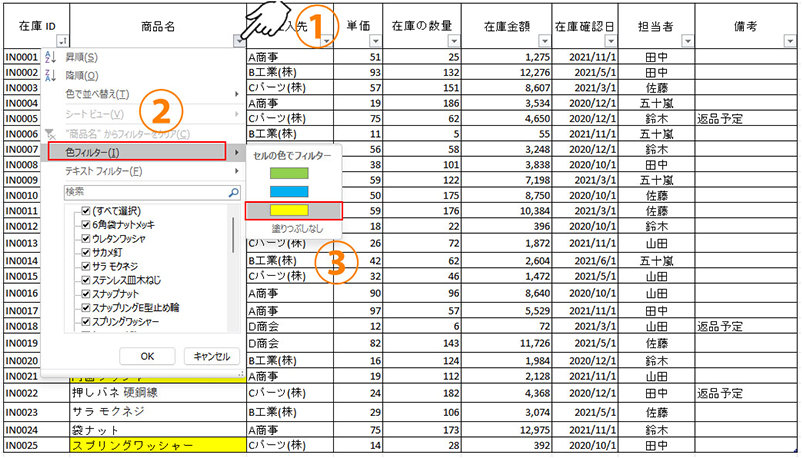
セル背景が「黄色」のデータを抽出することができました。

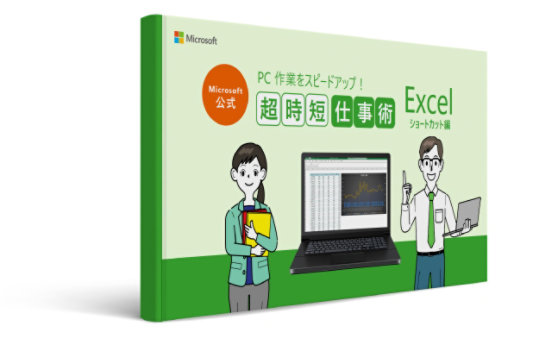
3. フィルターの応用
ここでは、フィルター機能を使ってさらに業務効率を高めるための応用的な操作を紹介します。
複数の条件で絞り込む
フィルター機能を複数回連続で使うことで、フィルターで抽出したデータをさらにフィルタリングし、データを絞り込むことができます。
以下は、仕入先が「A商事」かつ、担当者が「田中」のデータを抽出する例です。
1. 「仕入先」列のドロップダウンリストを開き、「A商事」のみにチェックを入れ、「OK」ボタンをクリックします。
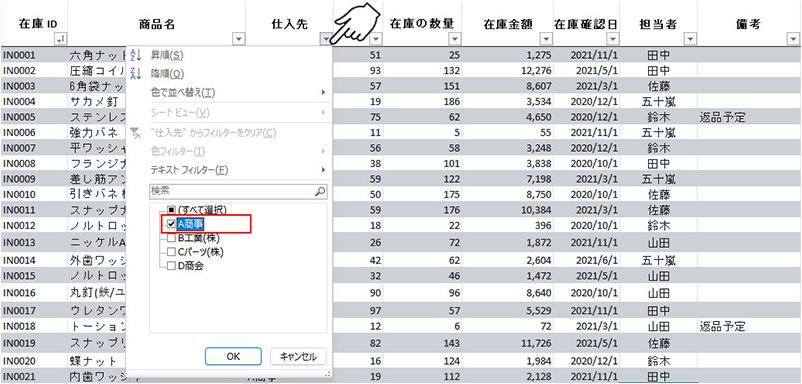
仕入先が「A商事」のデータが抽出されます。
2. 「担当者」列のドロップダウン リストを開き、「田中」のみにチェックを入れ、「OK」ボタンをクリックします。
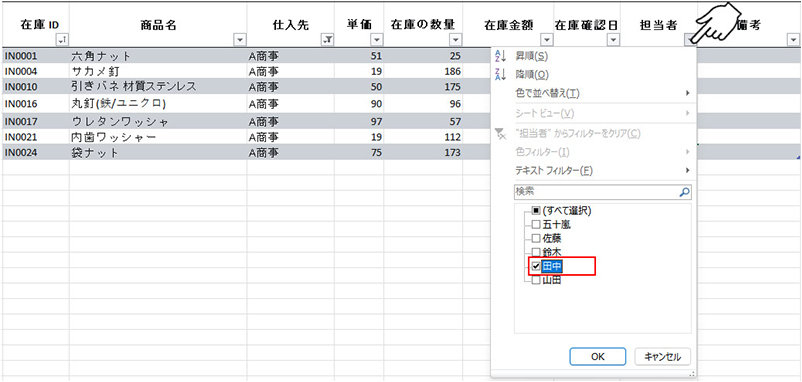
仕入先が「A商事」かつ、担当者が「田中」のデータが抽出できました。

SUBTOTAL 関数を使って抽出データを計算する
SUBTOTAL 関数を使えば、フィルターを使って抽出および表示されたデータの合計値を計算できます。
通常、合計値計算は SUM 関数を使いますが、フィルターを使っている場合、フィルターによって非表示になっている数値も合算されるため、表示された数値のみを合算した場合とは異なる合計値が表示されます。
以下は、在庫金額が 3,000 円以上とフィルタリングした在庫金額を合計した例ですが、このように SUBTOTAL 関数と SUM 関数では合計金額が異なります。
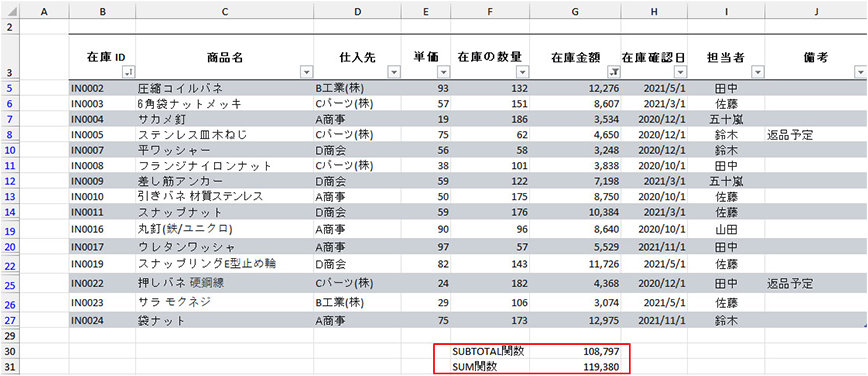
SUBTOTAL 関数の構文と引数は、次のようになります。
=SUBTOTAL(集計方法, 範囲1,[範囲2],...)
- 集計方法:集計方法を数字で入力します。非表示の値を無視する場合は[109]と入力します。
- 範囲1,[範囲2],...:集計する範囲を指定します。
上記例では、=SUBTOTAL(109,G5:G27) となります。
※SUBTOTAL 関数は、「集計方法」の数値を変更することで合計値だけでなく、平均値や最大値、最小値の計算などにも使えます。
COUNTIF 関数との併用で重複するデータを抽出
COUNTIF 関数とフィルター機能を併用すると、基となるデータを損なうことなく、重複するデータを非表示にしたり、重複するデータのみを抽出したりすることができます。
ここでは、販売リストから販売日が重複している取引を知りたいという例で解説します。
まず、重複数をカウントするために「項目名:重複数」という列を増やします。この列 (K列) には、COUNTIF(販売日入力範囲,重複をカウントする販売日) という関数式が入ります。
セル K4 を例に挙げると、=COUNTIF($H$4:$H$28,H4) という関数式が入ります。
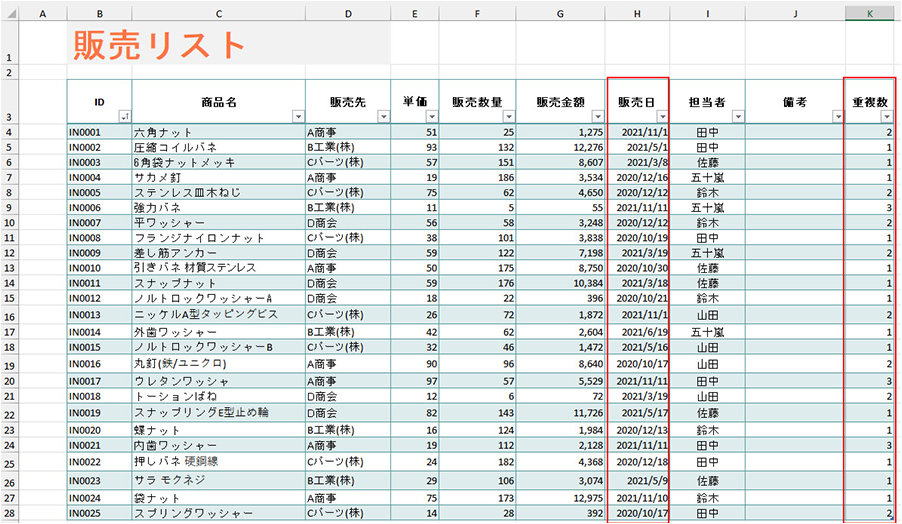
K 列に表示されている数値は重複数です。「1」は重複なし、「2」は重複が 2 つ、つまり、同じ販売日の取引が 2 件あるということを示しています。「3」も同様に、同じ販売日の取引が 3 件あるということを意味します。
「販売日」が重複する取引のみをフィルターするには、「重複数」列から「2」または「3」をフィルターすればよいので、「重複数」列のドロップダウン リストを開き、「1」のみチェックを外し、「OK」ボタンをクリックします。
(例とは逆に、重複したデータを非表示にしたい場合は、すべてのチェックを外した後、「1」にのみチェックを入れることで対応可能)

次のように、販売日が重複する取引が抽出されました。ただ、このままではどの取引の販売日が重複しているのかわかりにくいので、販売日を昇順に並び替えます。
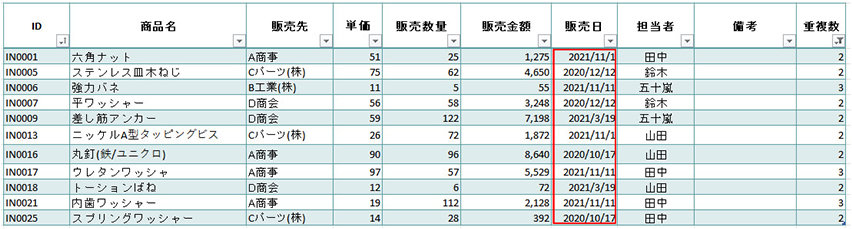
並び替えた後はこのようになります。
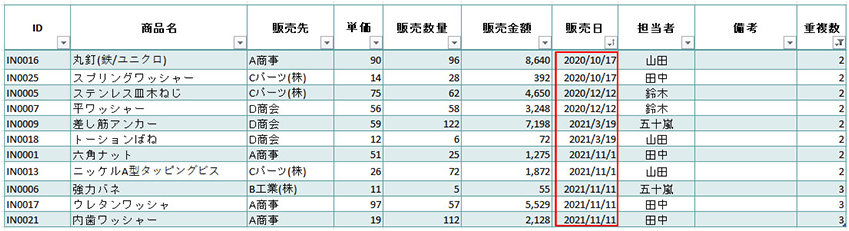
これで、ひとめで重複取引がわかるようになりました。
この他にも、よく利用するフィルターを VBA やマクロを活用して自動化するなど、さらに業務効率を高めることが可能です。
4. フィルターが使えない場合のチェック ポイントと制限事項
フィルター機能がうまく作動しない、あるいは、使うと表の一部だけ並びが変わってしまうといった場合のチェック ポイントや注意事項について紹介します。
4-1. フィルターが使えない場合のチェック ポイント
以下は、フィルターがうまく作動しない場合に確認すべきチェック ポイントです。
- データ項目名が入力されていない 列の最初の行に項目名を入力しないとフィルター機能は作動しません。
- 表の外 (上下左右) に空白セルがない 表の上下左右に空白のセルがないと、フィルタリングする範囲が判別できないため、空白のセルが必要です。
- エクセルが「保護ビュー」の状態になっている 「保護ビュー」状態になっていると、編集ができないためフィルター機能も作動しません。
「編集を有効にする」ボタンをクリックし、編集可能な状態にします。 - 表の中に結合したセルがある 表の中の同じ列内の一部に結合したセルがある場合、結合したセルは別の列として扱われます。
フィルター機能を使う際は、表中に結合されたセルがないか確認しましょう。 - 表の中に空白のセルがある 表内の一部の空白セルは問題ありませんが、一列連続、あるいは一行連続の空白セルがあると、フィルター範囲がそこで終わっていると判断されます。
フィルター機能を使う際は、表中に列または行で連続した空白のセルがないか確認しましょう。 - 複数のシートを選択している 複数のシートを選択した状態でフィルター機能を使った場合も同様に、フィルタリングする範囲が判別できないため機能しません。
フィルター機能を使いたいシートのみを選択する必要があります。
4-2. フィルター機能利用時の制限事項
フィルター機能を利用しデータを抽出した表では、次の操作を行うとフィルター前のデータの一部の並びが変わってしまうなどの不具合が起こる場合があります。
- コピー、貼り付け
- セルや行列の挿入
- セルや行列の削除
- 結合セル、空白セルの追加
上記のような操作を必要とする場合、フィルターをいったん解除してから実施することをおすすめします。
5. まとめ
膨大なデータの中から必要なものだけを抽出する Excel のフィルター機能は、日々の業務効率を向上させます。
入力データ数が多ければ多いほど効果を感じる機能ですので、積極的に活用していきましょう。
【参考】関連する関数
- FILTER 抽出結果を表示する
- SORT データを並べ替える
リモートワーク・ハイブリッドワークに適した環境設置のために
リモートワーク・テレワーク・在宅勤務環境を安全・快適に実現するためには、「セキュリティの確保」「Web 会議のためのデバイス選択」「グループワークのためのアプリケーション」など検討する課題も多く、またこれらを潤沢な資金で準備するのではなくコスト削減につなげることが大切です。
これらの達成のための Microsoft 365、Excel の使い方や、リモートワーク・ハイブリッドワーク環境を充実させるために以下の記事が参考になります。
- Microsoft 365・Excel: Microsoft 365 から、Excel の使い方など生産性を向上させるコラム
- Teams・Web 会議: Microsoft Teams を始め、Web 会議をワンランクアップさせるコラム
- リモートワーク・テレワーク: リモートワークやテレワークなど、新しい働き方のお役立ちコラム
他にも Excel 作業を高速化するテクニックを厳選! 無料ガイドブック

Excel ショートカット 30 選
マウスなしで快適に Excel を使いこなしたい、より効率に作業したいという方必見!
ご購入検討の問い合わせ先

Web フォームで購入相談
本情報の内容 (添付文書、リンク先などを含む) は、作成日時点でのものであり、予告なく変更される場合があります。