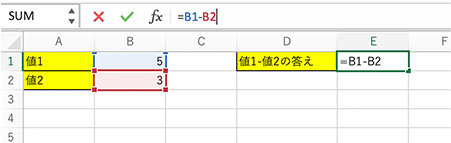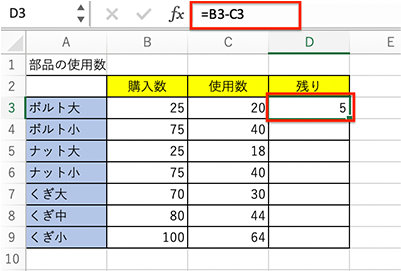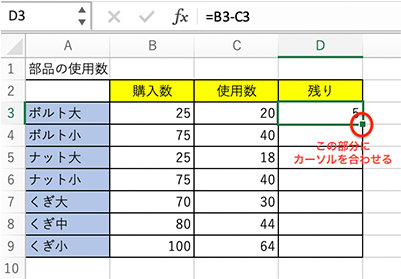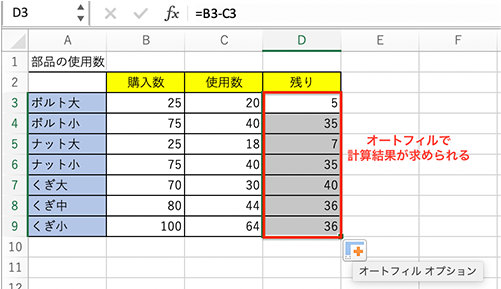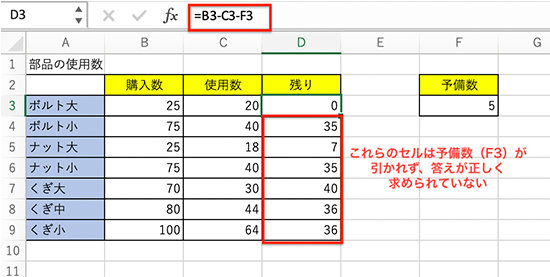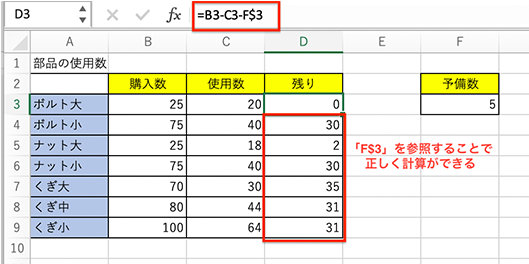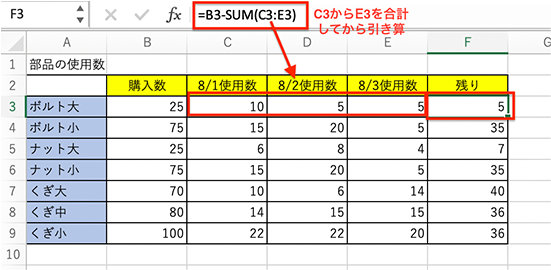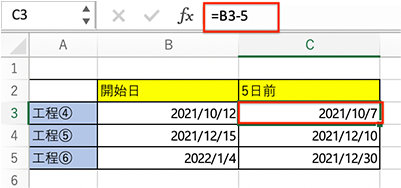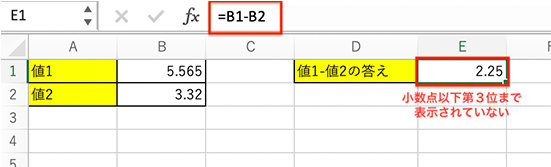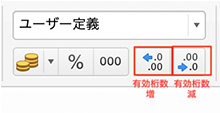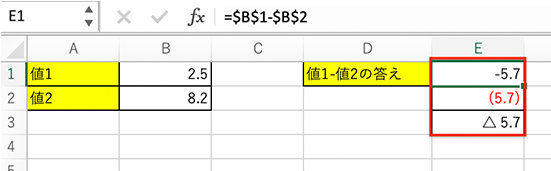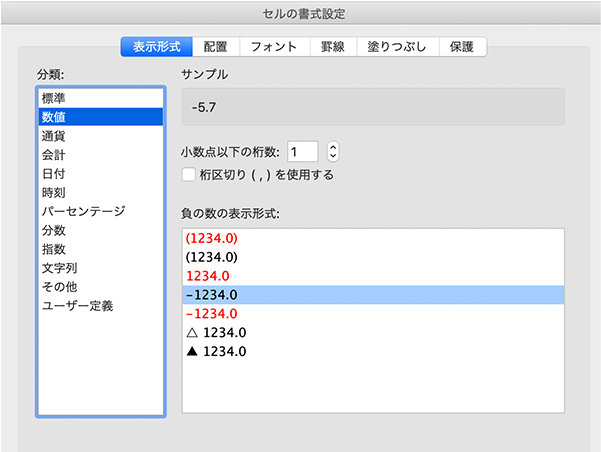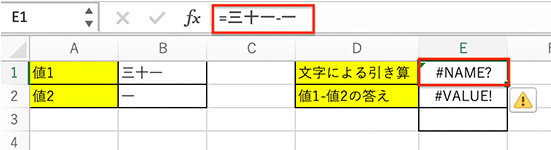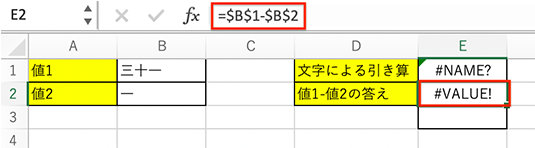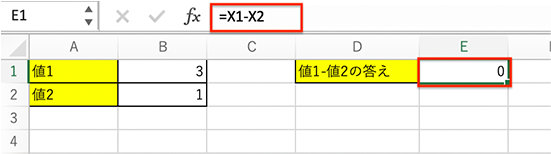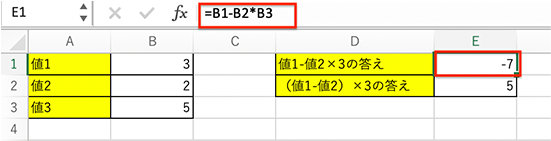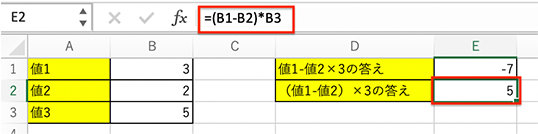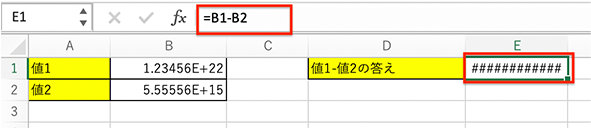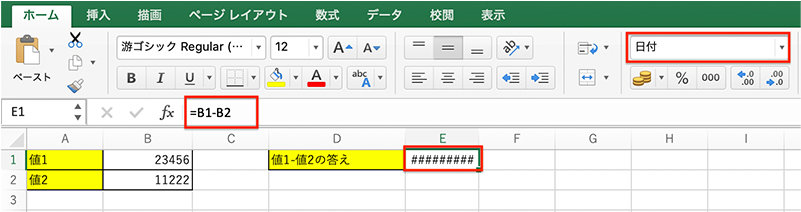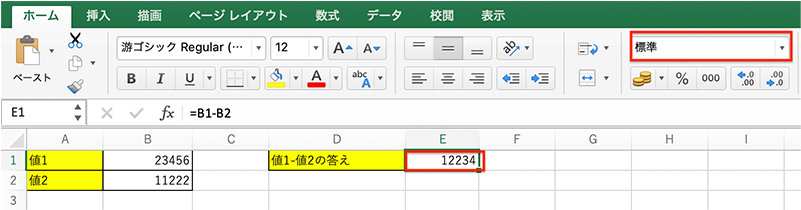1. まずは基礎知識! Excel での引き算に挑戦
ここではまず、Excel でできる基本的な計算や、引き算を行うための入力方法について紹介します。
1-1. Excel で足し算、引き算する際の基本的な計算の方法
Excel は「表計算ソフト」といわれているように、セルと呼ばれるマス目がたくさん並んだ表の上で計算するソフトウェアです。
四則演算 (足し算、引き算、掛け算、割り算) が可能なうえ、日常的な仕事や生活で考えられる十分なレベルの桁数が大きい数字や長い数式、少数や負の数などを 1 つのセル内で扱うことができます。
ただし四則演算を行う際は、以下のように一部通常の計算式と記号が違うものがありますので、注意しましょう。
- 足し算:(例:3+6) 3+6
- 引き算:(例:6-3) 6-3
- 掛け算:(例:3×6) 3*6
- 割り算:(例:6÷3) 6/3
1-2. 引き算の入力方法を学ぼう
次に、引き算を行う際の基本的な入力方法について解説します。
通常、計算式は「◯ー△=□」という形で書きますが、Excel では書く順番が異なるので、注意が必要です。
セルの中に、「=◯ー△」と入力して Enter キーを押す、または矢印キーで移動すると答えが表示されるしくみになっており、Excel で計算するときはイコール (=) が式の一番最初に来ることを覚えておきましょう。
例として、「5-3」という式を Excel で計算するときの入力方法を示します。

上記のように、セルにカーソルを合わせると式がワークシートの上部に表示されます。セル上には、計算式の答えだけが表示されます。
Excel には、上記のように式に直接数字を入れて計算するだけでなく、「セル参照」といって、セルの名前を式にいれることで、値が変わっても式を変えずに計算できる方法があります。
例として、「5-3」という式をセル参照で求めてみましょう。
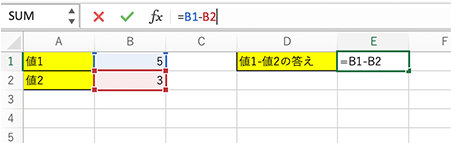
「値 1」として「5」をセル B1 に入力し、「値 2」として「3」をセル B2 に入力します。計算式は任意のセルに入力可能です。今回はセル E1 に「=B1-B2」と入力しました。
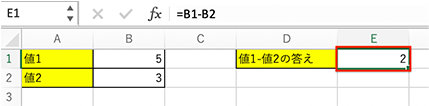
すると、式で指定した位置のセルに入っている数字で計算され、答えとして「2」が求められます。
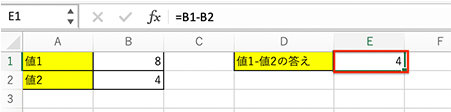
このようにセル参照で計算式を入れると、値 1 と値 2 の数字を入れ替えても、E1 の数式を変えることなく計算の結果を反映させることが可能です。
ここでは、「値 1-値 2」すなわち「8-4」の答えである「4」にセル E1 の値が変わったことが確認できます。