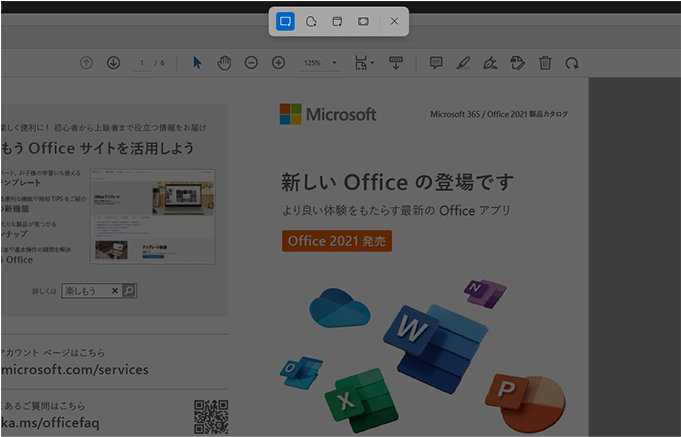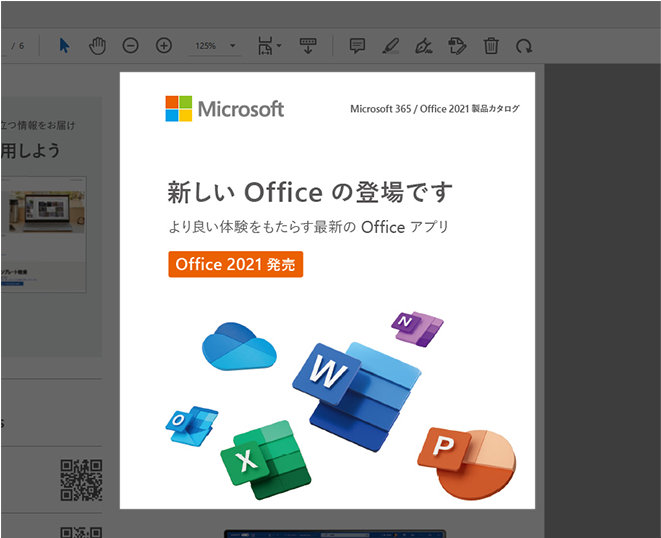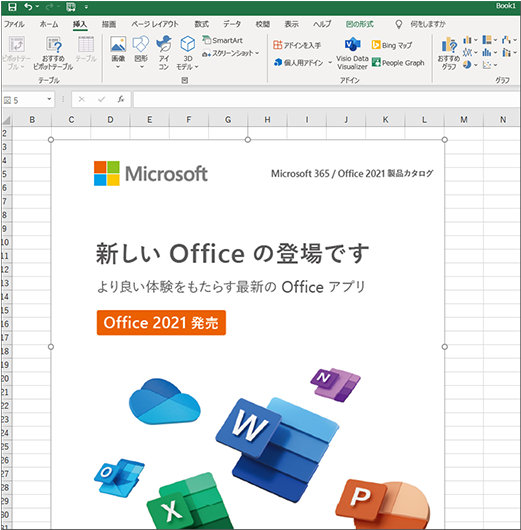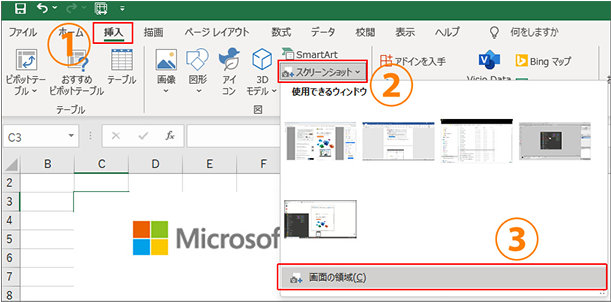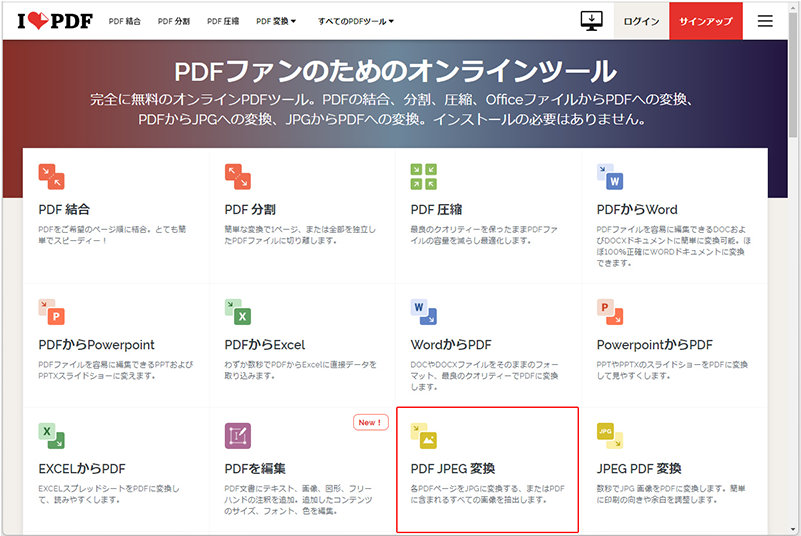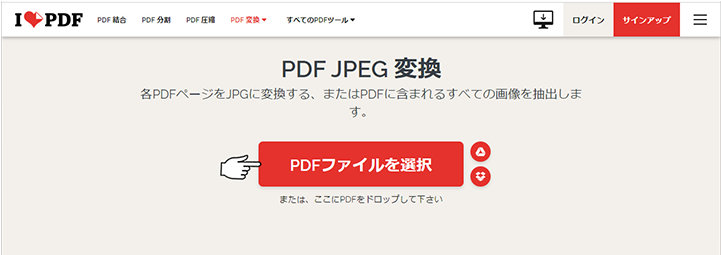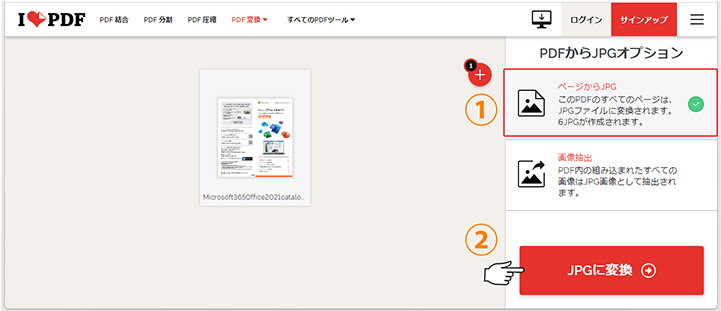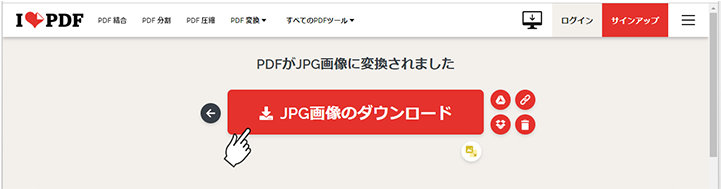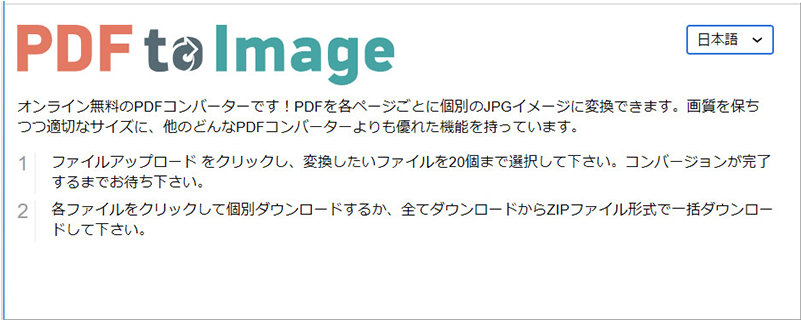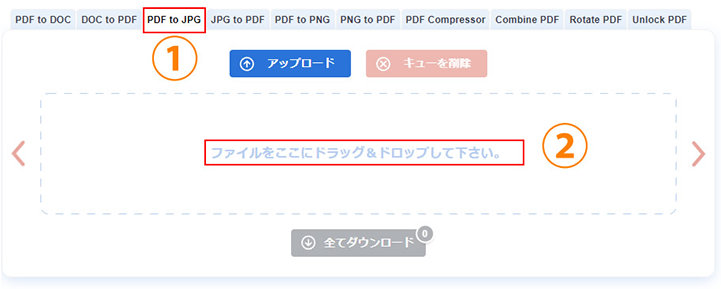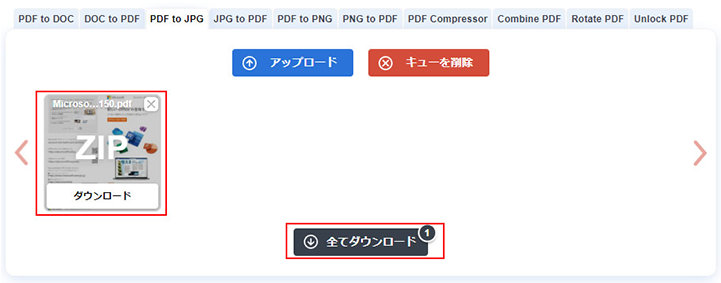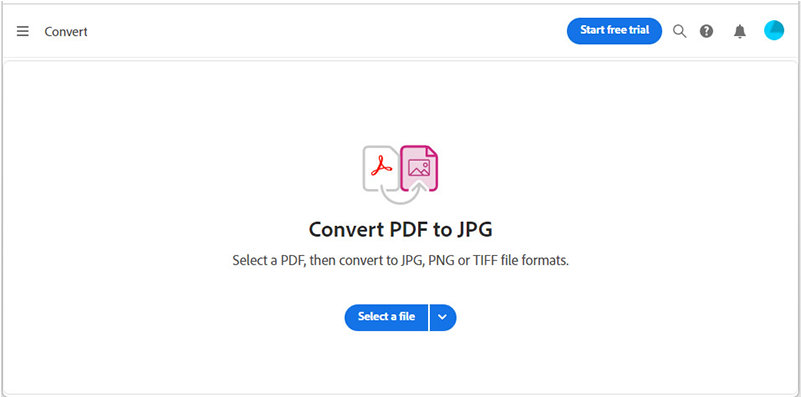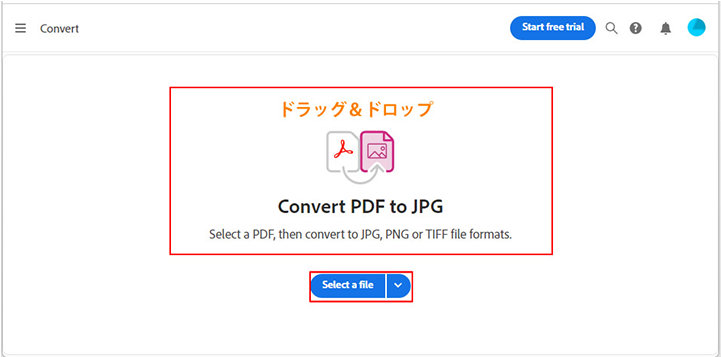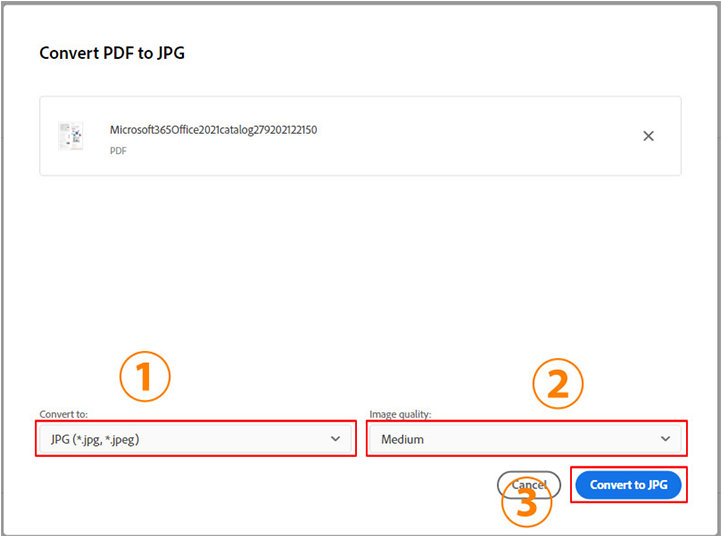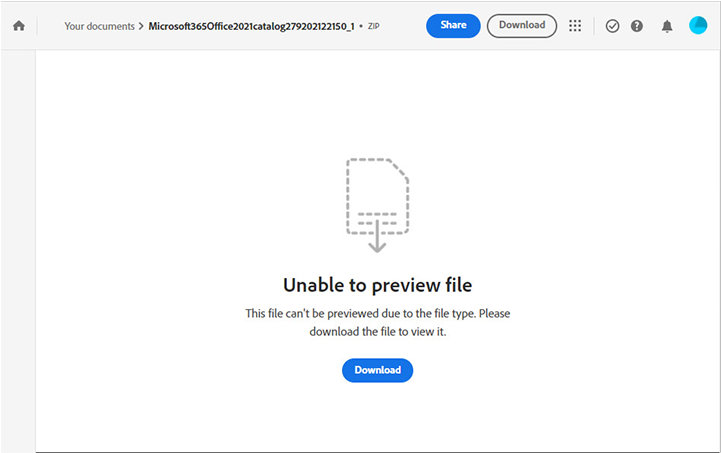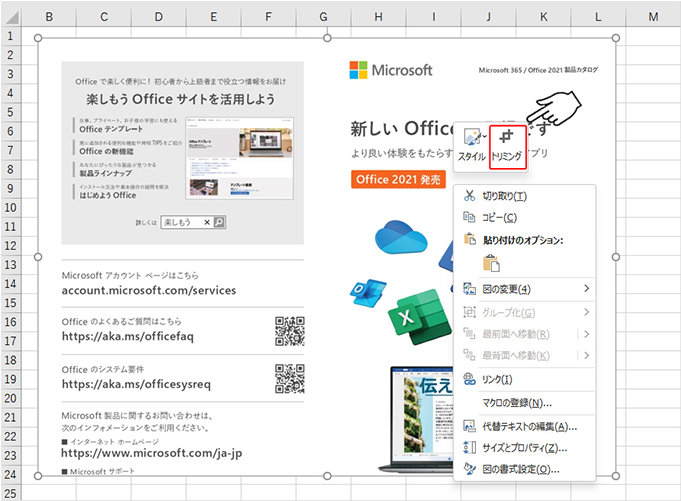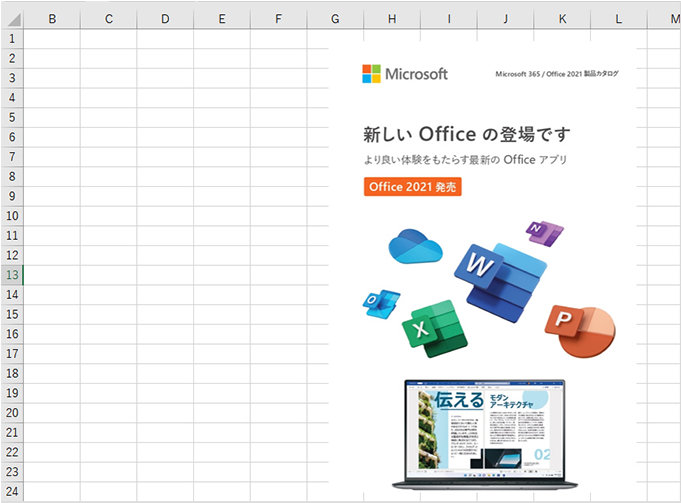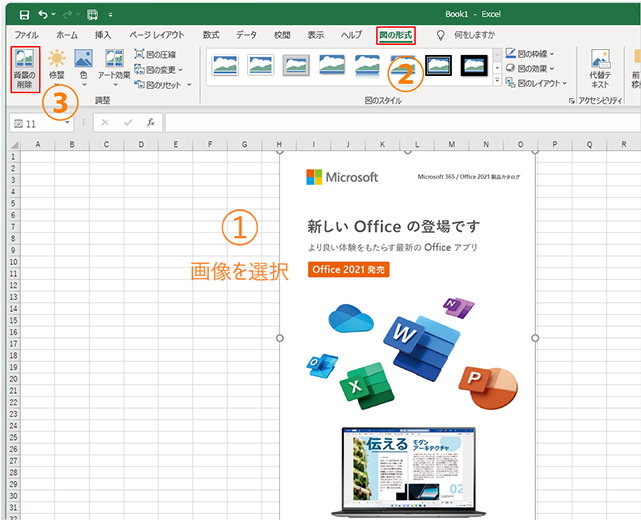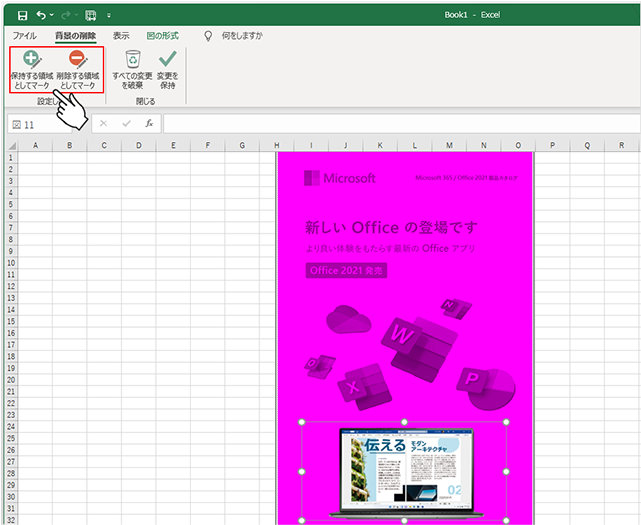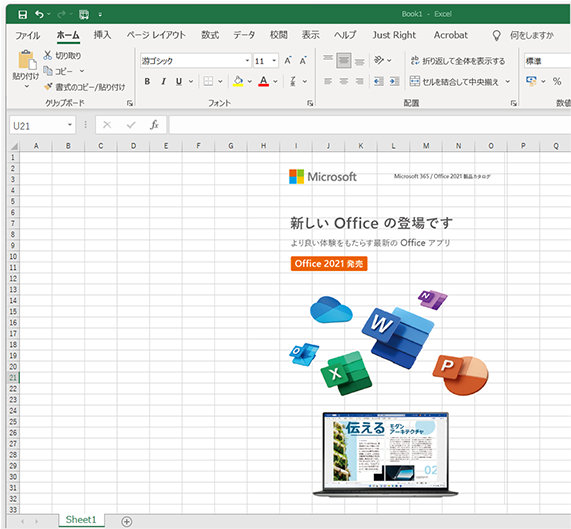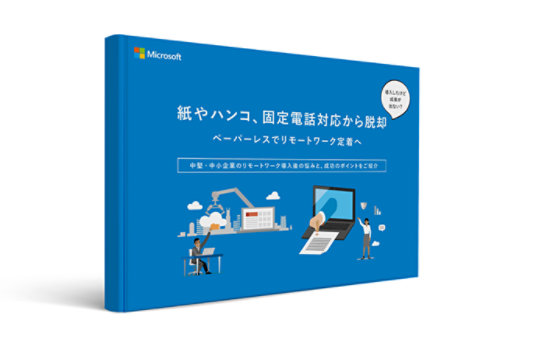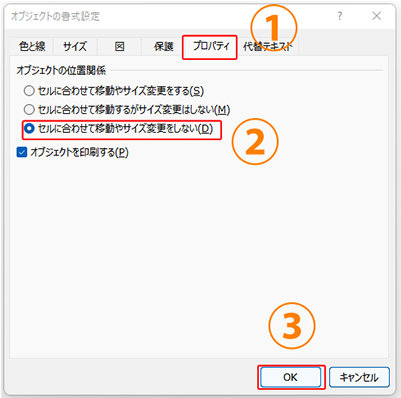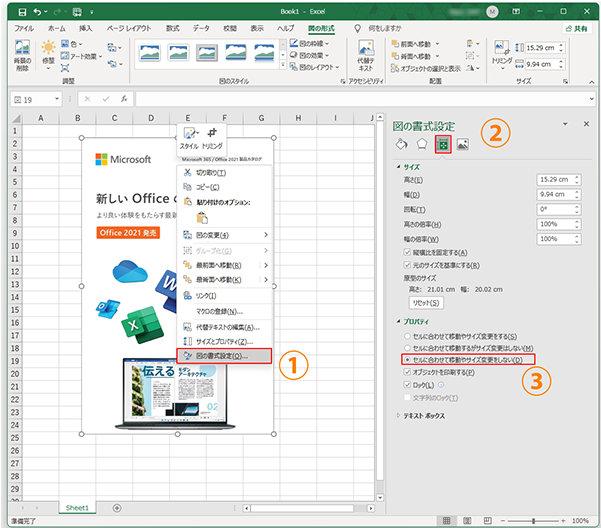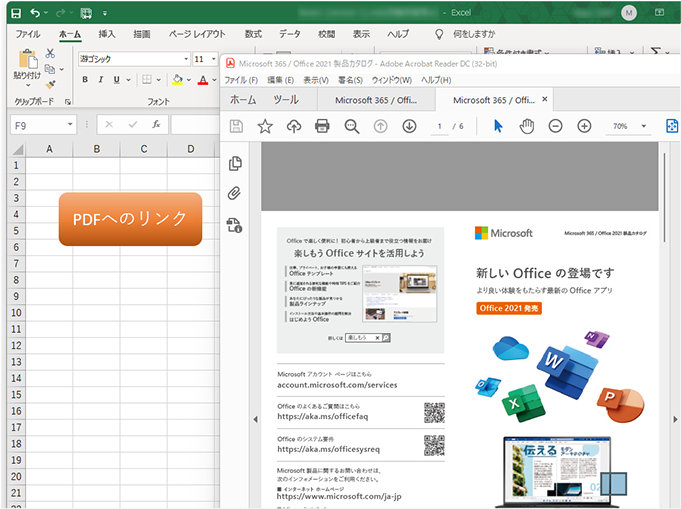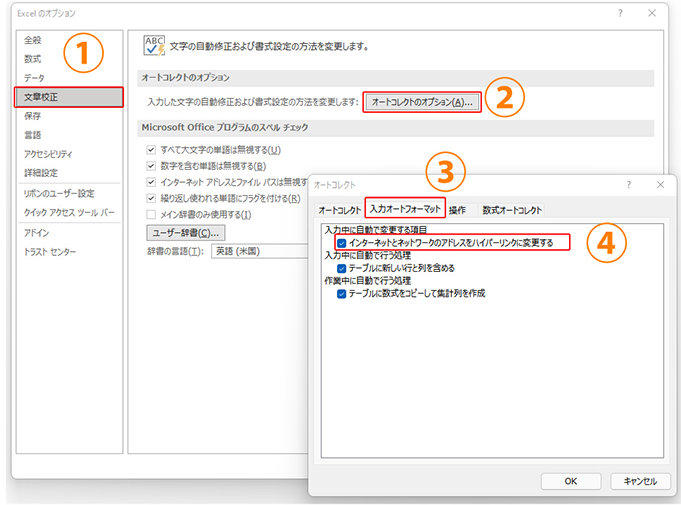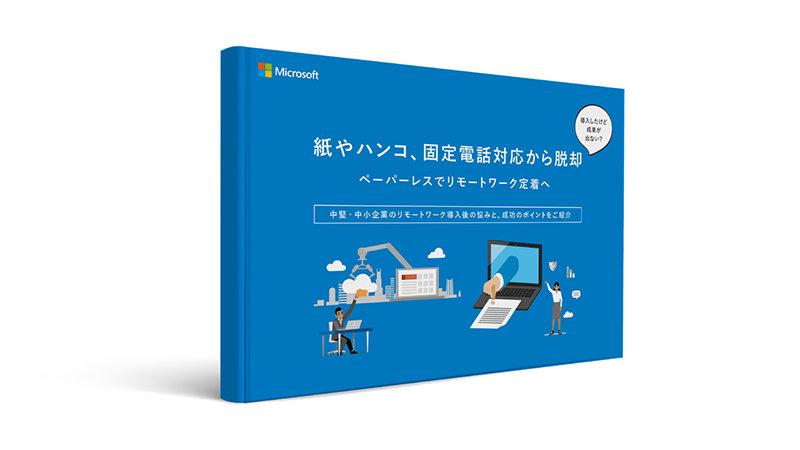1. PDF を挿入>オブジェクトで貼り付ける
Excel シートに PDF を挿入する方法には、基本的にマウス操作による方法とショートカット キーを使う方法の 2 つがあります。
ここでは、それぞれの手順や間違った操作による例などを見ていきましょう。
なお、本稿で解説に使用する Excel のバージョンは Microsoft Excel 2019 です。
【マウス操作による PDF ファイルの挿入方法】
PDF ファイルを挿入したい位置の左上角にあたるセルを選択し、「挿入」タブを選択します。
テキスト グループの「オブジェクト」アイコンを選択し、続いて表示される「オブジェクトの挿入」ダイアログ ボックスの「ファイルから」タブを選択。

「参照」ボタンを左クリックするとファイル選択画面が表示されるので、挿入したい PDF ファイルを選択、右下の「OK」ボタンを左クリックします。
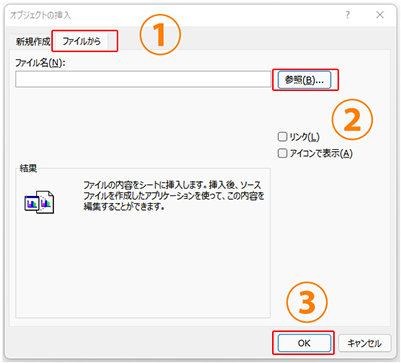
このように挿入されました。
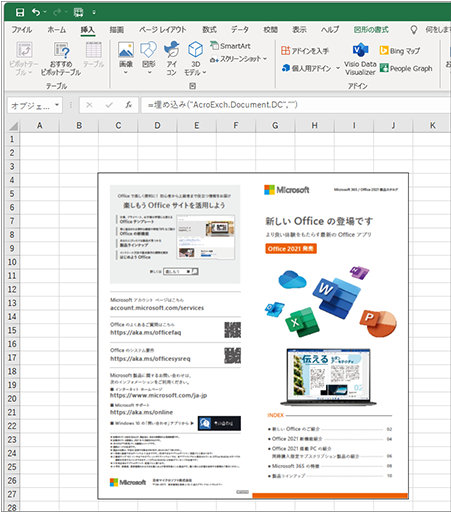
【ショートカット キーを使った PDF ファイルの挿入方法】
頻繁に PDF ファイルを挿入することがある場合は、ショートカット キーを覚えておくと便利です。[Alt]、[N]、[J] キーを順に押すことで、「オブジェクトの挿入」ダイアログ ボックスが表示されます。
その後の操作はマウス操作と同じです。
【間違った挿入操作による例】
PDF ファイルを挿入したのに、PDF のアイコンしか表示されなかったり、文字化けしてしまったりすることがあります。
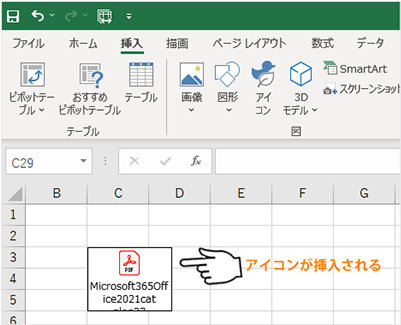
アイコンが表示される場合は、PDF を挿入する際に、次の図のように「リンク」チェック ボックスにチェックが入っていないか確認します。
入っていた場合はチェックを外し、再度挿入します。
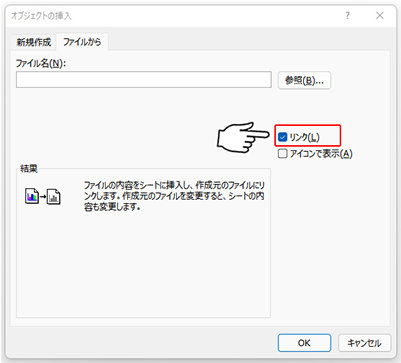
文字化けする場合は、PDF ファイルに問題があります。
PDF ファイル変換前のファイルに使われているフォントが PDF ファイルを挿入しようとしているパソコンにインストールされていないことが原因なので、変換前のファイルに使われているフォントを Windows 標準の游ゴシックまたは、メイリオで再作成します。
なお、游ゴシックを選択すると、Mac でも文字化けの心配がありません。
PDF ファイルへの変換前のファイルが手元にない、あるいは、PDF ファイルに保護がかかっているといった場合は編集できないので、利用中のパソコンにフォントをインストールする必要があります。
PDF ファイルに使われているフォントを確認する際は、PDF ファイルを Adobe Acrobat Reader DC で開き、メニューの「ファイル」を選択し、表示されるメニューから「プロパティ」を左クリックします。

表示される「文書のプロパティ」ダイアログ ボックスの「フォント」タブを選択すると、PDF ファイルに利用されているフォントの一覧が確認できます。
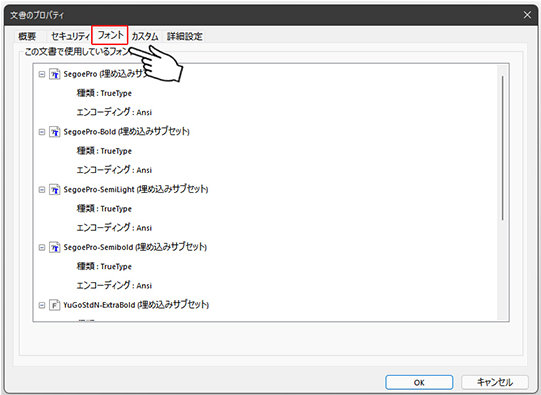
【PDF がぼやけて表示される際の原因と対策】
PDF ファイルを挿入した際にぼやけて表示される場合の原因と対策を紹介します。
ぼやける原因は、PDF ファイルの実際のサイズより小さく挿入されることと、PDF ファイルに埋め込まれている画像の解像度が低いことによります。サイズについては、挿入された PDF ファイルのサイズを Excel シート上でサイズ変更しても改善できません。
対策として、PDF ファイルに埋め込まれている画像の解像度を上げる、あるいは、次項「2. PDF を画像化して貼り付ける」で紹介する方法で解決します。
PDF に変換前の元ファイルが手元にある場合は、解像度の高い画像に貼り替えてみます。手元にない場合は、Adobe Acrobat Reader DC で画像の解像度を上げてみます。
Adobe Acrobat Reader DC で対象の PDF ファイルを開き、メニューの「編集」を選択、表示されるメニューから「環境設定」を左クリックします。
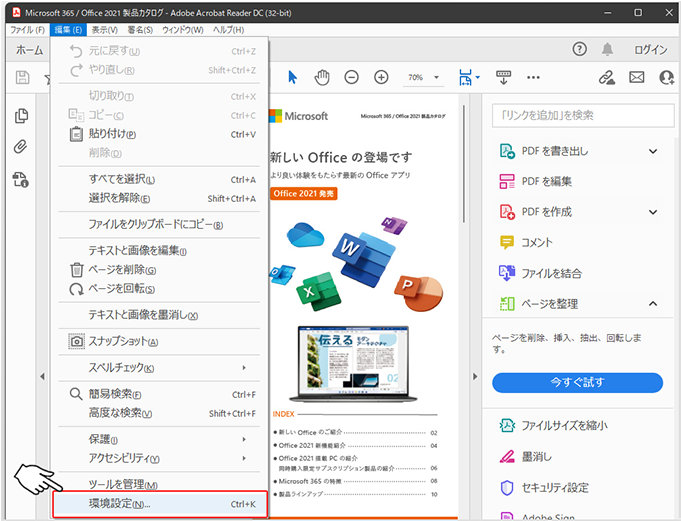
「環境設定」ダイアログ ボックスが表示されるので、左の分類から「一般」を選択し、「スナップショット ツール画像に固定解像度を使用」チェック ボックスにチェックを入れ、数値を 300~500 程度に上げます。
最後に右下の「OK」ボタンを左クリックします。
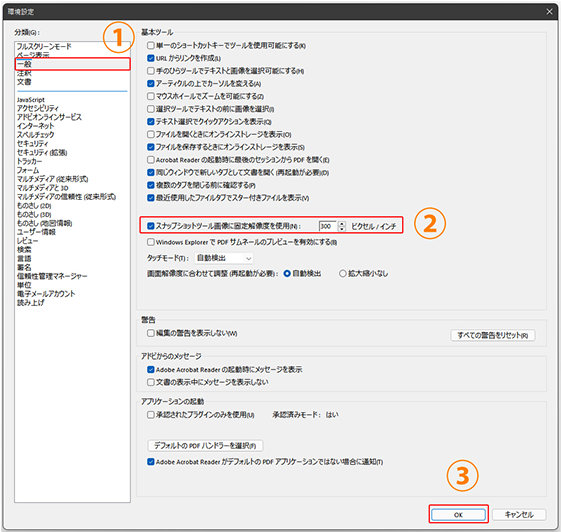
この方法でもぼやける場合は、「画像化して貼り付ける」ことで対処します。