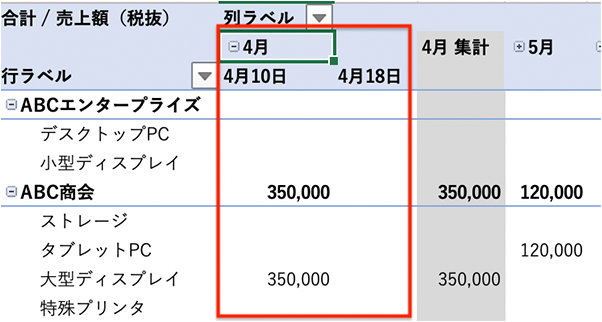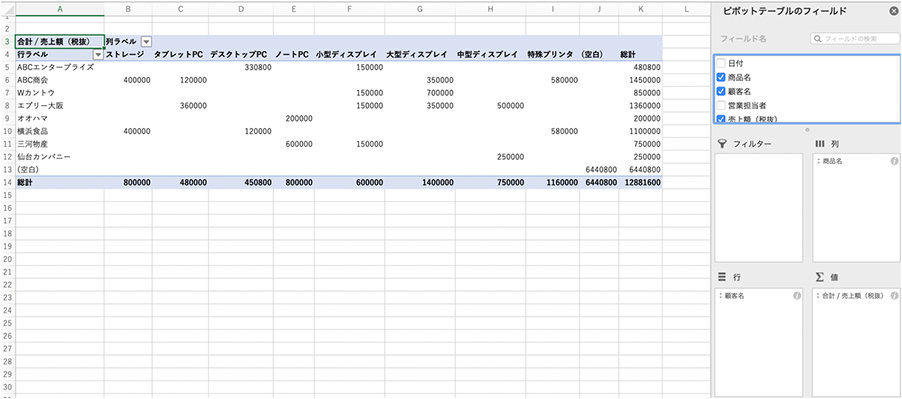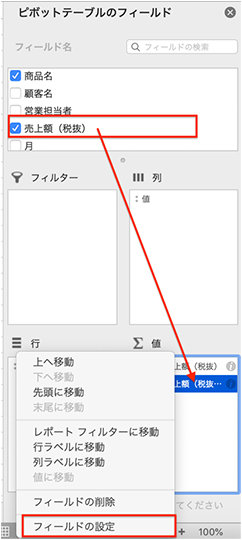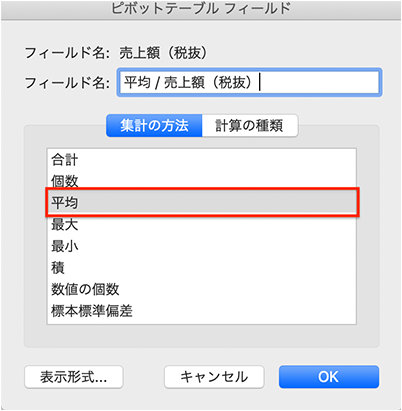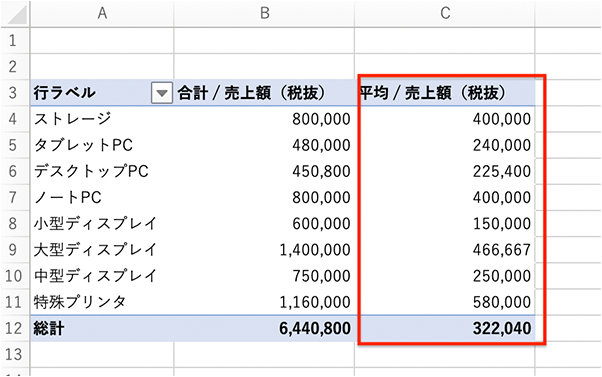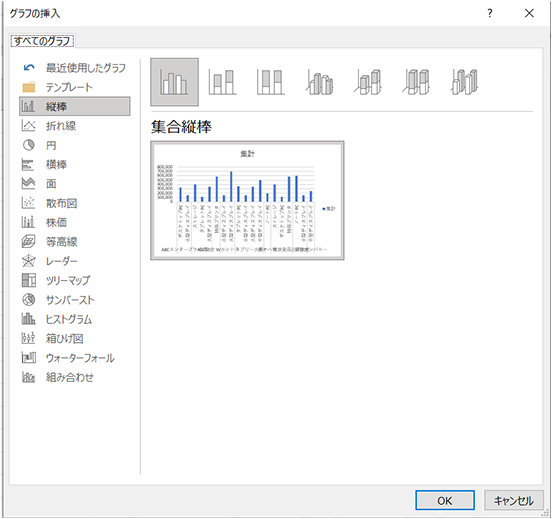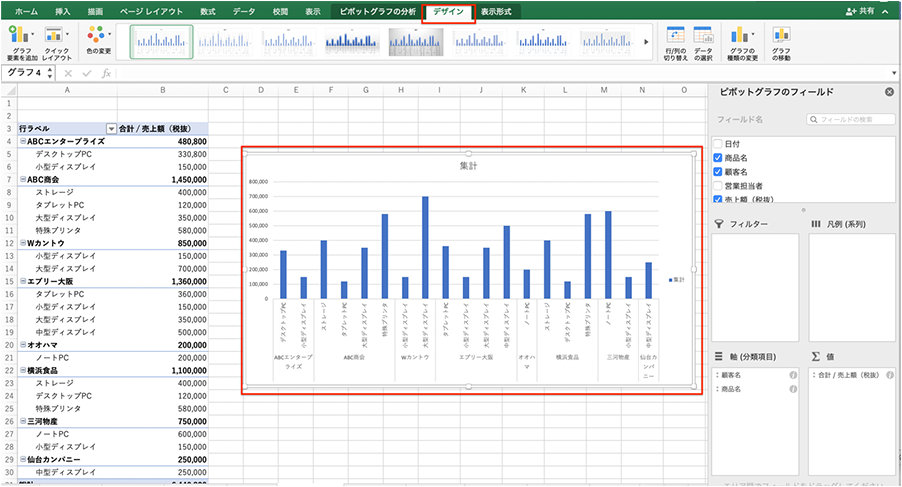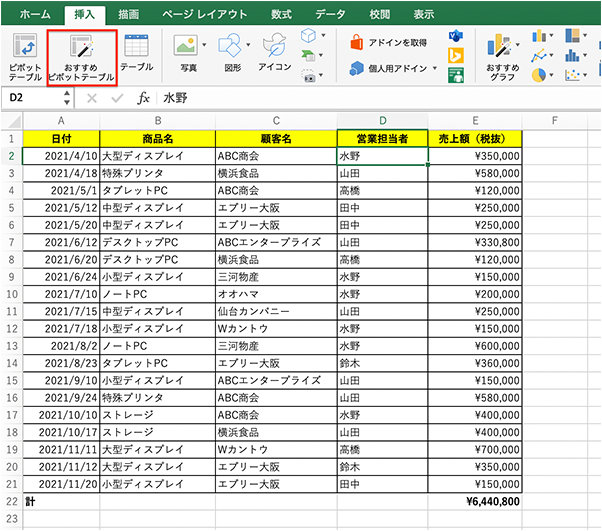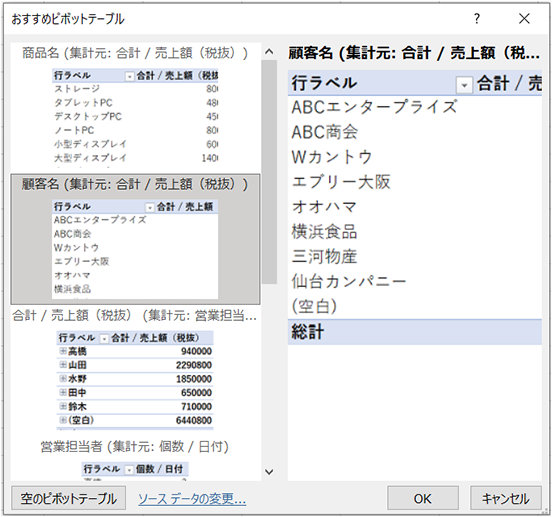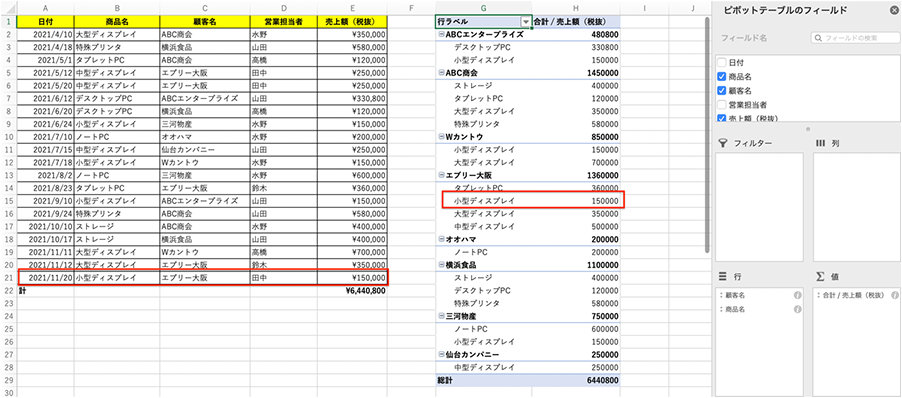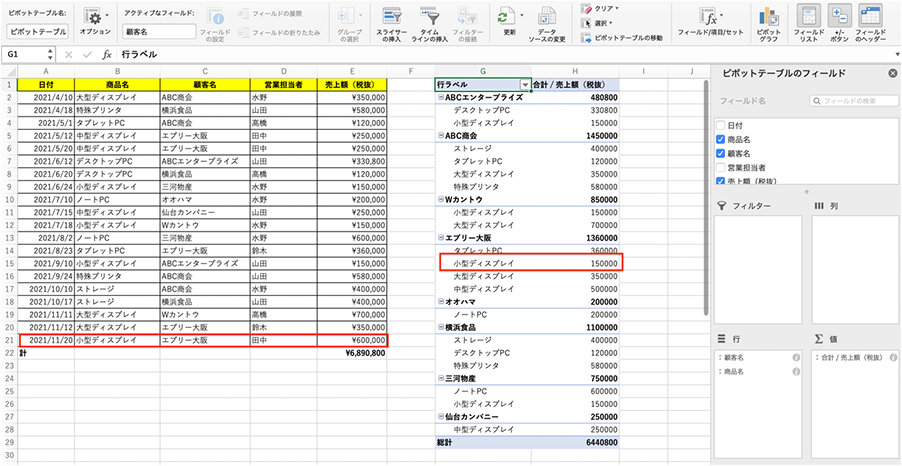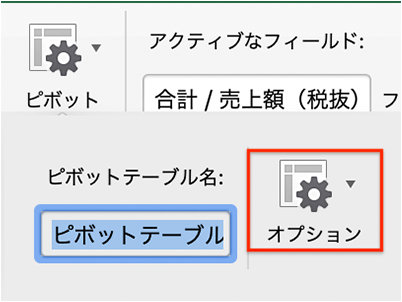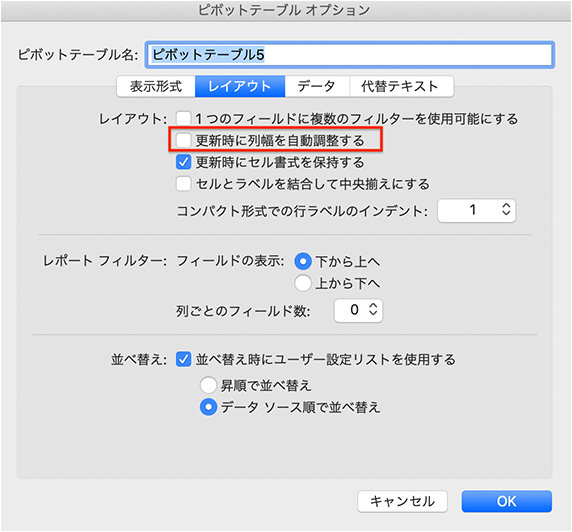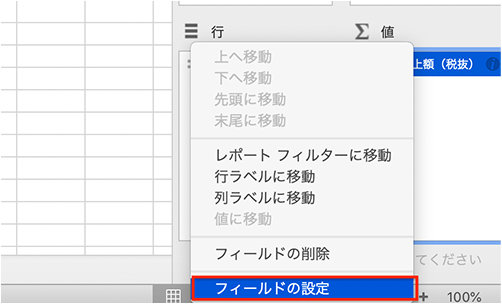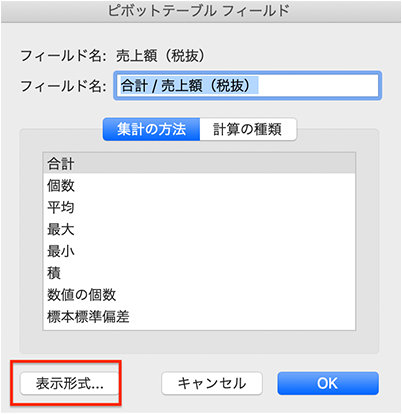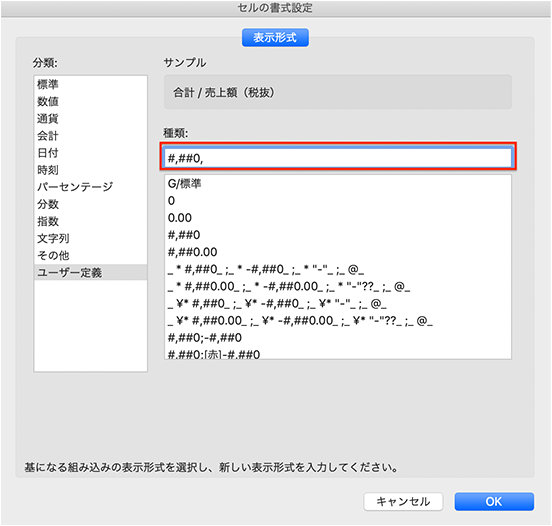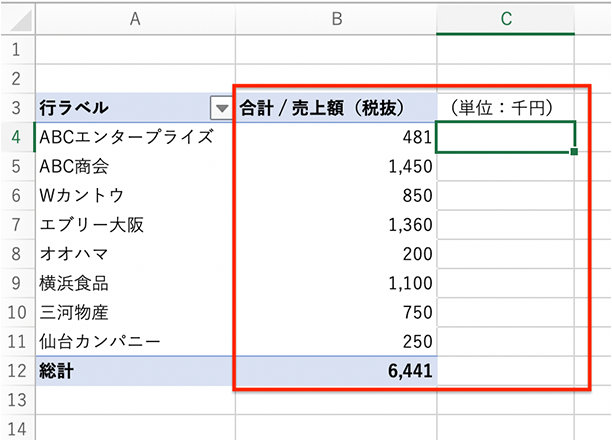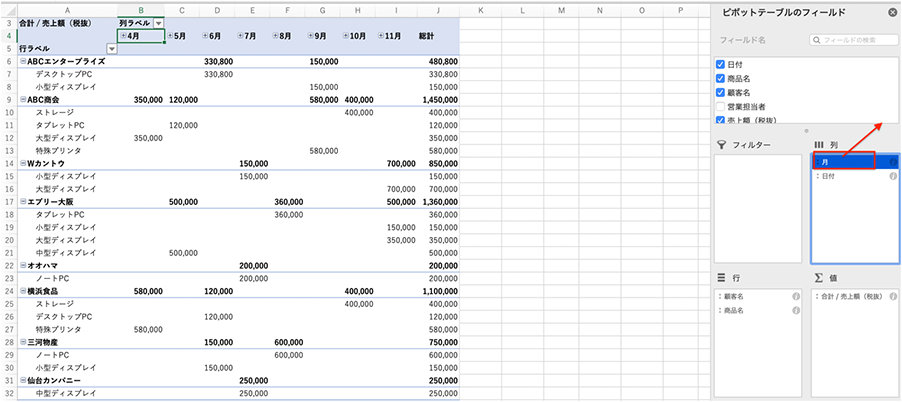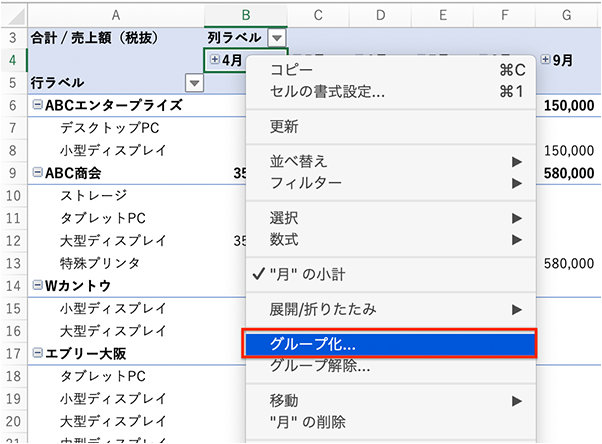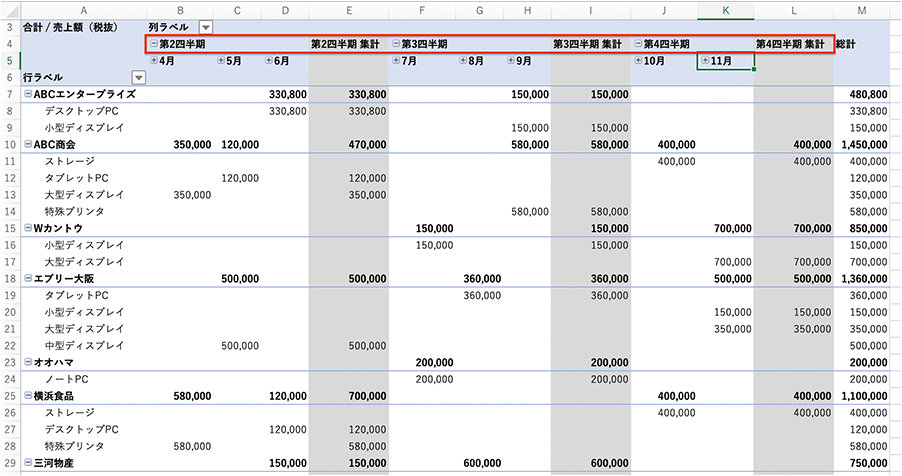1. ピボットテーブルなら効率的に分析できる
まず、ピボットテーブルとは何か、また、ピボットテーブルが便利に使えるのはどんな場面かを解説します。
1-1. さまざまなデータを軸に集計できる
ピボットテーブルとは、テーブル上にあるデータをさまざまな切り口で分析する Excel の機能です。簡単なメニューに従ってデータを選ぶだけで、きれいな集計表やグラフを作ることができます。
ピボットテーブルを使うには、まず集計の元となるデータが必要です。これは 1 つのテーブルでも、複数のテーブルであっても構いません。これを任意の分析の切り口に従って、別のテーブルにまとめていきます。
つまり、ゼロから Excel のシートを作るときに使用するのではなく、既にある程度の量のデータが入った Excel のシートがあり、それを分析する、あるいはまとめ直す際の機能だということです。
- 膨大な量のデータでも瞬時に集計ができる
- 元のデータの形を壊したり、変更したりすることなく集計できる
このような特徴から、Excel の強力な分析機能として多くの場面で使われています。
1-2. あらゆる仕事シーンで使える
では、ピボットテーブルが便利に使えるのはどういう場面でしょうか。
基本的にピボットテーブルが使えるのは、2 つ以上の項目についてデータの集計を行う「クロス集計」を行うときです。
例として、以下のようなシーンが考えられるでしょう。
- 支店、商品、売上額が一覧になっている表から、支店ごとや商品別の売上を求めたい。
- 営業部員が商談にかけている時間一覧と、営業部員ごとの売上額の一覧から、営業部員が商談にかける時間と、売上額の相関を知りたい。
- アンケート項目の一覧から、満足度が高かった人の年代と性別を求めたい。
多くの場合、元のテーブルが 1 か所、集計を行う項目が 2 つ以上あるケースです。
2. 初心者向け ! ピボットテーブルはじめの一歩
それでは、ピボットテーブルの基本的な使い方を説明します。
2-1. ピボットテーブル作成の手順
ここでは、商品名/顧客名/営業担当者名/売上額などが記録されているテーブルから、顧客ごとにまとめて商品別の売上のピボットテーブルを作ってみましょう。
以下に示すのは、「浅草商会」という企業の売上一覧表です。
1. 集計、分析したいデータを準備する
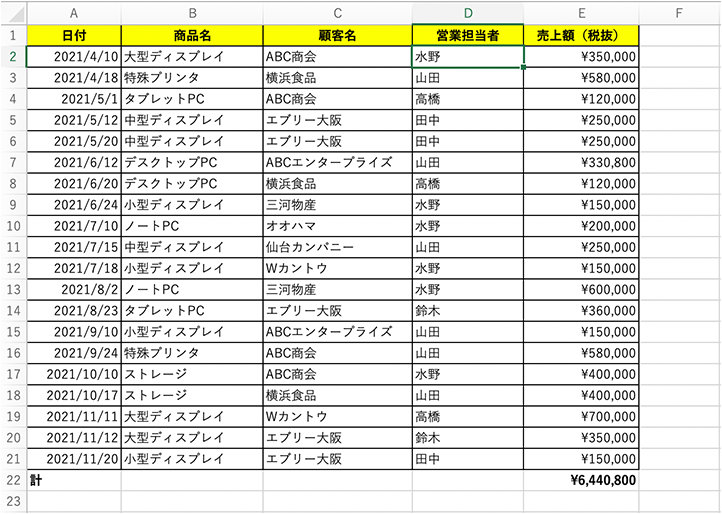
まずはピボットテーブルの集計元となるデータを準備する必要があります。
元データの条件としては以下のようなものがありますので、条件に合わない場合は修正してください。
- 1 行目に「日付」「商品名」などデータの種類を表すタイトル行がある
- 2 行目以降のデータが連続しており、途中に空白行がない
- データ以外に何か入力されている余計なセルがない
2. 「挿入」タブ>「ピボットテーブル」を選択
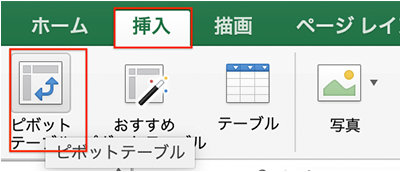
元データの入っているシートで、「挿入」タブ>「ピボットテーブル」を選択します。
セルはどこを選択している状態でもかまいません。ダイアログ ボックスが表示されます。
3. ダイアログ ボックスで表示元のテーブルが正しいことを確認
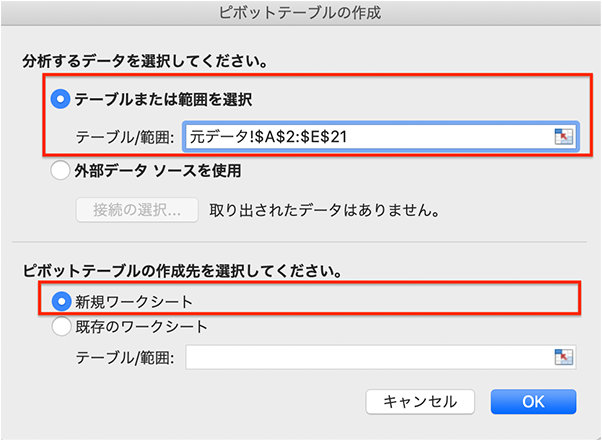
ダイアログ ボックスでは「分析するデータを選択してください。」に対し、正しいテーブルの範囲が選択されているようにします。範囲が間違っている場合は、データのタイトルから最後の行・列までが選択されるように修正します。
4. 表示させたい項目をドラッグ アンド ドロップする
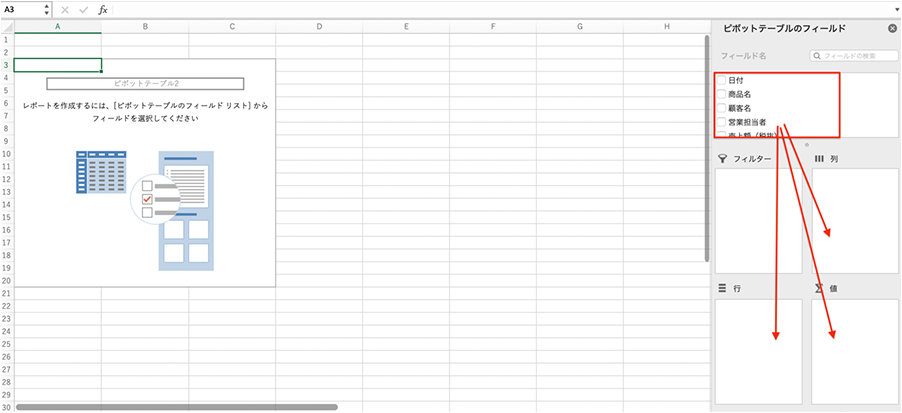
新しいワークシートにピボットテーブルのためのメニューが表示された状態となっています。「フィールド名」のところに、1 行目のタイトルが入っていることを確認してください。
これらの項目を、行方向に表示したい場合は「行」、列方向に表示したい場合は「列」、値として集計したい場合は「値」に向けてドラッグ アンド ドロップします。
今回は、「顧客ごと」「商品ごと」の 2 つの視点で売上額を見たいと考えています。そこで、行方向に顧客名、列方向に商品名を並べてみます。
「行」に顧客名、「列」に商品名をドラッグ アンド ドロップし、「値」に売上額をドロップします。
すると、このようにまとめられたテーブルが表示されます。ピボットテーブルは、関数など一切使わずとも見やすい集計表ができる方法なのです。
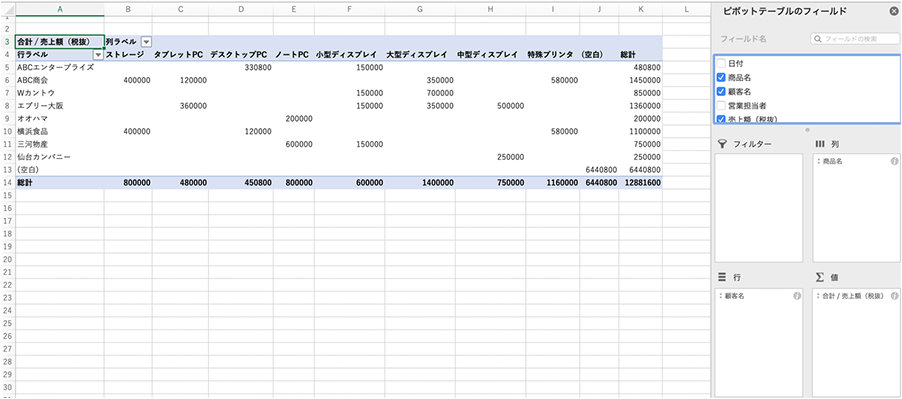
2-2. ピボットテーブルを組み替えたいときには
ここで改めてピボットテーブルの要素について解説しておきましょう。
ピボットテーブルでは「行」「列」「値」「フィルター」を組み合わせることで、見やすい集計表を作ります。
- 行:行方向 (1、2、3…) に表示させる項目を表す。
- 列:列方向 (A、B、C…) に表示させる項目を表す。
- 値:数値として計算したい項目を表す。
- フィルター:設定した項目についてフィルターが可能となる。
「行」「列」「値」については前項で説明しましたので、次に「フィルター」の使い方について説明します。
たとえば前項で作成した顧客ごと、商品ごとの売上データをさらに営業担当者でフィルターして見たい場合、フィールド名「営業担当者」をフィルターの欄にドラッグ アンド ドロップします。
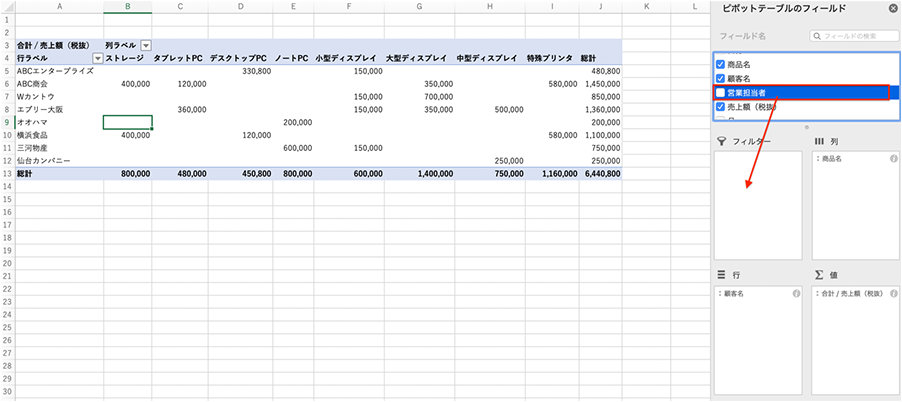
営業担当者についてのフィルターが 1 行目に表示されます。
B1 のセルで実際に一部のデータだけ表示するための条件を設定できます。
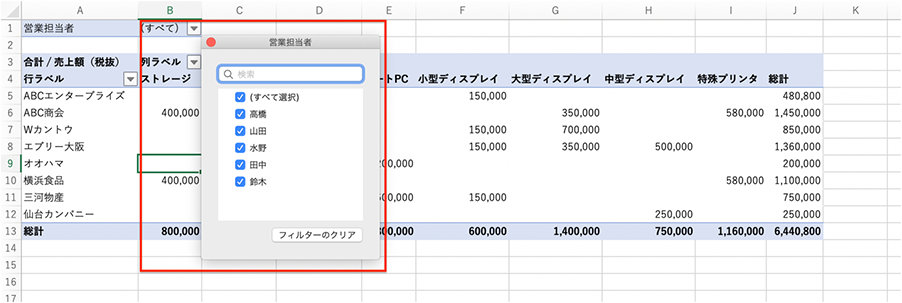
「高橋」さんの担当分データだけを表示させました。
このように、フィルターを使って一部のデータだけを表示させることが可能です。
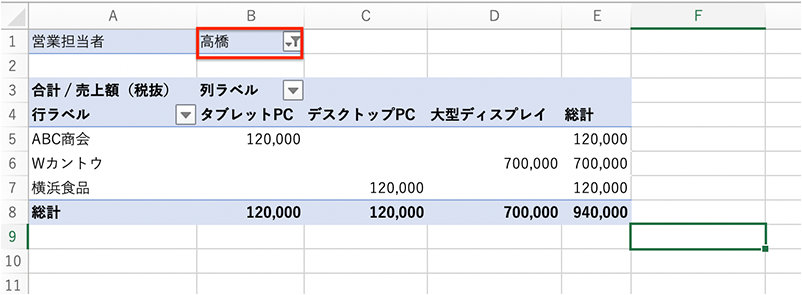
また、ピボットテーブルの表示を変えたいときには、ピボットテーブルの作業ウインドウから、行、列、値、フィルターに入っている項目を変更することで組み替えることができます。
前回は顧客名を行方向に、商品名を列方向に並べましたが、商品名も行方向に並べて、入れ子型の表にすることもできます。
では、「商品名」を「顧客名」の下にドラッグ アンド ドロップしてみましょう。
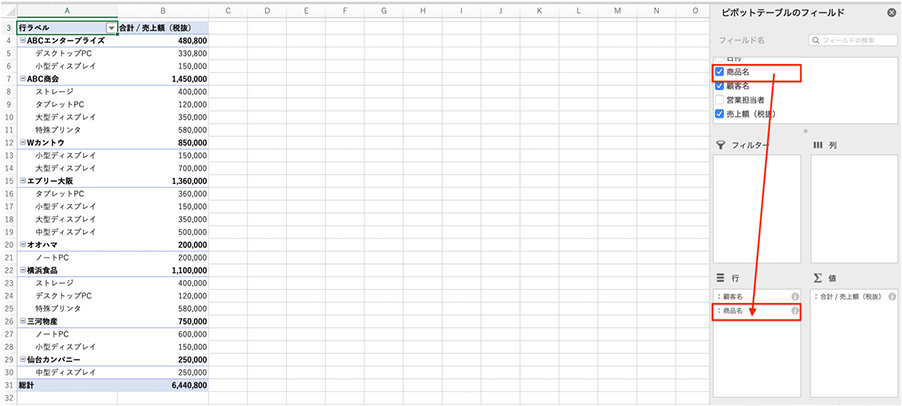
行方向に入れ子になった表ができました。ここから、行方向に顧客名ごとにまとめた商品別の売り上げを、さらに月別にまとめていきます。
「日付」フィールドを「列」にドラッグ アンド ドロップします。

すると、自動的に Excel が日付を解釈して、月別の合計を作成してくれます。列には「月」「日付」と 2 つの項目が入っていることが確認できます。
実際のテーブルも月ごとにフィルターされていますが、「+」のアイコンをクリックすると、日付ごとにブレイクダウンすることもできます。